App Store: Яндекс.Почта
Мобильная Яндекс.Почта — это карманный почтовый ящик, надежно защищенный от спама и вирусов.
• Работать с Почтой можно без подключения к интернету. Например, потеряв связь в метро, вы можете продолжить читать письма и отвечать на них — когда вы снова окажетесь в сети, все сообщения автоматически отправятся.
• Приложение поддерживает работу с несколькими почтовыми ящиками одновременно, в том числе с Яндекс.Почтой 360 для бизнеса. Читать все письма можно на одном устройстве, переключаясь между профилями.
• Все письма автоматически группируются по теме. Откройте последнее письмо в цепочке — и под ним вы увидите всю предыдущую переписку.
• К письмам можно прикреплять не только документы и фотографии из памяти телефона, но и файлы с Яндекс.Диска.
• Получив письмо с вложением, вы сразу поймете, что внутри: например, если это картинка, то ее уменьшенная копия появится рядом с темой письма в списке входящих.
• Разбирать письма легко, даже если их много: рассылки и уведомления соцсетей хранятся отдельно и не отвлекают. А метки и папки помогут упорядочить и быстро найти нужные письма.
• Работайте с письмами на ходу: прослушайте письмо, если вы заняты, и ответьте в одно касание быстрой подсказкой, либо просто продиктуйте текст сообщения. Приложение Яндекс.Почты понимает речь на нескольких языках и умеет переводить входящие письма.
• В iOS 14 можно сделать Яндекс.Почту основным почтовым приложением. Откройте настройки телефона, найдите приложение «Яндекс.Почта», затем нажмите на строку «Приложение почты по умолчанию» и выберите в списке Яндекс.Почту.
• В Почте есть Телемост и Календарь. Устраивайте видеовстречи, собирайте рабочие конференции или встречайтесь с семьей и друзьями в Телемосте. А если добавить встречу в Календарь, то все участники получат письмо с уведомлением и напоминание, чтобы точно ничего не пропустить.
Найти ответы на часто задаваемые вопросы, оставить свой отзыв о работе приложения или предложить новые идеи можно в разделе Настройки > Справка и поддержка.
Настройка Яндекс почты на Андроид
Отменно налаженные почтовые уведомления в сфере современного общения через сеть Интернет имеют огромную значительность. Люди привыкли получать сообщения о погоде на завтра, о нынешнем курсе валют, о последних новостях, отчёты об онлайн покупках и просто весёлые анекдоты. На связи хочется быть всегда, в чём помогают современные мобильные гаджеты, но вот далеко не каждый потребитель умеет их правильно настраивать.
Данная статья поможет всем пользователям устройств на операционной системе Андроид собственноручно произвести настройку Яндекс-почты.
Можно воспользоваться несколькими основными методами:
- Достичь комфортного общения и корректировки писем при помощи стандартного софта и программ мобильного аппарата.
- Произвести скачку и установку дополнительных программ, которые помогут пользователю оперировать кучей корреспонденции на собственном гаджете.
Для выбора наиболее удобного метода для каждого потребителя необходимо подробно рассмотреть их все.
Настройка Яндекс-почты при помощи интегрированных в прошивку приложений
Совсем не каждое устройство с операционной системой Android может похвастаться наличием интегрированных приложений для операций с почтовыми сервисами. Тем не менее, если вы – счастливый владелец современного смартфона с предустановленной в стандартную прошивку почтовой программой, то никакие вспомогательные приложения для настройки Яндекс-почты на Андроид и не потребуются.
Для начала пользователю следует определиться с тем, какой протокол наилучше подойдёт для всех его повседневных требований:
- Протокол POP3 – позволяет мобильному устройству получать лишь копии электронных писем, а всякое их редактирование и коррекция отразятся исключительно в гаджете, но не в подлинном почтовом ящике.
- Протокол IMAP – самый продвинутый для почтовых сервисов. Не все они поддерживают работу с таким протоколом, но солидный Яндекс его поддерживает полноценно. Данный протокол позволяет отредактировать всю корреспонденцию прямо с мобильного устройства.
Как настроить почту при предпочтении протокола POP3
- Необходимо зайти в меню почтового приложения и выбрать протокол POP3.
- В показавшемся окне требуется ввести логин и пароль почтового ящика, после чего в сервере POP3 должна появиться строчка POP.Yandex.ru. В том случае, когда строка не отобразилась, её нужно ввести вручную.
- Далее необходимо выбрать порт 110, уровень безопасности – нет, удаление сообщений – никогда.
- В конце надо подтвердить настройки нажатием на кнопку «Далее». Почтовый ящик будет открыт и доступен для использования.
Как настроить почту при избрании протокола IMAP
- В меню почтового приложения необходимо выбрать протокол IMAP.
- В появившемся окне требуется заполнить следующие поля: сервер SMTP – SMTP.Yandex.ru, номер порта – 587, требование входа в аккаунт – отметить галочкой.
- Далее надо ввести логин пользователя и пароль, а затем подтвердить настройки нажатием на кнопку «Далее».
- Почтовый ящик откроется и будет доступен для пользования с возможностью редактирования писем.
Настройка почты через дополнительные приложения
Как только стало ясно то, что прошивка мобильного гаджета не содержит предустановленного почтового сервиса, можно смело начинать искать сторонние программы, при помощи которых можно настроить Яндекс-почту на устройствах с операционной системой Андроид.
Самыми полезными и удобными такими приложениями мы считаем:
- K-9 Mail – данная программа распространена в сети Интернет, и скачать её не составит труда в Google Play по ссылке. Она довольно комфортна в пользовании, а также абсолютно бесплатная. При тестировании на совместимость с популярными провайдерами приложение набрало очень высокий бал и не конфликтовало ни с одним из них.
- ProfiMail Go – ещё одно распространённое приложение для обмена электронными письмами. Может быть как платным – с расширенным функционалом, так и бесплатным – с пробным периодом, ссылка в Google Play. Первоначально данный софт разрабатывался для мобильных гаджетов на основе системы Виндовс Мобайл, а уже потом перекочевал на Андроид. Как итог – простенький интерфейс под Виндовс, но если пользователя такой факт совершенно не приводит в смятение, то можно смело устанавливать приложение, тем более, что это единственная версия почтового приложения, которая полностью масштабирует корреспонденцию с гипертекстовой разметкой.
- Mail Droid – считается одной из наиболее модных программ для осуществления настройки почты, в том числе и Яндекс. Ссылка для скачивания с Плей Маркета. Из всех предоставленных во всемирной сети она имеет наиболее стильный дизайн, а также несколько вариантов тем – тёмные и светлые. Можно установить как платную версию – с расширенными возможностями, так и бесплатную – пробную версию.
Как настроить Яндекс.Почту на Android
Практически на всех мобильных Android устройствах по умолчанию установлен почтовый клиент Gmail. При желании через него можно использовать электронный ящик от Yandex или любого другого почтового сервиса.
Для этого достаточно добавить в приложение свою учетную запись и при необходимости изменить дополнительные параметры. Далее мы расскажем, как настроить почту Яндекс на Андроиде через Gmail или «родной» клиент.
Как настроить Яндекс.Почту
Для более комфортной работы с Yandex почтой рекомендуется использовать «родное» приложение. Оно распространяется бесплатно и доступно для загрузки через Play Маркет. Инструкция:
Шаг 1. Скачайте и установите приложение Яндекс.Почта на смартфон через Play Маркет. Для этого воспользуйтесь поиском по ключевому слову.
Шаг 2. Запустите приложение и на главном экране выберите почту, которую хотите настроить. В нашем случае это Яндекс.
Шаг 3. Для авторизации введите логин, почту или телефон и нажмите «Далее». Если к аккаунту подключен профиль в социальной сети Google, Facebook
,
VK, то вы можете использовать его.
Шаг 4. Укажите пароль от электронной почты и нажмите «Далее».
Шаг 5. После этого ознакомьтесь с возможностями приложения или нажмите «Перейти к почте», чтобы сразу начать работу.
Шаг 6. Перейдите в меню «Настройки». Для этого на главном экране сделайте свайп вправо или нажмите на значок в виде трех черточек.
Шаг 7. Здесь вы можете добавить другой ящик, включить вход по PIN-коду, включить темную тему, компактный режим, изменить параметры уведомлений и т.д.
На этом настройка
Android приложения заканчивается. При помощи почтового клиента от Yandex вы также можете работать со своими электронными ящиками, зарегистрированными в сервисах от Mail, Google, Rambler и т.д.
Как добавить почту от Яндекс в клиент Gmail
Если у вас есть электронный ящик Yandex, но вам не нужен дополнительный почтовый клиент на смартфоне, то добавьте свой аккаунт в приложение от Gmail. Инструкция:
Шаг 1. Запустите Gmail и перейдите в меню «Настройки». Для этого на главном экране сделайте свайп вправо или нажмите на значок в виде трех черточек.
Шаг 2
. В настройках выберите
«Добавить аккаунт», а затем укажите
«Яндекс».
Шаг 3. Введите логин, почту или телефон и нажмите на кнопку «Войти». Если к аккаунту подключен профиль в соц. сети, то вы можете использовать его для авторизации.
Шаг 4. Введите пароль и снова нажмите «Войти». Если вы не можете его вспомнить, то тапните на синюю надпись «Не помню пароль» и пройдите процедуру восстановления.
Шаг 5. Нажмите «Разрешить», чтобы выдать приложению Gmail доступ к данным на Яндексе. Это необходимо для того, чтобы вы могли получать и отправлять электронные письма.
Шаг 6. Настройте параметры аккаунта (изменить их можно будет в любое другое время). Укажите частоту синхронизации, разрешите или запретите оповещения о новых письмах. После этого нажмите «Далее».
Шаг 7. Для более комфортной работы с аккаунтом, введите название (либо оставьте по умолчанию), а также имя (по умолчанию используется логин), которое будет отображаться в отправленных письмах. После этого нажмите «Далее».
На этом настройка заканчивается. Вы можете свободно получать и отправлять письма с Яндекс аккаунта через почтовый клиент от Gmail. При необходимости вы можете добавить и другие электронные ящики.
теперь и почтовый клиент от yandex
Компания яндекс продолжает расширять свое присутствие на android-маркете, выпуская одно приложение за другим, и героем сегодняшнего обзора будет одно из них — Яндекс.Почта. Это почтовый клиент, предназначеный для работы с почтой от яндекс, а также с яндекс.чатом. Программа имеет удобный интерфейс, широкий функционал и удобное управление. Жаль только поддерживает только учетную запись яндекса, я бы им пользовался и для остальной своей почты.
Программа Яндекс.Почта имеет довольно удобный и вполне красивый интерфейс. Основной экран включает 4 закладки — почта, контакты из яндекс чата, сам чат, и статус. Чатом я не пользовался, поэтому у меня список контактов пуст. Но их несложно добавить из меню, правда пока некого).
На первой закладке, как и во всех клиентах, структура папок, в которой можно посмотреть список писем. Есть также метки — прочитанное, важное и т.п. Управление здесь довольно удобное.
Ну и конечно отсюда можно написать письмо. Диалог создания нового письма, кроме полей кому, тема и самого текста, включает возможность прикрепления файла, местоположения со ссылкой на яндекс.карты, и фото с камеры. Довольно неплохо. Также есть интегрированный с системой список контактов, что тоже довольно удобно.
Также в программе имеется контекстный поиск писем. Настроек пока немного, но вполне достаточно. Можно настроить автоматическую загрузку писем только при подключенном WiFi, в другом случае будут загружаться только заголовки, и загрузится только то письмо, которое вы открываете. Один из способов поэкономить трафик.
Внешний вид практически не настраивается, но лично мне это как-то и не нужно.
В целом клиент Яндекс.Почты очень понравился, жаль что он только с одной учетной записью работает, я бы с удовольствием пользовался бы для своей основной почты, но — не для того, видимо, создавалась эта программа. Программа как всегда бесплатна и без рекламы, скачать можно с маркета по ссылке ниже.
Скачать яндекс.почту с Android-market
Похожие статьи:
Добавить комментарий
Как удалить Яндекс Почту с телефона
Вариант 1: Мобильное приложение
Само по себе мобильное приложение Яндекс.Почты может быть удалено с телефона многими способами в зависимости от используемой операционной системы. Мы рассмотрим четыре основных варианта, тогда как по желанию можно найти и альтернативные методы, к примеру, воспользовавшись компьютером.
Подробнее: Удаление приложений с телефона
Способ 1: Управление ярлыком
Наиболее простой метод удаления мобильного клиента Яндекс.Почты с Android или iOS-устройства заключается в использовании возможностей оболочки. Учтите, что способ хоть и является универсальным, на некоторых смартфонах порядок действий может значительно отличаться от описанного нами.
Android
- Чтобы выполнить удаление ПО данным методом на Андроид, коснитесь и удерживайте ярлык до появления подписи «Удалить» в верхней части экрана. После этого попросту перетяните значок в соответствующую область и подтвердите деинсталляцию.
- Некоторые графические оболочки позволяют удалять приложения через контекстное меню. Для реализации задачи в таком случае снова зажмите иконку, но на сей раз воспользуйтесь пунктом «Удалить» в появившемся списке.
- Кроме прочего, даже если ярлык на рабочем столе нельзя использовать для деинсталляции, чаще всего это можно сделать через полный список приложений. Обязательно попробуйте повторить описанные действия на указанном экране.
iOS
В случае с iOS-устройствами процедура удаления значительно проще, так как каждая новая версия фирменной оболочки практически не отличается от предыдущей по части решения интересующей нас задачи. Для деинсталляции удерживайте значок на одном из главных экранов и воспользуйтесь иконкой крестика в углу приложения.
Подробнее: Удаление приложений на iOS
Способ 2: Страница в магазине
Еще один весьма простой метод удаления рассматриваемого клиента сводится к использованию официального магазина приложений. При этом актуально это использовать только в случае с Android, где, в свою очередь, могут быть предустановлены и другие приложения-магазины.
Скачать Яндекс.Почту из Google Play Маркета
- Воспользуйтесь представленной выше ссылкой, чтобы перейти на официальную страницу Яндекс.Почты. Здесь нажмите кнопку «Удалить» и подтвердите процедуру через всплывающее окно.
- Дождитесь завершения деинсталляции и появления соответствующего уведомления. Впоследствии приложение можно будет скачать заново.
Обратите внимание, что с телефона удаляется только ПО, тогда как привязанная учетная запись по-прежнему сохраняется. В связи с этим после повторной установки потребуется лишь подтвердить вход.
Способ 3: Настройки системы
Основной метод удаления мобильных приложений на Android и iOS заключается в использовании системных «Настроек». При этом сама процедура может незначительно отличаться в зависимости от модели устройства и установленной операционной системы.
Android
- Откройте «Настройки» и перейдите на страницу «Приложения». Здесь необходимо найти «Яндекс.Почту» для просмотра подробной информации.
- Нажмите кнопку «Удалить» в левой части экрана и подтвердите процедуру через всплывающее окно. В результате начнется процедура деинсталляции.
Когда клиент исчезнет со смартфона, вы автоматически переместитесь в предыдущий раздел со списком приложений.
iOS
- На платформе iOS первым делом необходимо перейти в «Настройки» и открыть «Основные». Среди представленных разделов выберите «Хранилище iPhone».
- Пролистайте список установленных программ до «Яндекс.Почты» и, оказавшись на странице с информацией, нажмите «Удалить программу». Действие необходимо будет подтвердить через всплывающее окно.
Способ 4: Сторонние приложения
Кроме стандартных средств операционной системы, на Android-устройствах можно воспользоваться специальными приложениями, предоставляющими возможность принудительного удаления прочих установленных программ. Преимуществом такого подхода является максимально эффективная деинсталляция, позволяющая избавиться от всех связанных с почтой файлов.
Скачать CCleaner для Android
- В качестве примера нами будет использоваться весьма популярная программа CCleaner. Для того чтобы начать удаление Яндекс.Почты с помощью указанного ПО, разверните главное меню и выберите раздел «Приложения».
- Дождитесь завершения проверки памяти на предмет наличия ненужных файлов и после этого из списка установленных программ выберите «Яндекс.Почту».
Пролистайте страницу ниже и воспользуйтесь кнопкой «Удалить». Для завершения в обязательном порядке подтвердите деинсталляцию.
Вариант 2: Учетная запись
Кроме приложения, при использовании смартфона вне зависимости от платформы также можно избавиться от учетной записи Яндекс.Почты. Однако для реализации этого потребуется полная версия рассматриваемого сервиса, открытая в любом удобном мобильном браузере, так как прочие варианты не предоставляют нужных опций.
Читайте также: Удаление почтового ящика на Яндексе
- Перейдите на главную страницу почтового сервиса и откройте главное меню с помощью значка в левом верхнем углу. Данный список следует пролистать до самого низа и нажать «Полная версия».
- Измените масштаб страницы до удобного состояния и коснитесь иконки с изображением шестеренки в правой части верхней панели. Через появившийся список откройте «Все настройки».
- Находясь на упомянутой странице, в самом низу найдите и воспользуйтесь ссылкой «Удалить». Данное действие потребуется подтвердить установленным по умолчанию способом на автоматически открывшемся сайте Яндекс.Паспорта.
После успешного ввода данных и подтверждения почтовый ящик будет удален из аккаунта, но по желанию может быть восстановлен. Также можно воспользоваться еще одним альтернативным решением, выполнив деактивацию всей учетной записи с помощью настроек полной версии Паспорта.
Читайте также: Как удалить Яндекс-аккаунт
Мы рады, что смогли помочь Вам в решении проблемы. Опишите, что у вас не получилось.
Наши специалисты постараются ответить максимально быстро.
Помогла ли вам эта статья?
ДА НЕТ
Инструкция как настроить почту на андроиде от яндекса, gmail и mail
Интернет-почта, также называемая e-mail, давно уже стала часть обыденной жизни, и в виртуальный почтовый ящик приходит сообщений гораздо больше, чем в реальный.
Такой вид почты стал еще более популярен, как только интернет вышел за пределы компьютеров, и прочно угнездился в мобильных устройствах. Электронная почта, по сравнению с SMS, имеет целый ряд преимуществ.
Для отправки каждого сообщения через сети мобильных операторов необходимо каждый раз выплачивать n-ую сумму денег, а все, что необходимо для отправки писем в Сети – это наличие подключения к Интернету.
Каждое отправленное сообщение абсолютно бесплатно, к тому же к нему можно добавить довольно объемные файлы. Данная функция незаменима для представителей бизнеса.
Популярными стали и различные сервисы, обеспечивающие e-mail-переписку. В число ведущих на российском пространстве вошли такие сервисы как Яндекс, Mail и Gmail.
Для пользователей смартфонов и планшетов андроид этими марками были разработаны свои программы, соответствующие типу приложение почта. Каждое из них имеет и свои особенности, и пользователи не знают, как именно нужно настраивать те или иные приложения, и часто пытаются выяснить, как установить почту на андроид.
Прежде чем описывать особенности настройки каждого из этих сервисов, нужно упомянуть общие действия.
Для начала приложение от любого сервиса необходимо скачать почту на андроид. Для этого лучше всего обратиться непосредственно на ресурсы разработчиков. Далее оно устанавливается на устройство и запускается. Вот здесь и начинаются различия.
Чтобы настроить почту mail на андроид нужно произвести следующие действия:
— Для начала следует запустить его. В некоторых случаях устройства сами знают, как произвести настройку, однако в противном случае потребуется сделать все самостоятельно.
— После включения нужно либо войти в существующий ящик, либо создать новый, для чего нужно войти в «Menu», «Аккаунты», «Menu» и кликнуть «Добавить аккаунт».
— Здесь вводится имя нового почтового ящика и необходимый пароль. Выбирается протокол связи с сервером (чаще всего используется РОР3), и можно приступить непосредственно к настройке.
— Пользователь, открыв соответствующее окно, сможет сам установить параметры, согласно которым будут приниматься и отправляться сообщения.
— Также нужно убедиться, что выбранный сервер, через который будет проходить работа с приложением, соответствует протоколу, к примеру, pop.mail.ru. Если все было выполнено верно, можно будет загрузить сообщения из другого своего почтового ящика.
Настройка яндекс почты на андроиде выглядит похожим образом
По сути, следует произвести те же действия, что и для приложений mail.ru, заменив только название домена почтового ящика с Mail на Yandex. Однако в случае с фирменным приложением от Google – Gmail, дело обстоит несколько иначе.
Настроить Gmail почту достаточно просто
Так как сама операционная система Android создана тем же разработчиком. Платформа и приложение максимально соответствуют друг другу, и часто настройка и вовсе производится автоматически.
В противном случае необходимо в настройках приложения включить протокол ІМАР, что позволит ему работать с Outlook Express и Apple Mail и другими.
И можно будет синхронизировать действия в разных почтовых приложениях. Продолжить процедуру можно нажав клавишу Home и открыть приложение Gmail.
Просмотреть свои учетные записи можно нажав клавишу Your accounts и Next.
Осуществив вход в систему (или регистрацию), нужно убедиться, что в данных настройки в соответствующих графах указано:
- сервер:imap.gmail.com
- port: 993
- Security type: SSL (always)
- Сервер исходящей почты: smtp.gmail.com
- Port: 465
- Security type: SSL (always)
Если все указано верно, то приложение будет работать как часы, позволяя получить доступ к своему почтовому ящику через свое мобильное устройство при условии, что оно будет подключено к сети Интернет.
Как настроить яндекс-почту на андроиде. Настройка почты Yandex на iPhone
Вы можете получать и отсылать почту не только через веб-интерфейс, но и с помощью различных почтовых клиентов . Например:
Если вы хотите получать почту с помощью ваших почтовых клиентов, включите работу протоколов POP3
или IMAP
.
Чтобы это сделать, зайдите в Настройки вашего почтового ящике на Яндексе, откройте раздел «Почтовые программы ». Выберите протокол, который хотите использовать, отметив его флажком. Сохраните результат, нажав на кнопку «Сохранить изменения».
Подробнее о работе протоколов POP3 и IMAP читайте ниже.
Настройка по протоколу IMAP
По протоколу IMAP
почтовая программа будет не просто скачивать новые письма, а синхронизировать информацию на вашем компьютере с данными на сервере, отображая сразу всю структуру вашего ящика — все папки, как стандартные, так и настроенные вами вручную.
Для настройки почтового клиента по протоколу IMAP, укажите следующие данные:
- в разделе Входящие сообщения/Incoming mail (IMAP)
нужно указать адрес почтового сервера imap.yandex.ru, установить SSL-защиту и порт 993. Если ваша программа по каким-то причинам не поддерживает SSL-защиту соединения, вы можете указать порт 143 и подключаться без SSL
- в разделе
Все дальнейшие действия проводятся в текущем окне. Если у вас установлена версия 2010 года, то переходите к.
Версии 2003/2007
В версии Outlook 2003/2007 это окно открывается немного по-другому:
Дальнейшие настройки в обеих версиях одинаковые (за малыми исключениями) и меняются только в зависимости от выбранного протокола (IMAP и POP3).
Совет! Нет принципиальной разницы, какой тип протокола вы выберите, но учитывайте, что настройки программы для них разные!
Яндекс.Почта
Найдя необходимое окно, перейдём к настройке программы. Разберём по пунктам:
- В первой графе предлагается ввести имя, то есть имя автора письма, отображаемое при просмотре адресатом.
- Во второй графе введите адрес, который вы зарегистрировали (в данном случае, на Yandex.ru).
- Тип записи (он же протокол) отображается только в версии 2010, поскольку в 2003/2007 мы уже выбрали его в предыдущем шаге. Выбрать можно любой, но от этого зависит настройка следующих пунктов.
- Сервер входящей почты настраивается, исходя из протокола: IMAP – imap.yandex.ru, POP3 – pop.yandex.ru.
- Сервер исходящей почты для обоих типов одинаковый — smtp.yandex.ru.
- Пользователь – сам введётся по заполнению второй графы.
- Пароль – пароль, установленный вами на сайте (в данном случае, на Yandex.ru).
В MS Outlook 2010 уберите проверку «Учётки», чтобы не проверять до завершения настройки программы.
Переходим в «Другие настройки»:
Настройка Mail.ru
Много пользователей Рунета используют в качестве почты не «Яндекс», поэтому обделить их вниманием нельзя. Популярный сервис в России – Mail.ru. Настройка Outlook для Mail.ru очень похожа на Yandex, за исключением пары деталей.
Изменения:
- сервер входящей почты: imap.mail.ru или pop.mail.ru;
- сервер исходящей почты – smtp.mail.ru;
- изменения в графе «Пользователь».
Важно! После введения адреса, в поле «Пользователь» заполнится автоматически. В отличие от Яндекс.Почты, у Mail.ru при регистрации предлагаются разные домены, поэтому вам надо ввести почту полностью самостоятельно.
В остальном, настройка Mail.ru в Outlook совпадает с настройкой Яндекс.Почты.
Если у вас возникли вопросы по настройке почты. Укажи с чем возникла сложность, чтобы мы смогли помочь.
Настройки почты Yandex для почтовых клиентов клиентов:
Настройка по протоколу IMAP:
По протоколу IMAP почтовая программа будет не просто скачивать новые письма, а синхронизировать информацию на вашем компьютере с данными на сервере, отображая сразу всю структуру вашего ящика — все папки, как стандартные, так и настроенные вами вручную.
Для настройки почтового клиента по протоколу IMAP, указажите следующие данные:
в разделе Входящие сообщения/Incoming mail (IMAP) нужно указать адрес почтового сервера imap.yandex.ru , установить SSL-защиту и порт 993 порт 143 и подключаться без SSL
в разделе Исходящие сообщения/Outgoing mail (SMTP) необходимо указать адрес сервера smtp.yandex.ru, и подключаться по безопасному соединению SSL через порт 465. В случае, если вы не можете воспользоваться безопасным соединением, вы можете подключиться к SMTP-серверу по портам 25 или 587
При настройке почтовых программ в качестве логина и пароля для доступа к почтовому серверу нужно указать ваши логин и пароль на Яндексе. В качестве логина нужно указывать полный адрес почтового ящика.
Поддержка протокола IMAP включится автоматически при первой авторизации в почтовой программе. Также вы можете самостоятельно включить поддержку протокола IMAP в Настройках (раздел «Почтовые клиенты»)
Включение IMAP»а может занять некоторое время.
После успешной активации «галочка» станет неактивной, а надпись сменится на «IMAP включен». Отключить поддержку IMAP для вашего ящика будет нельзя, вы можете просто не использовать этот протокол.
Настройка по протоколу POP3:
При использовании протокола POP3 все ваши письма (из тех папок, которые вы укажете в Настройках ящика будут скачиваться почтовой программой на ваш компьютер в папку «Входящие», после чего их можно будет при необходимости разложить по папкам с помощью фильтров, настроенных в самой почтовой программе.
Имейте ввиду, что многие почтовые программы по умолчанию удаляют письма с сервера при скачивании. В этом случае все письма в вашем ящике будут перемещаться в папку «Удаленные», откуда будут удалены по прошествии недели.
Чтобы сохранить письма в ящике, вы можете установить в настройках почтовой программы опцию сохранения копий писем на сервере при скачивании, если ваша программа позволяет это сделать. Произвести эту настройку с нашей стороны невозможно.
При настройке почтовой программы по протоколу POP3 необходимо указать следующие данные:
в разделе Входящие сообщения/Incoming mail (POP3) нужно указать адрес почтового сервера pop.yandex.ru, установить SSL-защиту и порт 995 . Если ваша программа по каким-то причинам не поддерживает SSL-защиту соединения, вы можете указать порт 110 и подключаться без SSL
в разделе Исходящие сообщения/Outgoing mail (SMTP) необходимо указать адрес сервера smtp.yandex.ru, и подключаться по безопасному соединению SSL через порт 465 . В случае, если вы не можете воспользоваться безопасным соединением, вы можете подключиться к SMTP-серверу по портам 25 или 587
При настройке почтовых программ в качестве логина и пароля для доступа к почтовому серверу нужно указать ваши логин и пароль на Яндексе. В случае, если вы настраиваете доступ к ящику вида , логином является первая часть адреса — login. Если же вы пользуетесь Яндекс.Почтой для доменов, в качестве логина нужно указывать полный адрес почтового ящика.
Если вы скачиваете почту при помощи почтового клиента по протоколу POP3, можно:
Оставить все настройки по умолчанию. Тогда будут скачиваться письма только из папки Входящие.
Настроить скачивание писем из любого набора папок, включая папку Спам или собственные папки. Выбрать папки для скачивания можно на странице «Настройки» — в разделе «Почтовые клиенты». Также вы можете установить настройку «При получении почты по POP3, письма в почтовом ящике Яндекс.Почты помечать как прочитанные», которая уже в веб-интерфейсе позволит понять, какие письма были забраны почтовым клиентом. При скачивании почты клиентами письма по умолчанию не помечаются как прочитанные.
Яндекс Почта – один из наиболее популярных почтовых сервисов, наравне с Gmail и Mail.ru. Поэтому многих пользователей интересует, как настроить Яндекс почту на Андроид. В этом материале мы рассмотрим этот вопрос.
Если вам необходимо получать Яндекс Почту на Андроид устройстве, то у вас есть два варианта: установить специальный клиент от Яндекса или настроить получение почты с помощью протоколов IMAP или POP3. Первый вариант подойдет большинству пользователей, поэтому сначала рассмотрим именно его.
Настройка Яндекс Почты при помощи почтового клиента от Яндекс
Для начала откройте Play Market, введите в поиск «Yandex Mail» и выберите «Яндекс.Почта» в результатах поиска.
После этого перед вами откроется страница программы «Яндекс.Почта» в Play Market. Нажмите на кнопку «Установить» и дождитесь, пока данная программа не установится на ваше Android устройство.
После завершения установки на рабочем столе появится ярлык для запуска Яндекс почты. Откройте его и введите логин и пароль от своего аккаунта в Яндекс. После чего нажмите на кнопку «Войти».
На этом настройка Яндекс Почты на Андроид окончена.
Настройка Яндекс Почты при помощи протоколов POP3 и IMAP
Если вам не подходит специальный клиент для Яндекс Почты. Или вы хотите получать почту с разных почтовых ящиков в одном приложении. То вы можете настроить Яндекс Почту при помощи почтовых интерфейсов POP3 и IMAP. Для примера продемонстрируем, как это делается в приложении K9 Mail.
Открываем приложение и нажимаем добавить новый почтовый ящик. После этого вводим адрес электронной почты, пароль и нажимаем на кнопку «Вручную».
Если вы все правильно сделали, то после нажатия на кнопку «Далее» почтовая программа начнет скачивать письма. На этом процесс настройки Яндекс Почты через протокол POP3 закончен.
Какие настройки использовать для доступа к Яндекс Почте через POP3 или IMAP?
Отдельно нужно остановиться на том, что нужно вводить для доступа к почте. Лучше всего зайти на официальный сайт Яндекса и . Так вы будете уверены в том, что настройки, которые вы вводите правильные.
На момент написания статьи Яндексом используются следующие настройки POP3:
Для подключения по протоколу IMAP:
Пользуетесь почтовым сервисом Яндекса и приобрели смартфон на Android? Тогда вам непременно понравится наличие доступа к почте с вашего устройства. Для этого используются различные почтовые программы, как оригинальные, так и сторонние. Настройка Яндекс-почты на Андроиде проста и не вызывает каких-либо сложностей у владельцев смартфонов и планшетов. Давайте посмотрим, с помощью каких программ вы сможете получить доступ к своему почтовому ящику.
Почта Яндекс через браузер
Самый простой вариант получить доступ к своей почте – воспользоваться браузером и открыть почтовый интерфейс Яндекса. Далее вводим логин и пароль от своего почтового ящика, нажимаем на кнопку входа и попадаем в приятный и удобный web-интерфейс. Но на экране мобильного устройства он может оказаться не таким уж удобным.
Вот недостатки этого способа организации доступа к почте:
Тем не менее, многие пользователи продолжают пользоваться web-интерфейсом, не зная о наличии других инструментов . Поэтому мы решили рассказать о них в нашем обзоре.
Приложение Яндекс.Почта
Компания Яндекс предоставляет своим пользователям не только почтовый сервис, но и удобные инструменты для работы с почтовыми ящиками. Таким инструментом является приложение Яндекс.Почта, расположенное в магазине Play Market. Настройка почты Яндекса на Андроиде сводится к установке данного приложения и его первоначальной настройке.
После установки и запуска приложения на экране появятся поля для ввода логина и пароля. Вводим данные, дожидаемся соединения с серверами, нажимаем на кнопку «Перейти к Почте» и переходим в основной интерфейс программы. Здесь видны исходящие и входящие письма, папка с черновиками, папка со спамом, а также папка с удаленными письмами. Доступны сортировочные элементы – это отображение важных писем, непрочитанных писем и писем с вложениями.
Для защиты писем от доступа посторонних людей предусмотрена защита по PIN-коду – она настраивается в настройках приложения. Здесь же осуществляется настройка звуковых уведомлений (возможно задание графика оповещений). В настройках имеется и другой важный пункт – добавление еще одного почтового ящика, что очень удобно.
Приложение работает в режиме онлайн, без скачивания писем и их последующей синхронизацией. Благодаря этому пользователи могут работать с почтой с нескольких устройств – например, начав писать письмо на компьютере, можно продолжить написание на смартфоне или планшете, зайдя в папку с черновиками. Оповещение о новых письмах в приложении осуществляется в режиме реального времени.
Сторонние приложения
Для того чтобы настроить почту Яндекса на Андроиде, можно воспользоваться более универсальными решениями. Таким решением является приложение Почта Mail.ru. Оно позволяет работать с ящиками от многих других почтовых сервисов . В их число вошел и почтовый сервис Яндекса. Учетные записи добавляются как при первом старте приложения, так и в дальнейшем. Никаких дополнительных настроек проводить не нужно – достаточно ввести логин и пароль, а все остальное программа сделает сама.
Приятным дополнением станет наличие онлайн-проверки новых писем, как это реализовано в «родном» почтовом приложении от компании Яндекс.
Магазин Play Market может порадовать и многими другими приложениями для работы с почтой Яндекса. Но в этом случае придется вводить в них ручные настройки – здесь указываются адреса POP3, SMTP и IMAP-серверов, задаются необходимые порты, прописываются логины и пароли. Для неподготовленного пользователя это может показаться сложным, поэтому мы рекомендуем вам пользоваться вышеописанными приложениями – они обладают превосходным функционалом и удобными интерфейсами.
« Яндекс» за последнее время стал настолько популярным, особенно среди пользователей из России, что в Интернете все чаще появляются вопросы, связанные с ним. Кто-то не может скачать браузер, кому-то не удается зарегистрировать аккаунт, а есть и те, у кого возникли проблемы с настройкой почты на «Андроиде». «Яндекс» в этом случае — просто находка. Он позволяет быстро все настроить, зарегистрировать и установить.
О компании
Но прежде, кратко рассмотрим саму компанию «Яндекс». Она была основана в 2000 году. Имеет статус транснациональной. Помимо поисковой системы владеет интернет-порталами и службами в паре других стран. Наиболее развитой считается в России, Белоруссии, Турции и Казахстане. До мая 2017 года была популярна и в Украине.
Поисковая система также не отстает. Заметно уступает «Гуглу», но все равно остается четвертой по всему миру по активности пользователей.
Помимо поиска, «Яндекс» имеет массу служб и дополнений. Популярными остаются: «Маркет», «Пробки», «Карты». Самыми крупными службами считаются: «Почта», «Деньги» и «Новости». Как проходит регистрация «Яндекс. Почты», пользование этой службой, и как выглядят ошибки настройки, рассмотрим дальше.
Почта
Названная служба является абсолютно бесплатной. Она была запущена вместе с компанией еще в 2000 году. Быстро справляется со спамом самостоятельно и может проверять письма через фильтр антивируса Dr.Web. В системе доступен перевод иностранных писем.
По подсчетам компании, в сутки через сервис проходит 130 миллионов писем. Каждый месяц почту используют 27 миллионов человек. На данный момент пользователь видит седьмую версию интерфейса. Есть также и приложение для смартфона, которое может помочь пользователям всегда находится на связи. О нем мы поговорим чуть позже.
Интерфейс службы приятный и настраиваемый. Каждый может выбрать из десятка разнообразных тем и цветовых решений.
Регистрация
Лучше всего, если регистрация «Яндекс. Почты» будет проходить на ПК. Так намного удобнее, и нет опасений, что вы ошибетесь при вводе данных, поскольку используете крупный дисплей. Чтобы зарегистрироваться в этой службе, нужно:
- Перейти на сайт «Яндекс».
- В правом верхнем углу вы заметите небольшое окошко, куда обычно вводят свой логин и пароль те, кто уже завел почтовый ящик.
- Над текстовыми полями для ввода личных данных будет кнопка «Завести ящик». Кликаете по ней, и откроется новое окошко. Можно также использовать прямую ссылку на службу, либо регистрацию через социальные сети.
Итак, прежде чем начать настройку «Яндекс. Почты» на «Андроиде», нужно создать аккаунт:
- После нажатия на кнопку «завести ящик», перед вами появится небольшая анкета, куда нужно ввести личные данные. Тут вы вводите свое имя и фамилию, и пароль. Для безопасности записываете мобильный номер. Так вы легко сможете восстановить забытые данные.
- Также у вас будет возможность ответить на контрольный вопрос. Если вдруг вы забыли пароль, или логин, либо же вашу почту заблокировали по соображениям безопасности, вам нужно будет ответить на него. Контрольный вопрос вы выбираете из списка. Это может быть кличка домашнего животного, имя первой учительницы, девичья фамилия матери и т.д.
- После того, как все данные будут введены, вы подтвердите, что не являетесь ботом и введете символы, указанные на капче.
Теперь можно начинать пользоваться электронным ящиком.
Настройка
Чтобы настройка «Яндекс. Почты» на «Андроиде» была немного проще, лучше подстройте под себя ящик сразу. Система вам предложит установить набор меток для писем. Вы можете добавлять специальные пометки для деловых посланий, дружественных сообщения и т.п. К таким меткам добавляйте имя и цвет.
Дальше будет предложено дополнить личные данные.Тут можете указать свое полное имя, подпись в конце письма и аватарку. После выберите тему оформления. Это можно сделать всегда в настройках аккаунта. Обычно, пятым шагом идет добавление мобильного телефона для тех, кто этого не сделал при регистрации.
Простота
Чтобы ящик заработал на смартфоне, можно поискать приложение «Яндекс. Почта». Андроид-смартфон имеет «Плей Маркет», в котором сейчас есть всевозможные приложения для телефона. Просто введите в поиск нужный софт и обязательно найдете что-то похожее.
В этом магазине есть и официальное приложение «Яндекс.Почта». Его достаточно будет просто установить. Вам останется ввести логин и пароль, который вы уже зарегистрировали, и пользоваться софтом. На данный момент это самый удобный и простой способ использовать конкретно эту службу.
Вшитый софт
Если вы по каким-то причинам не хотите или не можете использовать «Плей Маркет», можете обратиться к вшитым программам. Сразу стоит отметить, что не все смартфоны обзавелись встроенными почтовыми софтами. Но если вы нашли такое приложение, можете попробовать настройку «Яндекс. Почта» на «Андроиде»:
- Заходим в этот софт. Вам будут предложены два протокола по настройке. POP3 будет отсылать письма к вам на смартфон, но это будут лишь копии. Вы их сможете только просматривать, а редактирования отобразятся только на телефоне. IMAP — это полезный протокол, который даст возможность не только просматривать, но и редактировать сообщения прямо с устройства.
- Поэтому, лучше кликнуть по IMAP.
- Выше вводим логин и пароль.
- Поскольку мы настраиваем «Яндекс. Почту», то в строку сервер вводим imap.yandex.ru. Часто эти данные уже тут есть.
- Далее нужно выбрать тип безопасности SSL/TLS, после чего значение в строке порт изменится с 143 на 993.
- После нажимаем «Далее». И в новом окне снова меняем безопасность на SSL/TLS, после чего порт с 587 станет 465.
Все, считайте, что настройка завершена.
Если по каким то причинам на ваше устройство «Андроид» не приходят уведомления с «Яндекс. Почта», зайдите в настройки программы. Скорее всего, там у вас установлен один из режимов, который блокирует оповещения. Также проверьте в настройках вашего устройства само приложение. Может быть у вас отключены уведомления для всех софтов. Обычно это делается для экономии энергии батареи.
Почтовые клиенты
И наконец, если на смартфоне «Андроид» не работает «Яндекс. Почта», попробуйте воспользоваться почтовыми клиентами. В «Плей Маркете» их более десятка. Есть качественные и простые в пользовании приложения. Их обычно устанавливают, если нужно собирать письма с нескольких адресов сразу. Среди популярных есть myMail, OMail, ProfiMail Go и AquaMail.
С
реди всеядных сервисов для чтения новостей, работы с почтой и облачными хранилищами данных, перевода текстов с иностранного языка на родной и наоборот, навигации в GPS-картах, постинга видео и картинок, прослушивания музыки, покупки авиабилетов, постинга блогов и еще массы всяких прочих возможностей, в Рунете Яндекс прочно удерживает одну из первых позиций. Стабильный в работе, эффективный в навигации, простой и доступный, интуитивный по части интерфейса, — все эти плюсы выгодно выделяют Яндекс от прочих аналоговых ресурсов русского сегмента сети. Чтобы работать в нем, достаточно простой и быстрой регистрации, при чем при создании учетки в Яндексе вы получаете доступ ко всем модулям сервиса, и способны на полную изучать все абилки Яндекс-изобилия. В нашем сегодняшнем материале мы поговорим о том, как осуществляется , как создавать и отправлять электронные сообщения, как осуществлять фильтрацию от спама, как работать с адресной книгой сервиса, как сортировать корреспонденцию, — в общем, о том, как эффективно работать с почтовым сервисом от поискового российского гиганта. Мы расскажем вам об эффективных приемах взаимодействия с почтовой службой, которые на первый взгляд, пожалуй, и не видны, но, когда ознакомишься с ними, все базовые действия начинаешь выполнять быстро и невероятно удобно, без излишних телодвижений и нажатий кнопок.
Регистрация на Яндексе Итак, первое, что нам нужно сделать, — это зарегистрироваться. Создаем учетную запись, перейдя на домашнюю страницу проекта www.yandex.ru . Заходим на веб-страницу портала. Как видим, все службы Яндекса доступны прямо на главной странице. Знакомимся с возможностями сервиса и нажимаем кнопку «Завести почту» рядом с правым верхним углом экрана.
Перед нами откроется форма регистрации. Вводим данные для аутентификации, среди которых имя, фамилия (можно использовать псевдоним), логин, пароль и действующий номер мобильного телефона. Важно сказать, что номер мобильного должен быть действительно актуальным, поскольку при регистрации нужно будет подтвердить свою аутентичность, воспользовавшись паролем из SMS, который на него придет. Когда номер телефона будет введен, нажимаем кнопку «Получить код»
На указанный номер придет сообщение с цифровым кодом, который надо будет ввести в появившемся поле.
Как только код будет введен, нажимаем кнопку «Подтвердить».
Если все данные введены правильно, появится небольшое текстовое сообщение о том, что телефон был успешно подтвержден. Итак, вводим все остальные данные и ставим галочку на пункте принятия пользовательского соглашения внизу. Когда все данные для авторизации окажутся введены, нажимаем кнопку «Зарегистрироваться» в самом низу страницы.
После нажатия на кнопку произойдет загрузка вашего почтового ящика. При первом входе в почтовый аккаунт нам будет предложено проделать быструю настройку, чем мы и не преминем воспользоваться.
Предварительная настройка почты Yandex
На первом шаге предлагается установить мобильное приложение для входа на почту с телефона. Это можно будет сделать и позже. Если вы не хотите откладывать это решение на потом, проверяем свой номер мобильного и нажимаем кнопку «Получить» в левой части конфигурационного окна.
На указанный номер придет СМС с прямой ссылкой, по которой можно будет скачать мобильный клиент Яндекс-почты. Впрочем, его можно найти и самостоятельно в официальном магазине Google Play, так что особой важности данный пункт не несет. Идем дальше. Для перехода к следующей итерации предварительной настройки щелкаем «Далее».
Следующая фаза – это генерация меток. Метки служат для быстрой фильтрации сообщений в списке сообщений. Присвоив метку тому или иному сообщению, вы быстро сможете узнать, относится ли то или иное письмо к разряду важных, или с его содержимым можно ознакомиться позднее. С помощью меток можно тонко настроить приоритизацию почтовых сообщений, и механизм этот весьма гибкий и кастомизируемый. По умолчанию в сервисе создаются 3 метки: работа, друзья и позже. При желании можно добавить дополнительные лейблы, придумав им имя и назначив цветовое соответствие из графической палитры.
Следующий шаг – это сбор почты со сторонних почтовых аккаунтов в Яндексе. Если вы не хотите пользоваться для каждого ящика своим персонифицированным клиентом, объедините все аккаунты в одном Яндекс-клиенте. Как это сделать? В ответ на вопрос «У вас есть другие почтовые ящики?» жмем кнопку «Да, есть».
После выбора кнопки на дисплее появится форма с приглашением ввести название добавляемого и-мейла и пароль к нему. Вводим эти служебные данные для того ящика, который вы хотите добавить, и щелкаем «Подключить». При желании можно выставить галочку «Скопировать письма вместе с папками», тогда процесс переноса займет немного больше времени, но зато вся корреспонденция будет перенесена из исходного аккаунта в почтовый сервис Яндекса.
После ввода корректного логина и пароля происходит автоматический переход к следующей итерации настройки, а именно подтверждению информации об отправителе. Какие поля обязательны для заполнения здесь? Первое поле соответствует названию адреса, с которого будут отправляться письма в Yandex. По умолчанию в этом поле выставлено значение того и-мейла, регистрацию для которого вы только что провели. По желанию вы можете поменять его на более соответствующее, выбрав логин из ниспадающего списка.
В следующем поле предлагается ввести ваше имя, которое будет отображаться в каждом письме, отправленном с указанного выше аккаунта, в поле «От кого». Это может быть как ваше настоящее имя, так и никнейм, или псевдоним. Последнее поле служит для ввода подписи, которой будет заканчиваться тело каждого написанного сообщения.
Еще одна полезная фишка – это выбор фотографии, которая будет отображаться в поле отправителя в письмах и в Яндекс-паспорте. Подберите себе яркую запоминающуюся аватарку, и это расширит ваш круг знакомств и обогатит манеру общения.
Последний элемент преднастройки – это выбор темы оформления Yandex почты. На выбор пользователя предлагается до десятка графических тем, которые доступны на следующей формы. Эта опция несет в себе сугубо эстетический характер, и на функциональность клиента никоим образом не повлияет. Выберите приглянувшийся скин и установите его, выбрав тему из заготовленного списка.
На этом предварительная настройка почты Yandex подходит к концу, о чем нам бодро сообщает следующая форма. Теперь переходим к работе с самим сервисом, нажав в последнем окне кнопку «Готово».
Если вы пропустили какой-либо из шагов и ничего не указали, не беда, — все описанные выше действия можно будет проделать позже, обратившись в раздел «Настройка». Кстати, там присутствуют и другие параметры, на которых мы также остановимся немного позднее.
Как работать с Yandex-почтой?
Принцип работы с Яндекс-почтой ничуть не отличается от любых других сервисов. Все распространенные операции доступны на верхней панели, и разобраться в них не составит никакого труда, поэтому на этом мы останавливаться не будем.
Как добавить новую кнопку на верхнюю панель?
Последняя кнопка из тех, что находятся в верхнем меню, позволяет добавить новую кнопку на панель. Набор кнопок, доступных для добавления, является сугубо фиксированным. По сути. вы можете добавить лишь одну из заготовленных кнопок, которые Яндекс-сервис вам готов предложить. Чтобы добавить новую кнопку, щелкните на элементе меню «Добавить кнопку» и выберите любой из элементов шаблона. После первого нажатия на кнопку добавления новых графических элементов она заменяется на значок шестеренки, расположенный в том же самом месте.
Как установить метку на письмо, и как осуществлять фильтрацию корреспонденции по меткам?
Метки помогают структурировать вашу почту по разделам, разделить письма на важные и не важные, на деловые и личные, на срочные и те, что можно отложить на потом и т.д. Пометив соответствующее сообщение определенной меткой, тем самым вы прикрепляете ее к одной из категорий, которые вы сами и определяете (по названию метки). О создании меток мы писали чуть раньше, в разделе «Предварительная настройка почты Yandex». Для установки метки на письмо, откройте нужное вам сообщение и выберите элемент меню «Поставить метку». Перед вами откроется всплывающее меню выбора меток. Отметьте наиболее соответствующую открытому сообщению метку, тем самым вы прикрепите ее к сообщению.
В этом же окне вы можете создать новую метку, обратившись к пункту меню «Новая метка» в самом низу списка. Щелкаем на элементе «Новая метка», выбираем соответствующую расцветку и вводим название метки в текстовом поле. Когда все это будет выполнено, кликаем на кнопку «Создать метку».
Теперь о том, как открыть категорию писем, к которым прикреплена одна из доступных меток. Для этого нужно щелкнуть на названии метки в левой части дисплея, сразу же под списком папок.
Здесь, рядом с каждым из наименований, отображается число писем, соответствующих той или иной категории. Также, если метке соответствует хотя бы одно письмо, она становится активной и кликабельной. Для открытия списка соответствующих одному из разделов писем выберите одну метку и щелкните на ней мышью.
Как осуществлять поиск по письмам?
Для запуска поиска искомого слова или фразы по содержимому писем, можно воспользоваться функцией поиска. Она находится в правой верхней части экрана, рядом с меню. Введем нужное нам слово или словосочетание в поле поиска и нажмем кнопку «Найти».
По мере ввода искомого слова на дисплее может появиться список контактов, название которых включает в себя ваш запрос. Чуть ниже находится функция поиска запроса в сети при помощи поисковой системы Яндекса. В самом же низу расположены быстрые фильтры, если вы хотите искать слово в одной из доступных категорий объектов Яндекс-сервиса.
Наконец, чтобы запустить поиск именно по содержимому всей вашей корреспонденции, щелкаем кнопку «Найти». На экране тотчас появится список электронных сообщений, которые вмещают в себя запрашиваемую вами фразу.
Как переместить письмо из одной папки в другую?
Для перемещения выбранного сообщения из одной папки в другую воспользуйтесь функцией «Переложить в папку». Откройте соответствующее письмо, нажмите кнопку «Переложить в папку» в правой части экрана и выберите результирующий каталог, куда вы хотите поместить сообщение.
Как работать с адресной книгой?
В Yandex встроена довольно мощная адресная книга, которая актуальна и для других сервисов портала (Яндекс.Диск. Яндекс.Музыка, Яндекс.Фотки). Чтобы перейти в нее, следует выбрать вкладку «Контакты» на контекстной топ-панели.
Одна из самых полезных фишек здесь – это возможность сохранения списка контактов во внешний текстовый файл и экспорта его оттуда в любой удобный момент на другой почтовый ящик либо на исходный мейл-бокс в случае порчи или утери контактов. Но вначале, остановимся на том, как же создать новый контакт. Для добавления контакта в адресную книгу щелкаем на кнопке «Добавить контакт» вверху.
Появляется форма заполнения карточки контакта. Вводим все необходимые данные и сохраняем внесенные изменения, нажав на соответствующую кнопку.
Как только все данные будут сохранены, контакт тут же окажется доступным в адресной книге. Все контакты упорядочены в алфавитном порядке, поэтому на поиск нужного вам уйдет буквально несколько секунд. Если имя, фамилия или сам адрес начинается на одну из неактивных букв, данная литера тут же становится активной и ее можно будет выбрать из списка.
Теперь о том, как экспортировать и импортировать список контактов. На верхней панели выбираем пункт «Еще», если последние значения на вашем мониторе не отображаются. В появившемся мини-списке выбираем пункт «Сохранить контакты в файл».
В качестве следующей опции выбираем формат, в котором будут сохранены ваши контакты. Если вы хотите перенести свои данные на настольный почтовый клиент (Outlook, Thunderbird, The Bat!), выберите тот формат, который наилучшим образом подходит одному из них. Если же вы хотите сделать резервную копию для самого Яндекс-клиента, выберите формат vCard.
Когда формат окажется выбранным, кликните кнопку «Сохранить» для подтверждения своего выбора и запуска процедуры экспорта.
На следующей форме нам предложат указать путь сохранения файла и его имя. Введите название объекта, выберите приглянувшуюся вам папку и щелкните «Сохранить».
Спустя секунду файл окажется на вашем жестком диске.
Теперь о том, как импортировать готовый файл в Яндекс. Снова нажимаем на пункте меню «Еще» и на этот раз выбираем элемент «Добавить контакты из файла».
На всплывающей форме жмем кнопку «Выбрать файл».
Находим файл на диске, выделяем его и используем кнопку «Открыть».
Когда файл окажется выбранным, его имя появится в основной штатной форме Яндекса. Если он будет доступен на форме, жмем «Сохранить», и все данные будут импортированы, свидетельством чему будет соответствующее сообщение.
Помимо версии для ПК, российские разработчики позаботились и о своих мобильных пользователях, создав приложение для чтения почты с Яндекса для Android и для iOS . Как работает это чудо? Об этом и пойдет речь далее.
Заходим на официальную страницу приложения в магазине, скачиваем и инсталлируем оттуда дистрибутив. При первом входе попадаем на форму аутентификации. Если вы уже зарегистрировались ранее, можем заходить на почту, используя логин и пароль.
В случае корректного ввода данных мы попадаем в само приложение. По умолчанию открывается форма приглашения с кратким руководством по использованию сервиса. Заходим на почту, нажав кнопку «Перейти к почте».
Как видим в списке есть и прочитанные, и непрочитанные сообщения. Чтобы пометить письмо как прочитанное, выполните свайп вправо. Аналогично, при помощи левого свайпа можно удалить письмо с сервера.
При нажатии на кнопку вызова контекстного меню на телефоне появляется форма выбора папки для работы. Здесь доступны не только каталоги с входящими и отправленными сообщениями, но и спам, и удаленные письма. Навигация по ним осуществляется довольно легко и быстро, так что никаких проблем с этим возникнуть не должно.
Чуть ниже находятся папки, структурированные по меткам. Важно отметить, в мобильной «Яндекс.Почте» выставить метку можно только на новых создаваемых письмах; на готовые письма, находящиеся в папках «Входящие» либо «Отправленные» выставить метку не представляется возможным.
В-целом, мобильное приложение оставляет о себе довольно приятное впечатление благодаря удобному интерфейсу, интуитивной навигации и хорошо продуманному юзабилити. Выполнять здесь можно практически все те действия, которые доступны и в веб-версии сервиса.
На этом наша инструкция по настройке почты Yandex приближается к своему завершению. Хотя мы не сказали всего о настройках сервиса, главные возможности кастомизации мы все же осветили, не обойдя стороной расстановку меток, фильтрацию спама, работу с адресной книгой и многие другие функциональные возможности. Еще один важный момент – дизайн сервиса с постоянно регулярностью подлежит переработке, в настоящий момент на официальном ресурсе доступно 7-ая визуальное представление интерфейса, и на момент написания статьи разработчики работали над следующим вариантом графической оболочки. А что вы думаете о новой почте Яндекс? Считаете ли вы ее удобной, или каких-то определенных фишек вам все же не хватает? Напишите об этом в комментариях, ваше мнение очень важно для нас.
Яндекс.Почта 6.3.3 Скачать APK для Android
Мобильное приложение Яндекс.Почта — это удобный почтовый ящик в вашем телефоне, надежно защищенный от спама и вирусов.
Все почтовые ящики в одном приложении. Проверяйте несколько почтовых ящиков одновременно. Вы можете добавить все свои аккаунты из Яндекс, Яндекс.Почта 360 для бизнеса, Mail.Ru, Gmail, Rambler, Outlook.com и других почтовых сервисов. Вы можете читать электронную почту на одном устройстве, просто переключайтесь между профилями. Нажмите «+» справа от аватара и добавьте другие почтовые ящики.
Персонализируйте свою почту. Если вы предпочитаете просматривать почту вечером, включите темную тему. Он снижает контраст экрана и более приятен для глаз. Вы также можете изменить звуки в настройках. Выберите тот, который вам нравится. Наконец, вы можете провести пальцем по экрану, чтобы удалить или заархивировать электронную почту. Настройте его по своему вкусу.
Быстрый просмотр вложений электронной почты. Если отправитель прикрепляет изображение, вы увидите его эскиз рядом с темой сообщения в папке «Входящие». Если у вас слишком большой размер вложения, он автоматически загружается на Яндекс.Диск и предоставляется по электронной почте в виде обычного файла или ссылки. Для просмотра этого вложения ничего устанавливать не нужно.
Пользуйтесь Яндекс.Почтой офлайн. Вы можете найти номер заказа на кинотеатр, страховой полис, адрес или номер телефона даже без подключения к Интернету. Или, если вы отключились в метро, вы все равно можете продолжать читать и отвечать на свои электронные письма: все сообщения будут автоматически отправлены, когда Интернет вернется в нормальное состояние.
Защитите себя от злоумышленников и спама.Чтобы ваши сообщения оставались конфиденциальными, войдите в систему, используя пин-код. Если кто-то разблокирует ваш телефон, он, скорее всего, не сможет читать вашу почту. Также вас защищают от спама алгоритмы интеллектуальной фильтрации Яндекс.Почты, которые вы можете помочь обучить, помечая нежелательную почту как спам.
Управляйте своей электронной почтой на ходу. Слушайте свои электронные письма, если вы заняты, и используйте предложения, чтобы ответить одним касанием, или просто запишите свое сообщение. Мобильное приложение Яндекс.Почта понимает несколько языков и может переводить входящую почту.
Яндекс.Почта включает Яндекс.Телемост и Яндекс.Календарь. Соберитесь онлайн, проведите рабочую телеконференцию или встретитесь с семьей в Яндекс.Телемосте. Если вы запланируете встречу в Яндекс.Календарь, все участники получат уведомление по электронной почте и напоминание, чтобы не пропустить ее.
Электронное приложение в App Store
Мобильное приложение Яндекс.Почта — это ваш почтовый ящик в кармане, надежно защищенный от спама и вирусов.
• Для работы Яндекс.Почта мобильное приложение на работу. Итак, если вы отключились в метро, вы все равно можете продолжать читать и отвечать на свои электронные письма: все сообщения будут автоматически отправлены, когда Интернет вернется в нормальное состояние.
• Приложение поддерживает работу с несколькими почтовыми ящиками одновременно, в том числе Яндекс.Почта 360 для бизнеса. Вы можете читать всю свою электронную почту на одном устройстве, просто переключайтесь между профилями.
• Все электронные письма автоматически группируются по теме. Откройте последнее письмо в цепочке, и вы увидите все предыдущие сообщения ниже.
• Вы можете прикреплять документы и фотографии со своего телефона, а также файлы с Яндекс.Диска.
• Если это электронное письмо с вложением, вы сразу узнаете, что внутри. Например, если это изображение, его небольшой эскиз отображается рядом с темой в папке «Входящие».
• Просматривать почту легко, даже если ее много: списки рассылки и оповещения в социальных сетях хранятся отдельно и не отвлекают вас от важных сообщений. Ярлыки и папки помогают упорядочивать электронные письма и быстро находить их.
• Управляйте своей электронной почтой на ходу. Слушайте свои электронные письма, если вы заняты, и используйте предложения, чтобы ответить одним касанием, или просто запишите свое сообщение. Мобильное приложение Яндекс.Почта понимает несколько языков и может переводить входящую почту.
• В iOS 14 вы можете сделать мобильное приложение Яндекс.Почта почтовым приложением по умолчанию. Зайдите в настройки телефона, найдите мобильное приложение Яндекс.Почта, нажмите Почтовое приложение по умолчанию и выберите мобильное приложение Яндекс.Почта из списка.
• Яндекс.Почта включает Яндекс.Телемост и Яндекс.Календарь. Соберитесь онлайн, проведите рабочую телеконференцию или встретитесь с семьей в Яндекс.Телемосте. Если вы запланируете встречу в Яндекс.Календарь, все участники получат уведомление по электронной почте и напоминание, чтобы не пропустить ее.
Вы можете найти ответы на часто задаваемые вопросы, оставить свой отзыв о приложении или предложить новые функции в разделе «Настройки»> «Справка и поддержка».
Яндекс.Почта APK Скачать бесплатно на телефон Android / iOS
Яндекс.Скачать Apk для программного обеспечения Mail: в этой статье я покажу вам, как вы можете загрузить последнюю версию 3.5.3 приложения Яндекс.Почта и его версию Apk прямо на ваше устройство Android или iOS.
Человека, создавшего мобильное приложение Яндекс.Почта, зовут Yandex LLC. Это приложение было впервые загружено 2011-06-22 05:17:55 в Google Play Store и Apple App Store.
Скачать приложение Яндекс.Почта можно как на телефон Android, так и на iOS.
Полная информация о Яндекс.Почтовое приложение
Яндекс.Почта для мобильных — это почтовый ящик в вашем кармане, обеспечивающий надежную защиту от спама и вирусов.
• Вы можете использовать Почту без подключения к Интернету. Например, если вы потеряете соединение в метро, вы можете продолжать читать свои сообщения и отвечать на них. Когда вы снова подключитесь к Интернету, эти сообщения будут отправлены автоматически.
• Приложение поддерживает одновременное использование нескольких почтовых ящиков, в том числе Яндекс.Почту для доменов. Вы можете читать все свои сообщения на одном устройстве, переключаясь между профилями.
• Сообщения легко сортировать, даже если их много. Удалите ненужные одним движением пальца, а нужные сообщения можно будет найти с помощью фильтров (например, все ваши электронные билеты или уведомления социальных сетей).
• Сообщения и письма счастья, сгруппированные по теме, открываются прямо в списке входящих сообщений.
• Ваши файлы с Яндекс.Диска также могут быть прикреплены к сообщениям, а не только к документам и фотографиям на вашем смартфоне.
• Получив сообщение с вложением, вы сразу узнаете, что внутри. Например, если это изображение, вы увидите его небольшой значок рядом с строкой темы сообщения в папке «Входящие».
Если вы хотите найти ответы на часто задаваемые вопросы, оставить отзыв о приложении или предложить новые идеи, вы можете сделать это в настройках и нажав «Поддержка».
Позвольте мне сказать вам, что на сегодняшний день приложение Яндекс.Почта получило 4 звезды в App Store и 253 отзыва по всему миру.Цена этого мобильного приложения составляет 0, а размер файла этого программного обеспечения составляет 110 046,00 КБ. Итак, если вы хотите загрузить Apk мобильного приложения Яндекс.Почты на свой мобильный телефон Android или iOS, выполните шаги, которые я упомянул ниже: —
Как скачать Яндекс.Почта Apk Online
- Если вы хотите скачать последнюю версию apk 3.5.3 приложения Яндекс.Почта, то в первую очередь вам нужно посетить магазин Google Play.
- После этого выполните поиск в приложении Яндекс.Почта в строке поиска.
- Теперь скопируйте ссылку на приложение Яндекс.Почта из Google Play Store.
- Теперь вы готовы скачать Apk-файл мобильного приложения Яндекс.Почта.
- Теперь посетите самый популярный сайт загрузчика APK Apps.Evozi.
- Введите ссылку приложения Яндекс.Почта, которую вы скопировали из Play Store.
- После этого нажмите «Создать ссылку для загрузки» и загрузите последнюю версию APK 3.5.3 на свой мобильный телефон с Android.
- Вот и все !! Наслаждайтесь 🙂
Как скачать Яндекс.Почтовое приложение для iOS Mobile
- Нажмите здесь, чтобы перейти на страницу загрузки мобильного приложения Яндекс.Почта в магазине приложений Apple.
- Теперь нажмите еще раз на ссылку «Загрузить», чтобы загрузить Яндекс.Почту.
- A Вот оно !! Установите последнюю версию приложения Яндекс.Почта 3.5.3 на свой телефон iOS.
Важные особенности приложения Яндекс.Почта
| Категория | Информация. |
| Имя | Яндекс.Почта |
| Официальный сайт | http://mobile.yandex.ru/mail/ |
| Цена | |
| Валюта | долларов США |
| Название категории | Производительность |
| Дата выпуска | 2011-06-22 05:17:55 |
| Рейтинг | 4 звезды |
| Размер приложения | 110 046,00 КБ |
| Имя разработчика | ООО «Яндекс» |
| Вспомогательные устройства | Android / iOS / планшет / |
Что вы думаете о Яндекс.Почтовое мобильное приложение? Тогда не теряйте времени и оставьте свое мнение в поле для комментариев ниже
Это приложение разработано ООО «Яндекс» и впервые появилось в магазине приложений для всех пользователей 2011-06-22 05:17:55. Если вам нужна помощь, вы можете связаться с продавцом на официальном сайте http://mobile.yandex.ru/mail/.
Связанные
Яндекс.Почта для ПК / Mac / Windows 7.8.10 — Скачать бесплатно
Разработано: Яндекс Приложения
Лицензия: БЕСПЛАТНО
Рейтинг: 4.7/5 — 239,625 голосов
Последнее обновление: 25 февраля 2021 г.
Сведения о приложении
| Версия | 6.4.1 |
| Размер | 39M |
| Дата выпуска | 25 февраля 2021 г. |
| Категория | Приложения для общения |
Описание:
Воспользуйтесь всеми преимуществами Яндекс.Почтовые функции с вашим … [читать дальше] |
Ищете способ скачать Яндекс.Почта для Windows 10/8/7 ПК ? Значит, вы находитесь в правильном месте. Продолжайте читать эту статью, чтобы узнать, как Загрузить и установить одно из лучших коммуникационных приложений Яндекс.Почта для ПК.
Большинство приложений, доступных в магазине Google Play или iOS Appstore, созданы исключительно для мобильных платформ. Но знаете ли вы, что вы все еще можете использовать любое из ваших любимых приложений для Android или iOS на своем ноутбуке, даже если официальная версия для платформы ПК недоступна? Да, они выходят из нескольких простых приемов, которые вы можете использовать для установки приложений Android на машину Windows и использования их, как вы используете на смартфонах Android.
В этой статье мы перечислим различные способы Загрузить Яндекс.Почту на ПК в виде пошагового руководства. Поэтому прежде чем приступить к делу, давайте ознакомимся с техническими характеристиками Яндекс.Почты.
Яндекс.Почта для ПК — Технические условия
| Имя | Яндекс.Почта |
| Установки | 10,000,000+ |
| Разработано | Яндекс Приложения |
Яндекс.Mail находится на вершине списка приложений категории «Связь» в Google Playstore. У него действительно хорошие рейтинги и отзывы. В настоящее время Яндекс.Почта для Windows набрала более 10 000 000+ установок приложений и 4,7 звезды средних пользовательских совокупных рейтинговых балла.
Яндекс.Почта Скачать на ПК Windows 10/8/7 Ноутбук:
Большинство приложений в наши дни разрабатываются только для мобильной платформы. Игры и приложения, такие как PUBG, Subway surfers, Snapseed, Beauty Plus и т. Д.доступны только для платформ Android и iOS. Но эмуляторы Android позволяют нам использовать все эти приложения и на ПК.
Так что даже если официальная версия Яндекс.Почты для ПК недоступна, вы все равно можете использовать ее с помощью эмуляторов. В этой статье мы представим вам два популярных эмулятора Android для использования Яндекс.Почты на ПК .
Яндекс.Почта Скачать на ПК Windows 10/8/7 — Способ 1:
Bluestacks — один из самых крутых и широко используемых эмуляторов для запуска приложений Android на вашем ПК с Windows.Программное обеспечение Bluestacks доступно даже для Mac OS. Мы собираемся использовать Bluestacks в этом методе для загрузки и установки Яндекс.Почты для ПК с Windows 10/8/7 Laptop . Начнем с пошагового руководства по установке.
- Шаг 1 : Загрузите программное обеспечение Bluestacks по приведенной ниже ссылке, если вы не устанавливали его ранее — Загрузите Bluestacks для ПК
- Шаг 2 : Процедура установки довольно проста и понятна.После успешной установки откройте эмулятор Bluestacks.
- Шаг 3 : Первоначальная загрузка приложения Bluestacks может занять некоторое время. После его открытия вы должны увидеть главный экран Bluestacks.
- Шаг 4 : Магазин Google Play предустановлен в Bluestacks. На главном экране найдите Playstore и дважды щелкните значок, чтобы открыть его.
- Шаг 5 : Теперь найдите приложение, которое хотите установить на свой компьютер. В нашем случае ищите Яндекс.Почта для установки на ПК.
- Шаг 6 : После того, как вы нажмете кнопку «Установить», Яндекс.Почта будет автоматически установлена на Bluestacks. Вы можете найти приложение в списке установленных приложений в Bluestacks.
Теперь вы можете просто дважды щелкнуть значок приложения в bluestacks и начать пользоваться приложением Яндекс.Почта на своем ноутбуке. Вы можете использовать приложение так же, как на смартфонах Android или iOS.
Если у вас есть файл APK, то в Bluestacks есть возможность импортировать файл APK.Вам не нужно заходить в магазин Google Play и устанавливать игру. Однако рекомендуется использовать стандартный метод для установки любых приложений Android.
Последняя версия Bluestacks обладает множеством потрясающих функций.
Bluestacks4 буквально в 6 раз быстрее смартфона Samsung Galaxy J7. Поэтому рекомендуется использовать Bluestacks для установки Яндекс.Почты на ПК. Для использования Bluestacks у вас должен быть компьютер минимальной конфигурации. В противном случае вы можете столкнуться с проблемами загрузки при игре в высококлассные игры, такие как PUBG.
Яндекс.Загрузка почты для ПК Windows 10/8/7 — Метод 2:
Еще один популярный эмулятор Android, который в последнее время привлекает много внимания, — это MEmu play. Он очень гибкий, быстрый и предназначен исключительно для игровых целей. Теперь посмотрим, как Скачать Яндекс.Почту на ПК с Windows 10 или ноутбук 8 или 7 с помощью MemuPlay.
- Шаг 1 : Загрузите и установите MemuPlay на свой компьютер. Вот ссылка для скачивания — веб-сайт Memu Play.Откройте официальный сайт и скачайте программу.
- Шаг 2 : После установки эмулятора просто откройте его и найдите значок приложения Google Playstore на главном экране Memuplay. Просто дважды нажмите на нее, чтобы открыть.
- Шаг 3 : Теперь найдите приложение Яндекс.Почта в магазине Google Play. Найдите официальное приложение от разработчика Yandex Apps и нажмите кнопку «Установить».
- Шаг 4 : После успешной установки Яндекс.Почта на главном экране MEmu Play.
MemuPlay — это простое и удобное приложение. Он очень легкий по сравнению с Bluestacks. Поскольку он разработан для игровых целей, вы можете играть в высококлассные игры, такие как PUBG, Mini Militia, Temple Run и т. Д.
Яндекс.Почта для ПК — Вывод:
Яндекс.Почта пользуется огромной популярностью благодаря простому, но эффективному интерфейсу. Мы перечислили два лучших метода установки Яндекс.Почты на ПК с Windows .Оба упомянутых эмулятора популярны для использования приложений на ПК. Вы можете воспользоваться любым из этих способов, чтобы получить Яндекс.Почта для ПК с Windows 10 .
Этим мы завершаем статью о Яндекс.Почта Скачать для ПК . Если у вас возникнут вопросы или возникнут проблемы при установке эмуляторов Яндекс.Почты для Windows , сообщите нам об этом в комментариях. Будем рады Вам помочь!
Скачать Яндекс.Почта APK для Android последнюю версию
Скачать Яндекс.Mail APK For Android Последняя версия
Обложка Яндекс.Почта APK
Описание Яндекс.Почта APK
Воспользуйтесь всеми функциями Яндекс.Почты в телефоне.
Отправляйте сообщения, где бы вы ни находились.
Получайте push-уведомления о новой почте.
С помощью приложения Яндекс Почта вы можете:
— отправлять и получать сообщения с вложениями;
— используйте push-уведомления, чтобы вам больше не приходилось проверять почту вручную;
— искать ваши сообщения;
— группировать сообщения по теме;
— фильтровать сообщения по метке, например «Непрочитанные» или «Помеченные»;
— управлять своей Яндекс Почтой для почтовых ящиков домена.
Подробнее о Яндекс.Почте APK
ID пакета
ru.yandex.mail
Разработчик приложений
Яндекс Приложения
Время последнего обновления приложения
2021-02-25
Требования к приложению
5.0 и выше
Скачать Яндекс.Почта на ПК с MEmu
Яндекс Приложения
Обновлено
2020-04-10
Текущая версия
6.4,1
Предлагается у
Возможности Яндекс.Почты на ПК
Не беспокойтесь о чрезмерных расходах при использовании Яндекс.Почты на своем мобильном телефоне, освободите себя от крошечного экрана и наслаждайтесь использованием приложения на гораздо большем экране.С этого момента вы можете работать с приложением в полноэкранном режиме с помощью клавиатуры и мыши. MEmu предлагает вам все удивительные функции, которые вы ожидали: быстрая установка и простая настройка, интуитивно понятное управление, отсутствие ограничений по батарее, мобильной передаче данных и тревожным звонкам. Совершенно новый MEmu 7 — лучший выбор для использования Яндекс.Почты на вашем компьютере. Закодированный нашим поглощением, менеджер с несколькими экземплярами позволяет одновременно открывать 2 или более счетов. И, что самое важное, наш эксклюзивный движок эмуляции может раскрыть весь потенциал вашего ПК, сделать все гладким и приятным.
Скриншоты и видео Яндекс.Почты на ПК
Скачайте Яндекс.Почта на ПК с помощью Андроид-эмулятора MEmu. Наслаждайтесь игрой на большом экране. Яндекс.
Информация об игре
Мобильное приложение Яндекс.Почта — это удобный почтовый ящик в вашем телефоне, надежно защищенный от спама и вирусов.
- Все почтовые ящики в одном приложении . Проверяйте несколько почтовых ящиков одновременно. Вы можете добавить все свои аккаунты с Яндекс, Яндекс.Mail 360 для бизнеса, Mail.Ru, Gmail, Rambler, Outlook.com и другие почтовые сервисы. Вы можете читать электронную почту на одном устройстве, просто переключайтесь между профилями. Нажмите «+» справа от аватара и добавьте другие почтовые ящики.
- Персонализируйте почту . Если вы предпочитаете просматривать почту вечером, включите темную тему. Он снижает контраст экрана и более приятен для глаз. Вы также можете изменить звуки в настройках. Выберите тот, который вам нравится. Наконец, вы можете провести пальцем по экрану, чтобы удалить или заархивировать электронную почту.Настройте его по своему вкусу.
- Быстрый просмотр вложений электронной почты . Если отправитель прикрепляет изображение, вы увидите его эскиз рядом с темой сообщения в папке «Входящие». Если ваше вложение слишком велико, оно автоматически загружается на Яндекс.Диск и становится доступным по электронной почте в виде обычного файла или ссылки. Для просмотра этого вложения ничего устанавливать не нужно.
- Пользуйтесь Яндекс.Почтой офлайн . Вы можете найти номер заказа на кинотеатр, страховой полис, адрес или номер телефона даже без подключения к Интернету.Или, если вы отключились в метро, вы все равно можете продолжать читать и отвечать на свои электронные письма: все сообщения будут автоматически отправлены, когда Интернет вернется в нормальное состояние.
- Защититесь от злоумышленников и спама . Чтобы ваши сообщения оставались конфиденциальными, войдите в систему, используя пин-код. Если кто-то разблокирует ваш телефон, он, скорее всего, не сможет читать вашу почту. Также вас защищают от спама алгоритмы интеллектуальной фильтрации Яндекс.Почты, которые вы можете помочь обучить, помечая нежелательную почту как спам.
Управляйте своей электронной почтой на ходу. Слушайте свои электронные письма, если вы заняты, и используйте предложения, чтобы ответить одним касанием, или просто запишите свое сообщение. Мобильное приложение Яндекс.Почта понимает несколько языков и может переводить входящую почту.
- Яндекс.Почта включает Яндекс.Телемост и Яндекс.Календарь . Соберитесь онлайн, проведите рабочую телеконференцию или встретитесь с семьей в Яндекс.Телемосте. Если вы запланируете встречу в Яндекс.Календарь, все участники получат уведомление по электронной почте и напоминание, чтобы не пропустить ее.
Как скачать Яндекс.Почту на ПК
Зачем использовать MEmu для Яндекс.Почты
MEmu Play — лучший эмулятор Android, и 100 миллионов человек уже наслаждаются его превосходным игровым опытом. Технология виртуализации MEmu позволяет без проблем играть на ПК в тысячи игр для Android, даже в самые требовательные к графике.
Большой экран с лучшей графикой; Длительный срок, без ограничения батареи или мобильных данных.
Полная поддержка раскладки клавиатуры для точного управления клавиатурой, мышью или геймпадом.
Несколько игровых учетных записей или задач одновременно на одном ПК с многоэкземплярным менеджером.
Готовы играть?
Горячие темы
Загрузите и используйте Inshot на ПК
Загрузите и используйте Google Duo на ПК
Загрузите Google Duo — высококачественные видеозвонки на ПК с помощью Android-эмулятора MEmu.Наслаждайтесь игрой на большом экране. Google Duo — приложение для видеосвязи высочайшего качества *.
Скачать TikTok на ПК
Загрузите TikTok на ПК с помощью Андроид эмулятора MEmu.Наслаждайтесь игрой на большом экране. Больше того, меньше того.
Как скачать Jitsi Meet на ПК
Как скачать Houseparty на ПК
Как скачать WhatsApp на ПК
Загрузите WhatsApp Messenger на ПК с помощью Android-эмулятора MEmu.Наслаждайтесь игрой на большом экране. WhatsApp от Facebook WhatsApp Messenger — БЕСПЛАТНОЕ приложение для обмена сообщениями, доступное для Android и других смартфонов
. Как скачать Telegram на ПК
Загрузите Telegram на ПК с помощью Android-эмулятора MEmu.Наслаждайтесь игрой на большом экране. Чистый обмен мгновенными сообщениями — простой, быстрый, безопасный и синхронизированный на всех ваших устройствах
Загрузите и используйте Zoom на ПК
Загрузите ZOOM Cloud Meetings на ПК с помощью Android-эмулятора MEmu.Наслаждайтесь игрой на большом экране. Оставайтесь на связи, куда бы вы ни пошли — начните или присоединитесь к встрече на 100 человек с кристально чистым видео лицом к лицу, высококачественным совместным доступом к экрану и обменом мгновенными сообщениями — бесплатно!
Как скачать Instagram на ПК
Загрузите Instagram на ПК с помощью Android-эмулятора MEmu.Наслаждайтесь игрой на большом экране, делая вас ближе к людям и вещам, которые вам нравятся
Скачать Google Classroom на ПК
Загрузите Google Classroom на ПК с помощью Android-эмулятора MEmu.Наслаждайтесь игрой на большом экране.Classroom — это бесплатная услуга для школ, некоммерческих организаций и всех, у кого есть личная учетная запись Google
. Скачать WeSchool на ПК
Загрузите WeSchool на ПК с помощью Android-эмулятора MEmu.Наслаждайтесь игрой на большом экране.Портайте этот класс онлайн с WeSchool! WeSchool — это форма для цифрового обучения, который позволяет выполнять различные программы в отдельных программах: видео, PDF, изображения и другие материалы. паутина, senza saltare da una pagina all’altra
Загрузить Google Meet на ПК
Загрузите Hangouts Meet на ПК с помощью Android-эмулятора MEmu.Наслаждайтесь игрой на большом экране. Простые, удобные и высококачественные видеоконференции от Google
. Michat для ПК — Скачать Michat на ПК
Загрузите и используйте Michat PC с MEmu.Как лучший эмулятор Android для приложений, MEmu предлагает вам лучший пользовательский интерфейс для Michat на ПК.
Яндекс.Почта — почтовое приложение для Android
Яндекс.Почта — приложение электронной почты для Android Скриншоты
Скачайте и установите Яндекс.Почта — приложение электронной почты APK на Android
С другой стороны, для бесперебойной работы важно знать, как использовать файл APk или Apk MOD после его загрузки на свое устройство. Файлы APK — это необработанные файлы приложения для Android, похожие на файлы .exe для Windows. APK означает Android Package Kit (сокращенно APK). Это формат файла пакета, используемый операционной системой Android для распространения и установки мобильных приложений.
В 4 простых шагах я покажу вам, как использовать Яндекс.Почта — отправьте приложение по электронной почте на свой телефон после его загрузки.
Шаг 1. Загрузите Яндекс.Почта — Email App.apk на свое устройство
Вы можете сделать это прямо сейчас, используя любое из наших зеркал загрузки ниже. Его 99% гарантированно работает . Если вы загружаете apk на компьютер, обязательно переместите его на свое устройство Android.
Шаг 2. Разрешите сторонние приложения на вашем устройстве.
Для установки Яндекс.Почты — Почта.apk, вы должны убедиться, что сторонние приложения в настоящее время включены в качестве источника установки. Просто перейдите в меню > Настройки> Безопасность> и отметьте Неизвестные источники , чтобы ваш телефон мог устанавливать приложения из источников, отличных от Google Play Store.
В Android 8.0 Oreo вместо того, чтобы проверять глобальные настройки, разрешающие установку из неизвестных источников, вам будет предложено разрешить вашему браузеру или файловому менеджеру установить APK-файлы при первой попытке.
Шаг 3. Перейдите в папку с файловым менеджером или в браузере
Теперь вам нужно найти файл Yandex.Mail — Email App.apk, который вы только что скачали.
Если вы предпочитаете, вы также можете загрузить приложение для управления файлами здесь , чтобы вы могли легко находить файлы на своем устройстве Android.
Как только вы найдете файл Яндекс.Почта — Email App.apk, щелкните по нему, и он запустит обычный процесс установки. При появлении запроса нажмите «Да» .Однако обязательно прочтите все подсказки на экране.
Шаг 4. Наслаждайтесь
Яндекс.Почта — Почтовое приложение установлено на ваше устройство. Наслаждаться!
Безопасны ли файлы APK?
Не обращайте внимания на слухи или сайты, которые говорят об обратном. Файлы APK, как правило, так же безопасны, как и файлы .exe для ПК для Windows, поэтому самое важное, что нужно отметить, — это то, что вы всегда должны загружать их с надежных сайтов. Обычно вам не о чем беспокоиться, поскольку мы предоставили некоторые из самых безопасных сайтов в наших зеркалах загрузки Apk ниже.
Спасибо, что прочитали это руководство. Загрузите ваше приложение ниже!
Яндекс.Почта — Почтовое приложение v4.27.0 APK Скачать Зеркала
В iTunes: Бесплатно в iTunes
Зеркала: Скачать для Android
Что нового в Яндекс.Почта — приложение электронной почты v4.27.0
- Дата выпуска: 21.12.2020
- Текущая версия: 4.27.0
- Размер файла: 82,80 МБ
- Разработчик: ООО «Яндекс»
- Совместимость: Требуется iOS 11.0 или новее. или Android KitKat 4.4, Lollipop 5.0, Marshmallow 6.0, Nougat 7.0, Oreo 8.0, Android P 9.0 или новее
Мобильное приложение Яндекс.Почта — это ваш почтовый ящик в кармане, надежно защищенный от спама и вирусов. • Для работы мобильного приложения Яндекс.Почта не требуется подключение к Интернету. Итак, если вы отключились в метро, вы все равно можете продолжать читать и отвечать на свои электронные письма: все сообщения будут автоматически отправлены, когда Интернет вернется в нормальное состояние.• Приложение поддерживает работу с несколькими почтовыми ящиками одновременно, в том числе Яндекс.Почта 360 для бизнеса. Вы можете читать всю свою электронную почту на одном устройстве, просто переключайтесь между профилями.
• Все электронные письма автоматически группируются по теме. Откройте последнее письмо в цепочке, и вы увидите все предыдущие сообщения ниже.
• Вы можете прикреплять документы и фотографии со своего телефона, а также файлы с Яндекс.Диска.
• Если это электронное письмо с вложением, вы сразу узнаете, что внутри. Например, если это изображение, его небольшой эскиз отображается рядом с темой в папке «Входящие».• Просматривать почту легко, даже если ее много: списки рассылки и оповещения в социальных сетях хранятся отдельно и не отвлекают вас от важных сообщений. Ярлыки и папки помогают упорядочивать электронные письма и быстро находить их.
• Управляйте своей электронной почтой на ходу. Слушайте свои электронные письма, если вы заняты, и используйте предложения, чтобы ответить одним касанием, или просто запишите свое сообщение. Мобильное приложение Яндекс.Почта понимает несколько языков и может переводить входящую почту.
• В iOS 14 можно сделать так, чтобы Яндекс.Почтовое мобильное приложение — почтовое приложение по умолчанию. Зайдите в настройки телефона, найдите мобильное приложение Яндекс.Почта, нажмите Почтовое приложение по умолчанию и выберите мобильное приложение Яндекс.Почта из списка.
• Яндекс.Почта включает Яндекс.Телемост и Яндекс.Календарь. Соберитесь онлайн, проведите рабочую телеконференцию или встретитесь с семьей в Яндекс.Телемосте. Если вы запланируете встречу в Яндекс.Календарь, все участники получат уведомление по электронной почте и напоминание, чтобы не пропустить ее. Вы можете найти ответы на часто задаваемые вопросы, оставить свой отзыв о приложении или предложить новые функции в разделе «Настройки»> «Справка и поддержка».
Apk Mirror 1: : Скачать APK
.
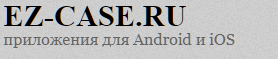
Почта яндекс скачать на андроид: скачать бесплатно русскую версию Яндекс.Почта для Android
App Store: Яндекс.Почта
Мобильная Яндекс.Почта — это карманный почтовый ящик, надежно защищенный от спама и вирусов.
• Работать с Почтой можно без подключения к интернету. Например, потеряв связь в метро, вы можете продолжить читать письма и отвечать на них — когда вы снова окажетесь в сети, все сообщения автоматически отправятся.
• Приложение поддерживает работу с несколькими почтовыми ящиками одновременно, в том числе с Яндекс.Почтой 360 для бизнеса. Читать все письма можно на одном устройстве, переключаясь между профилями.
• Все письма автоматически группируются по теме. Откройте последнее письмо в цепочке — и под ним вы увидите всю предыдущую переписку.
• К письмам можно прикреплять не только документы и фотографии из памяти телефона, но и файлы с Яндекс.Диска.
• Получив письмо с вложением, вы сразу поймете, что внутри: например, если это картинка, то ее уменьшенная копия появится рядом с темой письма в списке входящих.
• Разбирать письма легко, даже если их много: рассылки и уведомления соцсетей хранятся отдельно и не отвлекают. А метки и папки помогут упорядочить и быстро найти нужные письма.
• Работайте с письмами на ходу: прослушайте письмо, если вы заняты, и ответьте в одно касание быстрой подсказкой, либо просто продиктуйте текст сообщения. Приложение Яндекс.Почты понимает речь на нескольких языках и умеет переводить входящие письма.
• В iOS 14 можно сделать Яндекс.Почту основным почтовым приложением. Откройте настройки телефона, найдите приложение «Яндекс.Почта», затем нажмите на строку «Приложение почты по умолчанию» и выберите в списке Яндекс.Почту.
• В Почте есть Телемост и Календарь. Устраивайте видеовстречи, собирайте рабочие конференции или встречайтесь с семьей и друзьями в Телемосте. А если добавить встречу в Календарь, то все участники получат письмо с уведомлением и напоминание, чтобы точно ничего не пропустить.
Найти ответы на часто задаваемые вопросы, оставить свой отзыв о работе приложения или предложить новые идеи можно в разделе Настройки > Справка и поддержка.
Настройка Яндекс почты на Андроид
Отменно налаженные почтовые уведомления в сфере современного общения через сеть Интернет имеют огромную значительность. Люди привыкли получать сообщения о погоде на завтра, о нынешнем курсе валют, о последних новостях, отчёты об онлайн покупках и просто весёлые анекдоты. На связи хочется быть всегда, в чём помогают современные мобильные гаджеты, но вот далеко не каждый потребитель умеет их правильно настраивать.
Данная статья поможет всем пользователям устройств на операционной системе Андроид собственноручно произвести настройку Яндекс-почты.
Можно воспользоваться несколькими основными методами:
Для выбора наиболее удобного метода для каждого потребителя необходимо подробно рассмотреть их все.
Настройка Яндекс-почты при помощи интегрированных в прошивку приложений
Совсем не каждое устройство с операционной системой Android может похвастаться наличием интегрированных приложений для операций с почтовыми сервисами. Тем не менее, если вы – счастливый владелец современного смартфона с предустановленной в стандартную прошивку почтовой программой, то никакие вспомогательные приложения для настройки Яндекс-почты на Андроид и не потребуются.
Для начала пользователю следует определиться с тем, какой протокол наилучше подойдёт для всех его повседневных требований:
Как настроить почту при предпочтении протокола POP3
Как настроить почту при избрании протокола IMAP
Настройка почты через дополнительные приложения
Как только стало ясно то, что прошивка мобильного гаджета не содержит предустановленного почтового сервиса, можно смело начинать искать сторонние программы, при помощи которых можно настроить Яндекс-почту на устройствах с операционной системой Андроид.
Самыми полезными и удобными такими приложениями мы считаем:
Как настроить Яндекс.Почту на Android
Практически на всех мобильных Android устройствах по умолчанию установлен почтовый клиент Gmail. При желании через него можно использовать электронный ящик от Yandex или любого другого почтового сервиса.
Для этого достаточно добавить в приложение свою учетную запись и при необходимости изменить дополнительные параметры. Далее мы расскажем, как настроить почту Яндекс на Андроиде через Gmail или «родной» клиент.
Как настроить Яндекс.Почту
Для более комфортной работы с Yandex почтой рекомендуется использовать «родное» приложение. Оно распространяется бесплатно и доступно для загрузки через Play Маркет. Инструкция:
Шаг 1. Скачайте и установите приложение Яндекс.Почта на смартфон через Play Маркет. Для этого воспользуйтесь поиском по ключевому слову.
Шаг 2. Запустите приложение и на главном экране выберите почту, которую хотите настроить. В нашем случае это Яндекс.
Шаг 3. Для авторизации введите логин, почту или телефон и нажмите «Далее». Если к аккаунту подключен профиль в социальной сети Google, Facebook
Шаг 4. Укажите пароль от электронной почты и нажмите «Далее».
Шаг 5. После этого ознакомьтесь с возможностями приложения или нажмите «Перейти к почте», чтобы сразу начать работу.
Шаг 6. Перейдите в меню «Настройки». Для этого на главном экране сделайте свайп вправо или нажмите на значок в виде трех черточек.
Шаг 7. Здесь вы можете добавить другой ящик, включить вход по PIN-коду, включить темную тему, компактный режим, изменить параметры уведомлений и т.д.
На этом настройка
Как добавить почту от Яндекс в клиент Gmail
Если у вас есть электронный ящик Yandex, но вам не нужен дополнительный почтовый клиент на смартфоне, то добавьте свой аккаунт в приложение от Gmail. Инструкция:
Шаг 1. Запустите Gmail и перейдите в меню «Настройки». Для этого на главном экране сделайте свайп вправо или нажмите на значок в виде трех черточек.
Шаг 2
Шаг 3. Введите логин, почту или телефон и нажмите на кнопку «Войти». Если к аккаунту подключен профиль в соц. сети, то вы можете использовать его для авторизации.
Шаг 4. Введите пароль и снова нажмите «Войти». Если вы не можете его вспомнить, то тапните на синюю надпись «Не помню пароль» и пройдите процедуру восстановления.
Шаг 5. Нажмите «Разрешить», чтобы выдать приложению Gmail доступ к данным на Яндексе. Это необходимо для того, чтобы вы могли получать и отправлять электронные письма.
Шаг 6. Настройте параметры аккаунта (изменить их можно будет в любое другое время). Укажите частоту синхронизации, разрешите или запретите оповещения о новых письмах. После этого нажмите «Далее».
Шаг 7. Для более комфортной работы с аккаунтом, введите название (либо оставьте по умолчанию), а также имя (по умолчанию используется логин), которое будет отображаться в отправленных письмах. После этого нажмите «Далее».
На этом настройка заканчивается. Вы можете свободно получать и отправлять письма с Яндекс аккаунта через почтовый клиент от Gmail. При необходимости вы можете добавить и другие электронные ящики.
теперь и почтовый клиент от yandex
Компания яндекс продолжает расширять свое присутствие на android-маркете, выпуская одно приложение за другим, и героем сегодняшнего обзора будет одно из них — Яндекс.Почта. Это почтовый клиент, предназначеный для работы с почтой от яндекс, а также с яндекс.чатом. Программа имеет удобный интерфейс, широкий функционал и удобное управление. Жаль только поддерживает только учетную запись яндекса, я бы им пользовался и для остальной своей почты.
Программа Яндекс.Почта имеет довольно удобный и вполне красивый интерфейс. Основной экран включает 4 закладки — почта, контакты из яндекс чата, сам чат, и статус. Чатом я не пользовался, поэтому у меня список контактов пуст. Но их несложно добавить из меню, правда пока некого).
На первой закладке, как и во всех клиентах, структура папок, в которой можно посмотреть список писем. Есть также метки — прочитанное, важное и т.п. Управление здесь довольно удобное.
Ну и конечно отсюда можно написать письмо. Диалог создания нового письма, кроме полей кому, тема и самого текста, включает возможность прикрепления файла, местоположения со ссылкой на яндекс.карты, и фото с камеры. Довольно неплохо. Также есть интегрированный с системой список контактов, что тоже довольно удобно.
Также в программе имеется контекстный поиск писем. Настроек пока немного, но вполне достаточно. Можно настроить автоматическую загрузку писем только при подключенном WiFi, в другом случае будут загружаться только заголовки, и загрузится только то письмо, которое вы открываете. Один из способов поэкономить трафик.
Внешний вид практически не настраивается, но лично мне это как-то и не нужно.
В целом клиент Яндекс.Почты очень понравился, жаль что он только с одной учетной записью работает, я бы с удовольствием пользовался бы для своей основной почты, но — не для того, видимо, создавалась эта программа. Программа как всегда бесплатна и без рекламы, скачать можно с маркета по ссылке ниже.
Скачать яндекс.почту с Android-market
Похожие статьи:
Добавить комментарий
Как удалить Яндекс Почту с телефона
Вариант 1: Мобильное приложение
Само по себе мобильное приложение Яндекс.Почты может быть удалено с телефона многими способами в зависимости от используемой операционной системы. Мы рассмотрим четыре основных варианта, тогда как по желанию можно найти и альтернативные методы, к примеру, воспользовавшись компьютером.
Подробнее: Удаление приложений с телефона
Способ 1: Управление ярлыком
Наиболее простой метод удаления мобильного клиента Яндекс.Почты с Android или iOS-устройства заключается в использовании возможностей оболочки. Учтите, что способ хоть и является универсальным, на некоторых смартфонах порядок действий может значительно отличаться от описанного нами.
Android
iOS
В случае с iOS-устройствами процедура удаления значительно проще, так как каждая новая версия фирменной оболочки практически не отличается от предыдущей по части решения интересующей нас задачи. Для деинсталляции удерживайте значок на одном из главных экранов и воспользуйтесь иконкой крестика в углу приложения.
Подробнее: Удаление приложений на iOS
Способ 2: Страница в магазине
Еще один весьма простой метод удаления рассматриваемого клиента сводится к использованию официального магазина приложений. При этом актуально это использовать только в случае с Android, где, в свою очередь, могут быть предустановлены и другие приложения-магазины.
Скачать Яндекс.Почту из Google Play Маркета
Обратите внимание, что с телефона удаляется только ПО, тогда как привязанная учетная запись по-прежнему сохраняется. В связи с этим после повторной установки потребуется лишь подтвердить вход.
Способ 3: Настройки системы
Основной метод удаления мобильных приложений на Android и iOS заключается в использовании системных «Настроек». При этом сама процедура может незначительно отличаться в зависимости от модели устройства и установленной операционной системы.
Android
Когда клиент исчезнет со смартфона, вы автоматически переместитесь в предыдущий раздел со списком приложений.
iOS
Способ 4: Сторонние приложения
Кроме стандартных средств операционной системы, на Android-устройствах можно воспользоваться специальными приложениями, предоставляющими возможность принудительного удаления прочих установленных программ. Преимуществом такого подхода является максимально эффективная деинсталляция, позволяющая избавиться от всех связанных с почтой файлов.
Пролистайте страницу ниже и воспользуйтесь кнопкой «Удалить». Для завершения в обязательном порядке подтвердите деинсталляцию.
Вариант 2: Учетная запись
Кроме приложения, при использовании смартфона вне зависимости от платформы также можно избавиться от учетной записи Яндекс.Почты. Однако для реализации этого потребуется полная версия рассматриваемого сервиса, открытая в любом удобном мобильном браузере, так как прочие варианты не предоставляют нужных опций.
Читайте также: Удаление почтового ящика на Яндексе
- Перейдите на главную страницу почтового сервиса и откройте главное меню с помощью значка в левом верхнем углу. Данный список следует пролистать до самого низа и нажать «Полная версия».
- Измените масштаб страницы до удобного состояния и коснитесь иконки с изображением шестеренки в правой части верхней панели. Через появившийся список откройте «Все настройки».
- Находясь на упомянутой странице, в самом низу найдите и воспользуйтесь ссылкой «Удалить». Данное действие потребуется подтвердить установленным по умолчанию способом на автоматически открывшемся сайте Яндекс.Паспорта.
Мы рады, что смогли помочь Вам в решении проблемы.После успешного ввода данных и подтверждения почтовый ящик будет удален из аккаунта, но по желанию может быть восстановлен. Также можно воспользоваться еще одним альтернативным решением, выполнив деактивацию всей учетной записи с помощью настроек полной версии Паспорта.
Читайте также: Как удалить Яндекс-аккаунт
Опишите, что у вас не получилось. Наши специалисты постараются ответить максимально быстро.
Помогла ли вам эта статья?
ДА НЕТИнструкция как настроить почту на андроиде от яндекса, gmail и mail
Интернет-почта, также называемая e-mail, давно уже стала часть обыденной жизни, и в виртуальный почтовый ящик приходит сообщений гораздо больше, чем в реальный.
Такой вид почты стал еще более популярен, как только интернет вышел за пределы компьютеров, и прочно угнездился в мобильных устройствах. Электронная почта, по сравнению с SMS, имеет целый ряд преимуществ.
Для отправки каждого сообщения через сети мобильных операторов необходимо каждый раз выплачивать n-ую сумму денег, а все, что необходимо для отправки писем в Сети – это наличие подключения к Интернету.
Каждое отправленное сообщение абсолютно бесплатно, к тому же к нему можно добавить довольно объемные файлы. Данная функция незаменима для представителей бизнеса.
Популярными стали и различные сервисы, обеспечивающие e-mail-переписку. В число ведущих на российском пространстве вошли такие сервисы как Яндекс, Mail и Gmail.
Для пользователей смартфонов и планшетов андроид этими марками были разработаны свои программы, соответствующие типу приложение почта. Каждое из них имеет и свои особенности, и пользователи не знают, как именно нужно настраивать те или иные приложения, и часто пытаются выяснить, как установить почту на андроид.
Прежде чем описывать особенности настройки каждого из этих сервисов, нужно упомянуть общие действия.
Для начала приложение от любого сервиса необходимо скачать почту на андроид. Для этого лучше всего обратиться непосредственно на ресурсы разработчиков. Далее оно устанавливается на устройство и запускается. Вот здесь и начинаются различия.
Чтобы настроить почту mail на андроид нужно произвести следующие действия:
— Для начала следует запустить его. В некоторых случаях устройства сами знают, как произвести настройку, однако в противном случае потребуется сделать все самостоятельно.
— После включения нужно либо войти в существующий ящик, либо создать новый, для чего нужно войти в «Menu», «Аккаунты», «Menu» и кликнуть «Добавить аккаунт».
— Здесь вводится имя нового почтового ящика и необходимый пароль. Выбирается протокол связи с сервером (чаще всего используется РОР3), и можно приступить непосредственно к настройке.
— Пользователь, открыв соответствующее окно, сможет сам установить параметры, согласно которым будут приниматься и отправляться сообщения.
— Также нужно убедиться, что выбранный сервер, через который будет проходить работа с приложением, соответствует протоколу, к примеру, pop.mail.ru. Если все было выполнено верно, можно будет загрузить сообщения из другого своего почтового ящика.
Настройка яндекс почты на андроиде выглядит похожим образом
По сути, следует произвести те же действия, что и для приложений mail.ru, заменив только название домена почтового ящика с Mail на Yandex. Однако в случае с фирменным приложением от Google – Gmail, дело обстоит несколько иначе.
Настроить Gmail почту достаточно просто
Так как сама операционная система Android создана тем же разработчиком. Платформа и приложение максимально соответствуют друг другу, и часто настройка и вовсе производится автоматически.
В противном случае необходимо в настройках приложения включить протокол ІМАР, что позволит ему работать с Outlook Express и Apple Mail и другими.
И можно будет синхронизировать действия в разных почтовых приложениях. Продолжить процедуру можно нажав клавишу Home и открыть приложение Gmail.
Просмотреть свои учетные записи можно нажав клавишу Your accounts и Next.
Осуществив вход в систему (или регистрацию), нужно убедиться, что в данных настройки в соответствующих графах указано:
Если все указано верно, то приложение будет работать как часы, позволяя получить доступ к своему почтовому ящику через свое мобильное устройство при условии, что оно будет подключено к сети Интернет.
Как настроить яндекс-почту на андроиде. Настройка почты Yandex на iPhone
Вы можете получать и отсылать почту не только через веб-интерфейс, но и с помощью различных почтовых клиентов . Например:
Если вы хотите получать почту с помощью ваших почтовых клиентов, включите работу протоколов POP3 или IMAP .
Чтобы это сделать, зайдите в Настройки вашего почтового ящике на Яндексе, откройте раздел «Почтовые программы ». Выберите протокол, который хотите использовать, отметив его флажком. Сохраните результат, нажав на кнопку «Сохранить изменения».
Подробнее о работе протоколов POP3 и IMAP читайте ниже.
Настройка по протоколу IMAP
По протоколу IMAP почтовая программа будет не просто скачивать новые письма, а синхронизировать информацию на вашем компьютере с данными на сервере, отображая сразу всю структуру вашего ящика — все папки, как стандартные, так и настроенные вами вручную.
Для настройки почтового клиента по протоколу IMAP, укажите следующие данные:
Все дальнейшие действия проводятся в текущем окне. Если у вас установлена версия 2010 года, то переходите к.
Версии 2003/2007
В версии Outlook 2003/2007 это окно открывается немного по-другому:
Дальнейшие настройки в обеих версиях одинаковые (за малыми исключениями) и меняются только в зависимости от выбранного протокола (IMAP и POP3).
Совет! Нет принципиальной разницы, какой тип протокола вы выберите, но учитывайте, что настройки программы для них разные!
Яндекс.Почта
Найдя необходимое окно, перейдём к настройке программы. Разберём по пунктам:
В MS Outlook 2010 уберите проверку «Учётки», чтобы не проверять до завершения настройки программы.
Переходим в «Другие настройки»:
Настройка Mail.ru
Много пользователей Рунета используют в качестве почты не «Яндекс», поэтому обделить их вниманием нельзя. Популярный сервис в России – Mail.ru. Настройка Outlook для Mail.ru очень похожа на Yandex, за исключением пары деталей.
Изменения:
Важно! После введения адреса, в поле «Пользователь» заполнится автоматически. В отличие от Яндекс.Почты, у Mail.ru при регистрации предлагаются разные домены, поэтому вам надо ввести почту полностью самостоятельно.
В остальном, настройка Mail.ru в Outlook совпадает с настройкой Яндекс.Почты.
Если у вас возникли вопросы по настройке почты. Укажи с чем возникла сложность, чтобы мы смогли помочь.
Настройки почты Yandex для почтовых клиентов клиентов:
Настройка по протоколу IMAP:
По протоколу IMAP почтовая программа будет не просто скачивать новые письма, а синхронизировать информацию на вашем компьютере с данными на сервере, отображая сразу всю структуру вашего ящика — все папки, как стандартные, так и настроенные вами вручную.
Для настройки почтового клиента по протоколу IMAP, указажите следующие данные:
в разделе Входящие сообщения/Incoming mail (IMAP) нужно указать адрес почтового сервера imap.yandex.ru , установить SSL-защиту и порт 993 порт 143 и подключаться без SSL в разделе Исходящие сообщения/Outgoing mail (SMTP) необходимо указать адрес сервера smtp.yandex.ru, и подключаться по безопасному соединению SSL через порт 465. В случае, если вы не можете воспользоваться безопасным соединением, вы можете подключиться к SMTP-серверу по портам 25 или 587
При настройке почтовых программ в качестве логина и пароля для доступа к почтовому серверу нужно указать ваши логин и пароль на Яндексе. В качестве логина нужно указывать полный адрес почтового ящика.
Поддержка протокола IMAP включится автоматически при первой авторизации в почтовой программе. Также вы можете самостоятельно включить поддержку протокола IMAP в Настройках (раздел «Почтовые клиенты»)
Включение IMAP»а может занять некоторое время.
После успешной активации «галочка» станет неактивной, а надпись сменится на «IMAP включен». Отключить поддержку IMAP для вашего ящика будет нельзя, вы можете просто не использовать этот протокол.
Настройка по протоколу POP3:
При использовании протокола POP3 все ваши письма (из тех папок, которые вы укажете в Настройках ящика будут скачиваться почтовой программой на ваш компьютер в папку «Входящие», после чего их можно будет при необходимости разложить по папкам с помощью фильтров, настроенных в самой почтовой программе.
Имейте ввиду, что многие почтовые программы по умолчанию удаляют письма с сервера при скачивании. В этом случае все письма в вашем ящике будут перемещаться в папку «Удаленные», откуда будут удалены по прошествии недели.
Чтобы сохранить письма в ящике, вы можете установить в настройках почтовой программы опцию сохранения копий писем на сервере при скачивании, если ваша программа позволяет это сделать. Произвести эту настройку с нашей стороны невозможно.
При настройке почтовой программы по протоколу POP3 необходимо указать следующие данные:
в разделе Входящие сообщения/Incoming mail (POP3) нужно указать адрес почтового сервера pop.yandex.ru, установить SSL-защиту и порт 995 . Если ваша программа по каким-то причинам не поддерживает SSL-защиту соединения, вы можете указать порт 110 и подключаться без SSL в разделе Исходящие сообщения/Outgoing mail (SMTP) необходимо указать адрес сервера smtp.yandex.ru, и подключаться по безопасному соединению SSL через порт 465 . В случае, если вы не можете воспользоваться безопасным соединением, вы можете подключиться к SMTP-серверу по портам 25 или 587
При настройке почтовых программ в качестве логина и пароля для доступа к почтовому серверу нужно указать ваши логин и пароль на Яндексе. В случае, если вы настраиваете доступ к ящику вида , логином является первая часть адреса — login. Если же вы пользуетесь Яндекс.Почтой для доменов, в качестве логина нужно указывать полный адрес почтового ящика.
Если вы скачиваете почту при помощи почтового клиента по протоколу POP3, можно:
Оставить все настройки по умолчанию. Тогда будут скачиваться письма только из папки Входящие. Настроить скачивание писем из любого набора папок, включая папку Спам или собственные папки. Выбрать папки для скачивания можно на странице «Настройки» — в разделе «Почтовые клиенты». Также вы можете установить настройку «При получении почты по POP3, письма в почтовом ящике Яндекс.Почты помечать как прочитанные», которая уже в веб-интерфейсе позволит понять, какие письма были забраны почтовым клиентом. При скачивании почты клиентами письма по умолчанию не помечаются как прочитанные.
Яндекс Почта – один из наиболее популярных почтовых сервисов, наравне с Gmail и Mail.ru. Поэтому многих пользователей интересует, как настроить Яндекс почту на Андроид. В этом материале мы рассмотрим этот вопрос.
Если вам необходимо получать Яндекс Почту на Андроид устройстве, то у вас есть два варианта: установить специальный клиент от Яндекса или настроить получение почты с помощью протоколов IMAP или POP3. Первый вариант подойдет большинству пользователей, поэтому сначала рассмотрим именно его.
Настройка Яндекс Почты при помощи почтового клиента от Яндекс
Для начала откройте Play Market, введите в поиск «Yandex Mail» и выберите «Яндекс.Почта» в результатах поиска.
После этого перед вами откроется страница программы «Яндекс.Почта» в Play Market. Нажмите на кнопку «Установить» и дождитесь, пока данная программа не установится на ваше Android устройство.
После завершения установки на рабочем столе появится ярлык для запуска Яндекс почты. Откройте его и введите логин и пароль от своего аккаунта в Яндекс. После чего нажмите на кнопку «Войти».
На этом настройка Яндекс Почты на Андроид окончена.
Настройка Яндекс Почты при помощи протоколов POP3 и IMAP
Если вам не подходит специальный клиент для Яндекс Почты. Или вы хотите получать почту с разных почтовых ящиков в одном приложении. То вы можете настроить Яндекс Почту при помощи почтовых интерфейсов POP3 и IMAP. Для примера продемонстрируем, как это делается в приложении K9 Mail.
Открываем приложение и нажимаем добавить новый почтовый ящик. После этого вводим адрес электронной почты, пароль и нажимаем на кнопку «Вручную».
Если вы все правильно сделали, то после нажатия на кнопку «Далее» почтовая программа начнет скачивать письма. На этом процесс настройки Яндекс Почты через протокол POP3 закончен.
Какие настройки использовать для доступа к Яндекс Почте через POP3 или IMAP?
Отдельно нужно остановиться на том, что нужно вводить для доступа к почте. Лучше всего зайти на официальный сайт Яндекса и . Так вы будете уверены в том, что настройки, которые вы вводите правильные.
На момент написания статьи Яндексом используются следующие настройки POP3:
Для подключения по протоколу IMAP:
Пользуетесь почтовым сервисом Яндекса и приобрели смартфон на Android? Тогда вам непременно понравится наличие доступа к почте с вашего устройства. Для этого используются различные почтовые программы, как оригинальные, так и сторонние. Настройка Яндекс-почты на Андроиде проста и не вызывает каких-либо сложностей у владельцев смартфонов и планшетов. Давайте посмотрим, с помощью каких программ вы сможете получить доступ к своему почтовому ящику.
Почта Яндекс через браузер
Самый простой вариант получить доступ к своей почте – воспользоваться браузером и открыть почтовый интерфейс Яндекса. Далее вводим логин и пароль от своего почтового ящика, нажимаем на кнопку входа и попадаем в приятный и удобный web-интерфейс. Но на экране мобильного устройства он может оказаться не таким уж удобным.
Вот недостатки этого способа организации доступа к почте:
Тем не менее, многие пользователи продолжают пользоваться web-интерфейсом, не зная о наличии других инструментов . Поэтому мы решили рассказать о них в нашем обзоре.
Приложение Яндекс.Почта
Компания Яндекс предоставляет своим пользователям не только почтовый сервис, но и удобные инструменты для работы с почтовыми ящиками. Таким инструментом является приложение Яндекс.Почта, расположенное в магазине Play Market. Настройка почты Яндекса на Андроиде сводится к установке данного приложения и его первоначальной настройке.
После установки и запуска приложения на экране появятся поля для ввода логина и пароля. Вводим данные, дожидаемся соединения с серверами, нажимаем на кнопку «Перейти к Почте» и переходим в основной интерфейс программы. Здесь видны исходящие и входящие письма, папка с черновиками, папка со спамом, а также папка с удаленными письмами. Доступны сортировочные элементы – это отображение важных писем, непрочитанных писем и писем с вложениями.
Для защиты писем от доступа посторонних людей предусмотрена защита по PIN-коду – она настраивается в настройках приложения. Здесь же осуществляется настройка звуковых уведомлений (возможно задание графика оповещений). В настройках имеется и другой важный пункт – добавление еще одного почтового ящика, что очень удобно.
Сторонние приложения
Для того чтобы настроить почту Яндекса на Андроиде, можно воспользоваться более универсальными решениями. Таким решением является приложение Почта Mail.ru. Оно позволяет работать с ящиками от многих других почтовых сервисов . В их число вошел и почтовый сервис Яндекса. Учетные записи добавляются как при первом старте приложения, так и в дальнейшем. Никаких дополнительных настроек проводить не нужно – достаточно ввести логин и пароль, а все остальное программа сделает сама.
Магазин Play Market может порадовать и многими другими приложениями для работы с почтой Яндекса. Но в этом случае придется вводить в них ручные настройки – здесь указываются адреса POP3, SMTP и IMAP-серверов, задаются необходимые порты, прописываются логины и пароли. Для неподготовленного пользователя это может показаться сложным, поэтому мы рекомендуем вам пользоваться вышеописанными приложениями – они обладают превосходным функционалом и удобными интерфейсами.
« Яндекс» за последнее время стал настолько популярным, особенно среди пользователей из России, что в Интернете все чаще появляются вопросы, связанные с ним. Кто-то не может скачать браузер, кому-то не удается зарегистрировать аккаунт, а есть и те, у кого возникли проблемы с настройкой почты на «Андроиде». «Яндекс» в этом случае — просто находка. Он позволяет быстро все настроить, зарегистрировать и установить.
О компании
Но прежде, кратко рассмотрим саму компанию «Яндекс». Она была основана в 2000 году. Имеет статус транснациональной. Помимо поисковой системы владеет интернет-порталами и службами в паре других стран. Наиболее развитой считается в России, Белоруссии, Турции и Казахстане. До мая 2017 года была популярна и в Украине.
Поисковая система также не отстает. Заметно уступает «Гуглу», но все равно остается четвертой по всему миру по активности пользователей.
Помимо поиска, «Яндекс» имеет массу служб и дополнений. Популярными остаются: «Маркет», «Пробки», «Карты». Самыми крупными службами считаются: «Почта», «Деньги» и «Новости». Как проходит регистрация «Яндекс. Почты», пользование этой службой, и как выглядят ошибки настройки, рассмотрим дальше.
Почта
Названная служба является абсолютно бесплатной. Она была запущена вместе с компанией еще в 2000 году. Быстро справляется со спамом самостоятельно и может проверять письма через фильтр антивируса Dr.Web. В системе доступен перевод иностранных писем.
По подсчетам компании, в сутки через сервис проходит 130 миллионов писем. Каждый месяц почту используют 27 миллионов человек. На данный момент пользователь видит седьмую версию интерфейса. Есть также и приложение для смартфона, которое может помочь пользователям всегда находится на связи. О нем мы поговорим чуть позже.
Интерфейс службы приятный и настраиваемый. Каждый может выбрать из десятка разнообразных тем и цветовых решений.
Регистрация
Лучше всего, если регистрация «Яндекс. Почты» будет проходить на ПК. Так намного удобнее, и нет опасений, что вы ошибетесь при вводе данных, поскольку используете крупный дисплей. Чтобы зарегистрироваться в этой службе, нужно:
Итак, прежде чем начать настройку «Яндекс. Почты» на «Андроиде», нужно создать аккаунт:
Теперь можно начинать пользоваться электронным ящиком.
Настройка
Чтобы настройка «Яндекс. Почты» на «Андроиде» была немного проще, лучше подстройте под себя ящик сразу. Система вам предложит установить набор меток для писем. Вы можете добавлять специальные пометки для деловых посланий, дружественных сообщения и т.п. К таким меткам добавляйте имя и цвет.
Дальше будет предложено дополнить личные данные.Тут можете указать свое полное имя, подпись в конце письма и аватарку. После выберите тему оформления. Это можно сделать всегда в настройках аккаунта. Обычно, пятым шагом идет добавление мобильного телефона для тех, кто этого не сделал при регистрации.
Простота
Чтобы ящик заработал на смартфоне, можно поискать приложение «Яндекс. Почта». Андроид-смартфон имеет «Плей Маркет», в котором сейчас есть всевозможные приложения для телефона. Просто введите в поиск нужный софт и обязательно найдете что-то похожее.
В этом магазине есть и официальное приложение «Яндекс.Почта». Его достаточно будет просто установить. Вам останется ввести логин и пароль, который вы уже зарегистрировали, и пользоваться софтом. На данный момент это самый удобный и простой способ использовать конкретно эту службу.
Вшитый софт
Если вы по каким-то причинам не хотите или не можете использовать «Плей Маркет», можете обратиться к вшитым программам. Сразу стоит отметить, что не все смартфоны обзавелись встроенными почтовыми софтами. Но если вы нашли такое приложение, можете попробовать настройку «Яндекс. Почта» на «Андроиде»:
Все, считайте, что настройка завершена.
Если по каким то причинам на ваше устройство «Андроид» не приходят уведомления с «Яндекс. Почта», зайдите в настройки программы. Скорее всего, там у вас установлен один из режимов, который блокирует оповещения. Также проверьте в настройках вашего устройства само приложение. Может быть у вас отключены уведомления для всех софтов. Обычно это делается для экономии энергии батареи.
Почтовые клиенты
И наконец, если на смартфоне «Андроид» не работает «Яндекс. Почта», попробуйте воспользоваться почтовыми клиентами. В «Плей Маркете» их более десятка. Есть качественные и простые в пользовании приложения. Их обычно устанавливают, если нужно собирать письма с нескольких адресов сразу. Среди популярных есть myMail, OMail, ProfiMail Go и AquaMail.
С реди всеядных сервисов для чтения новостей, работы с почтой и облачными хранилищами данных, перевода текстов с иностранного языка на родной и наоборот, навигации в GPS-картах, постинга видео и картинок, прослушивания музыки, покупки авиабилетов, постинга блогов и еще массы всяких прочих возможностей, в Рунете Яндекс прочно удерживает одну из первых позиций. Стабильный в работе, эффективный в навигации, простой и доступный, интуитивный по части интерфейса, — все эти плюсы выгодно выделяют Яндекс от прочих аналоговых ресурсов русского сегмента сети. Чтобы работать в нем, достаточно простой и быстрой регистрации, при чем при создании учетки в Яндексе вы получаете доступ ко всем модулям сервиса, и способны на полную изучать все абилки Яндекс-изобилия. В нашем сегодняшнем материале мы поговорим о том, как осуществляется , как создавать и отправлять электронные сообщения, как осуществлять фильтрацию от спама, как работать с адресной книгой сервиса, как сортировать корреспонденцию, — в общем, о том, как эффективно работать с почтовым сервисом от поискового российского гиганта. Мы расскажем вам об эффективных приемах взаимодействия с почтовой службой, которые на первый взгляд, пожалуй, и не видны, но, когда ознакомишься с ними, все базовые действия начинаешь выполнять быстро и невероятно удобно, без излишних телодвижений и нажатий кнопок.
Регистрация на ЯндексеИтак, первое, что нам нужно сделать, — это зарегистрироваться. Создаем учетную запись, перейдя на домашнюю страницу проекта www.yandex.ru . Заходим на веб-страницу портала. Как видим, все службы Яндекса доступны прямо на главной странице. Знакомимся с возможностями сервиса и нажимаем кнопку «Завести почту» рядом с правым верхним углом экрана.
Перед нами откроется форма регистрации. Вводим данные для аутентификации, среди которых имя, фамилия (можно использовать псевдоним), логин, пароль и действующий номер мобильного телефона. Важно сказать, что номер мобильного должен быть действительно актуальным, поскольку при регистрации нужно будет подтвердить свою аутентичность, воспользовавшись паролем из SMS, который на него придет. Когда номер телефона будет введен, нажимаем кнопку «Получить код»
На указанный номер придет сообщение с цифровым кодом, который надо будет ввести в появившемся поле.
Как только код будет введен, нажимаем кнопку «Подтвердить».
Если все данные введены правильно, появится небольшое текстовое сообщение о том, что телефон был успешно подтвержден. Итак, вводим все остальные данные и ставим галочку на пункте принятия пользовательского соглашения внизу. Когда все данные для авторизации окажутся введены, нажимаем кнопку «Зарегистрироваться» в самом низу страницы.
После нажатия на кнопку произойдет загрузка вашего почтового ящика. При первом входе в почтовый аккаунт нам будет предложено проделать быструю настройку, чем мы и не преминем воспользоваться.
Предварительная настройка почты Yandex
На первом шаге предлагается установить мобильное приложение для входа на почту с телефона. Это можно будет сделать и позже. Если вы не хотите откладывать это решение на потом, проверяем свой номер мобильного и нажимаем кнопку «Получить» в левой части конфигурационного окна.
На указанный номер придет СМС с прямой ссылкой, по которой можно будет скачать мобильный клиент Яндекс-почты. Впрочем, его можно найти и самостоятельно в официальном магазине Google Play, так что особой важности данный пункт не несет. Идем дальше. Для перехода к следующей итерации предварительной настройки щелкаем «Далее».
Следующая фаза – это генерация меток. Метки служат для быстрой фильтрации сообщений в списке сообщений. Присвоив метку тому или иному сообщению, вы быстро сможете узнать, относится ли то или иное письмо к разряду важных, или с его содержимым можно ознакомиться позднее. С помощью меток можно тонко настроить приоритизацию почтовых сообщений, и механизм этот весьма гибкий и кастомизируемый. По умолчанию в сервисе создаются 3 метки: работа, друзья и позже. При желании можно добавить дополнительные лейблы, придумав им имя и назначив цветовое соответствие из графической палитры.
Следующий шаг – это сбор почты со сторонних почтовых аккаунтов в Яндексе. Если вы не хотите пользоваться для каждого ящика своим персонифицированным клиентом, объедините все аккаунты в одном Яндекс-клиенте. Как это сделать? В ответ на вопрос «У вас есть другие почтовые ящики?» жмем кнопку «Да, есть».
После выбора кнопки на дисплее появится форма с приглашением ввести название добавляемого и-мейла и пароль к нему. Вводим эти служебные данные для того ящика, который вы хотите добавить, и щелкаем «Подключить». При желании можно выставить галочку «Скопировать письма вместе с папками», тогда процесс переноса займет немного больше времени, но зато вся корреспонденция будет перенесена из исходного аккаунта в почтовый сервис Яндекса.
После ввода корректного логина и пароля происходит автоматический переход к следующей итерации настройки, а именно подтверждению информации об отправителе. Какие поля обязательны для заполнения здесь? Первое поле соответствует названию адреса, с которого будут отправляться письма в Yandex. По умолчанию в этом поле выставлено значение того и-мейла, регистрацию для которого вы только что провели. По желанию вы можете поменять его на более соответствующее, выбрав логин из ниспадающего списка.
В следующем поле предлагается ввести ваше имя, которое будет отображаться в каждом письме, отправленном с указанного выше аккаунта, в поле «От кого». Это может быть как ваше настоящее имя, так и никнейм, или псевдоним. Последнее поле служит для ввода подписи, которой будет заканчиваться тело каждого написанного сообщения.
Еще одна полезная фишка – это выбор фотографии, которая будет отображаться в поле отправителя в письмах и в Яндекс-паспорте. Подберите себе яркую запоминающуюся аватарку, и это расширит ваш круг знакомств и обогатит манеру общения.
Последний элемент преднастройки – это выбор темы оформления Yandex почты. На выбор пользователя предлагается до десятка графических тем, которые доступны на следующей формы. Эта опция несет в себе сугубо эстетический характер, и на функциональность клиента никоим образом не повлияет. Выберите приглянувшийся скин и установите его, выбрав тему из заготовленного списка.
На этом предварительная настройка почты Yandex подходит к концу, о чем нам бодро сообщает следующая форма. Теперь переходим к работе с самим сервисом, нажав в последнем окне кнопку «Готово».
Если вы пропустили какой-либо из шагов и ничего не указали, не беда, — все описанные выше действия можно будет проделать позже, обратившись в раздел «Настройка». Кстати, там присутствуют и другие параметры, на которых мы также остановимся немного позднее.
Как работать с Yandex-почтой?
Принцип работы с Яндекс-почтой ничуть не отличается от любых других сервисов. Все распространенные операции доступны на верхней панели, и разобраться в них не составит никакого труда, поэтому на этом мы останавливаться не будем.
Как добавить новую кнопку на верхнюю панель?
Последняя кнопка из тех, что находятся в верхнем меню, позволяет добавить новую кнопку на панель. Набор кнопок, доступных для добавления, является сугубо фиксированным. По сути. вы можете добавить лишь одну из заготовленных кнопок, которые Яндекс-сервис вам готов предложить. Чтобы добавить новую кнопку, щелкните на элементе меню «Добавить кнопку» и выберите любой из элементов шаблона. После первого нажатия на кнопку добавления новых графических элементов она заменяется на значок шестеренки, расположенный в том же самом месте.
Как установить метку на письмо, и как осуществлять фильтрацию корреспонденции по меткам?
Метки помогают структурировать вашу почту по разделам, разделить письма на важные и не важные, на деловые и личные, на срочные и те, что можно отложить на потом и т.д. Пометив соответствующее сообщение определенной меткой, тем самым вы прикрепляете ее к одной из категорий, которые вы сами и определяете (по названию метки). О создании меток мы писали чуть раньше, в разделе «Предварительная настройка почты Yandex». Для установки метки на письмо, откройте нужное вам сообщение и выберите элемент меню «Поставить метку». Перед вами откроется всплывающее меню выбора меток. Отметьте наиболее соответствующую открытому сообщению метку, тем самым вы прикрепите ее к сообщению.
В этом же окне вы можете создать новую метку, обратившись к пункту меню «Новая метка» в самом низу списка. Щелкаем на элементе «Новая метка», выбираем соответствующую расцветку и вводим название метки в текстовом поле. Когда все это будет выполнено, кликаем на кнопку «Создать метку».
Теперь о том, как открыть категорию писем, к которым прикреплена одна из доступных меток. Для этого нужно щелкнуть на названии метки в левой части дисплея, сразу же под списком папок.
Здесь, рядом с каждым из наименований, отображается число писем, соответствующих той или иной категории. Также, если метке соответствует хотя бы одно письмо, она становится активной и кликабельной. Для открытия списка соответствующих одному из разделов писем выберите одну метку и щелкните на ней мышью.
Как осуществлять поиск по письмам?
Для запуска поиска искомого слова или фразы по содержимому писем, можно воспользоваться функцией поиска. Она находится в правой верхней части экрана, рядом с меню. Введем нужное нам слово или словосочетание в поле поиска и нажмем кнопку «Найти».
По мере ввода искомого слова на дисплее может появиться список контактов, название которых включает в себя ваш запрос. Чуть ниже находится функция поиска запроса в сети при помощи поисковой системы Яндекса. В самом же низу расположены быстрые фильтры, если вы хотите искать слово в одной из доступных категорий объектов Яндекс-сервиса.
Наконец, чтобы запустить поиск именно по содержимому всей вашей корреспонденции, щелкаем кнопку «Найти». На экране тотчас появится список электронных сообщений, которые вмещают в себя запрашиваемую вами фразу.
Как переместить письмо из одной папки в другую?
Для перемещения выбранного сообщения из одной папки в другую воспользуйтесь функцией «Переложить в папку». Откройте соответствующее письмо, нажмите кнопку «Переложить в папку» в правой части экрана и выберите результирующий каталог, куда вы хотите поместить сообщение.
Как работать с адресной книгой?
В Yandex встроена довольно мощная адресная книга, которая актуальна и для других сервисов портала (Яндекс.Диск. Яндекс.Музыка, Яндекс.Фотки). Чтобы перейти в нее, следует выбрать вкладку «Контакты» на контекстной топ-панели.
Одна из самых полезных фишек здесь – это возможность сохранения списка контактов во внешний текстовый файл и экспорта его оттуда в любой удобный момент на другой почтовый ящик либо на исходный мейл-бокс в случае порчи или утери контактов. Но вначале, остановимся на том, как же создать новый контакт. Для добавления контакта в адресную книгу щелкаем на кнопке «Добавить контакт» вверху.
Появляется форма заполнения карточки контакта. Вводим все необходимые данные и сохраняем внесенные изменения, нажав на соответствующую кнопку.
Как только все данные будут сохранены, контакт тут же окажется доступным в адресной книге. Все контакты упорядочены в алфавитном порядке, поэтому на поиск нужного вам уйдет буквально несколько секунд. Если имя, фамилия или сам адрес начинается на одну из неактивных букв, данная литера тут же становится активной и ее можно будет выбрать из списка.
Теперь о том, как экспортировать и импортировать список контактов. На верхней панели выбираем пункт «Еще», если последние значения на вашем мониторе не отображаются. В появившемся мини-списке выбираем пункт «Сохранить контакты в файл».
В качестве следующей опции выбираем формат, в котором будут сохранены ваши контакты. Если вы хотите перенести свои данные на настольный почтовый клиент (Outlook, Thunderbird, The Bat!), выберите тот формат, который наилучшим образом подходит одному из них. Если же вы хотите сделать резервную копию для самого Яндекс-клиента, выберите формат vCard.
Когда формат окажется выбранным, кликните кнопку «Сохранить» для подтверждения своего выбора и запуска процедуры экспорта.
На следующей форме нам предложат указать путь сохранения файла и его имя. Введите название объекта, выберите приглянувшуюся вам папку и щелкните «Сохранить».
Спустя секунду файл окажется на вашем жестком диске.
Теперь о том, как импортировать готовый файл в Яндекс. Снова нажимаем на пункте меню «Еще» и на этот раз выбираем элемент «Добавить контакты из файла».
На всплывающей форме жмем кнопку «Выбрать файл».
Находим файл на диске, выделяем его и используем кнопку «Открыть».
Когда файл окажется выбранным, его имя появится в основной штатной форме Яндекса. Если он будет доступен на форме, жмем «Сохранить», и все данные будут импортированы, свидетельством чему будет соответствующее сообщение.
Помимо версии для ПК, российские разработчики позаботились и о своих мобильных пользователях, создав приложение для чтения почты с Яндекса для Android и для iOS . Как работает это чудо? Об этом и пойдет речь далее.
Заходим на официальную страницу приложения в магазине, скачиваем и инсталлируем оттуда дистрибутив. При первом входе попадаем на форму аутентификации. Если вы уже зарегистрировались ранее, можем заходить на почту, используя логин и пароль.
В случае корректного ввода данных мы попадаем в само приложение. По умолчанию открывается форма приглашения с кратким руководством по использованию сервиса. Заходим на почту, нажав кнопку «Перейти к почте».
Как видим в списке есть и прочитанные, и непрочитанные сообщения. Чтобы пометить письмо как прочитанное, выполните свайп вправо. Аналогично, при помощи левого свайпа можно удалить письмо с сервера.
При нажатии на кнопку вызова контекстного меню на телефоне появляется форма выбора папки для работы. Здесь доступны не только каталоги с входящими и отправленными сообщениями, но и спам, и удаленные письма. Навигация по ним осуществляется довольно легко и быстро, так что никаких проблем с этим возникнуть не должно.
Чуть ниже находятся папки, структурированные по меткам. Важно отметить, в мобильной «Яндекс.Почте» выставить метку можно только на новых создаваемых письмах; на готовые письма, находящиеся в папках «Входящие» либо «Отправленные» выставить метку не представляется возможным.
В-целом, мобильное приложение оставляет о себе довольно приятное впечатление благодаря удобному интерфейсу, интуитивной навигации и хорошо продуманному юзабилити. Выполнять здесь можно практически все те действия, которые доступны и в веб-версии сервиса.
На этом наша инструкция по настройке почты Yandex приближается к своему завершению. Хотя мы не сказали всего о настройках сервиса, главные возможности кастомизации мы все же осветили, не обойдя стороной расстановку меток, фильтрацию спама, работу с адресной книгой и многие другие функциональные возможности. Еще один важный момент – дизайн сервиса с постоянно регулярностью подлежит переработке, в настоящий момент на официальном ресурсе доступно 7-ая визуальное представление интерфейса, и на момент написания статьи разработчики работали над следующим вариантом графической оболочки. А что вы думаете о новой почте Яндекс? Считаете ли вы ее удобной, или каких-то определенных фишек вам все же не хватает? Напишите об этом в комментариях, ваше мнение очень важно для нас.
Яндекс.Почта 6.3.3 Скачать APK для Android
Мобильное приложение Яндекс.Почта — это удобный почтовый ящик в вашем телефоне, надежно защищенный от спама и вирусов.
Все почтовые ящики в одном приложении. Проверяйте несколько почтовых ящиков одновременно. Вы можете добавить все свои аккаунты из Яндекс, Яндекс.Почта 360 для бизнеса, Mail.Ru, Gmail, Rambler, Outlook.com и других почтовых сервисов. Вы можете читать электронную почту на одном устройстве, просто переключайтесь между профилями. Нажмите «+» справа от аватара и добавьте другие почтовые ящики.
Персонализируйте свою почту. Если вы предпочитаете просматривать почту вечером, включите темную тему. Он снижает контраст экрана и более приятен для глаз. Вы также можете изменить звуки в настройках. Выберите тот, который вам нравится. Наконец, вы можете провести пальцем по экрану, чтобы удалить или заархивировать электронную почту. Настройте его по своему вкусу.
Быстрый просмотр вложений электронной почты. Если отправитель прикрепляет изображение, вы увидите его эскиз рядом с темой сообщения в папке «Входящие». Если у вас слишком большой размер вложения, он автоматически загружается на Яндекс.Диск и предоставляется по электронной почте в виде обычного файла или ссылки. Для просмотра этого вложения ничего устанавливать не нужно.
Пользуйтесь Яндекс.Почтой офлайн. Вы можете найти номер заказа на кинотеатр, страховой полис, адрес или номер телефона даже без подключения к Интернету. Или, если вы отключились в метро, вы все равно можете продолжать читать и отвечать на свои электронные письма: все сообщения будут автоматически отправлены, когда Интернет вернется в нормальное состояние.
Защитите себя от злоумышленников и спама.Чтобы ваши сообщения оставались конфиденциальными, войдите в систему, используя пин-код. Если кто-то разблокирует ваш телефон, он, скорее всего, не сможет читать вашу почту. Также вас защищают от спама алгоритмы интеллектуальной фильтрации Яндекс.Почты, которые вы можете помочь обучить, помечая нежелательную почту как спам.
Управляйте своей электронной почтой на ходу. Слушайте свои электронные письма, если вы заняты, и используйте предложения, чтобы ответить одним касанием, или просто запишите свое сообщение. Мобильное приложение Яндекс.Почта понимает несколько языков и может переводить входящую почту.
Яндекс.Почта включает Яндекс.Телемост и Яндекс.Календарь. Соберитесь онлайн, проведите рабочую телеконференцию или встретитесь с семьей в Яндекс.Телемосте. Если вы запланируете встречу в Яндекс.Календарь, все участники получат уведомление по электронной почте и напоминание, чтобы не пропустить ее.
Электронное приложение в App Store
Мобильное приложение Яндекс.Почта — это ваш почтовый ящик в кармане, надежно защищенный от спама и вирусов.
• Для работы Яндекс.Почта мобильное приложение на работу. Итак, если вы отключились в метро, вы все равно можете продолжать читать и отвечать на свои электронные письма: все сообщения будут автоматически отправлены, когда Интернет вернется в нормальное состояние.
• Приложение поддерживает работу с несколькими почтовыми ящиками одновременно, в том числе Яндекс.Почта 360 для бизнеса. Вы можете читать всю свою электронную почту на одном устройстве, просто переключайтесь между профилями.
• Все электронные письма автоматически группируются по теме. Откройте последнее письмо в цепочке, и вы увидите все предыдущие сообщения ниже.
• Вы можете прикреплять документы и фотографии со своего телефона, а также файлы с Яндекс.Диска.
• Если это электронное письмо с вложением, вы сразу узнаете, что внутри. Например, если это изображение, его небольшой эскиз отображается рядом с темой в папке «Входящие».
• Просматривать почту легко, даже если ее много: списки рассылки и оповещения в социальных сетях хранятся отдельно и не отвлекают вас от важных сообщений. Ярлыки и папки помогают упорядочивать электронные письма и быстро находить их.
• Управляйте своей электронной почтой на ходу. Слушайте свои электронные письма, если вы заняты, и используйте предложения, чтобы ответить одним касанием, или просто запишите свое сообщение. Мобильное приложение Яндекс.Почта понимает несколько языков и может переводить входящую почту.
• В iOS 14 вы можете сделать мобильное приложение Яндекс.Почта почтовым приложением по умолчанию. Зайдите в настройки телефона, найдите мобильное приложение Яндекс.Почта, нажмите Почтовое приложение по умолчанию и выберите мобильное приложение Яндекс.Почта из списка.
• Яндекс.Почта включает Яндекс.Телемост и Яндекс.Календарь. Соберитесь онлайн, проведите рабочую телеконференцию или встретитесь с семьей в Яндекс.Телемосте. Если вы запланируете встречу в Яндекс.Календарь, все участники получат уведомление по электронной почте и напоминание, чтобы не пропустить ее.
Вы можете найти ответы на часто задаваемые вопросы, оставить свой отзыв о приложении или предложить новые функции в разделе «Настройки»> «Справка и поддержка».
Яндекс.Почта APK Скачать бесплатно на телефон Android / iOS
Яндекс.Скачать Apk для программного обеспечения Mail: в этой статье я покажу вам, как вы можете загрузить последнюю версию 3.5.3 приложения Яндекс.Почта и его версию Apk прямо на ваше устройство Android или iOS.
Человека, создавшего мобильное приложение Яндекс.Почта, зовут Yandex LLC. Это приложение было впервые загружено 2011-06-22 05:17:55 в Google Play Store и Apple App Store.
Скачать приложение Яндекс.Почта можно как на телефон Android, так и на iOS.
Полная информация о Яндекс.Почтовое приложение
Яндекс.Почта для мобильных — это почтовый ящик в вашем кармане, обеспечивающий надежную защиту от спама и вирусов.
• Вы можете использовать Почту без подключения к Интернету. Например, если вы потеряете соединение в метро, вы можете продолжать читать свои сообщения и отвечать на них. Когда вы снова подключитесь к Интернету, эти сообщения будут отправлены автоматически.
• Приложение поддерживает одновременное использование нескольких почтовых ящиков, в том числе Яндекс.Почту для доменов. Вы можете читать все свои сообщения на одном устройстве, переключаясь между профилями.
• Сообщения легко сортировать, даже если их много. Удалите ненужные одним движением пальца, а нужные сообщения можно будет найти с помощью фильтров (например, все ваши электронные билеты или уведомления социальных сетей).
• Сообщения и письма счастья, сгруппированные по теме, открываются прямо в списке входящих сообщений.
• Ваши файлы с Яндекс.Диска также могут быть прикреплены к сообщениям, а не только к документам и фотографиям на вашем смартфоне.
• Получив сообщение с вложением, вы сразу узнаете, что внутри. Например, если это изображение, вы увидите его небольшой значок рядом с строкой темы сообщения в папке «Входящие».
Если вы хотите найти ответы на часто задаваемые вопросы, оставить отзыв о приложении или предложить новые идеи, вы можете сделать это в настройках и нажав «Поддержка».
Позвольте мне сказать вам, что на сегодняшний день приложение Яндекс.Почта получило 4 звезды в App Store и 253 отзыва по всему миру.Цена этого мобильного приложения составляет 0, а размер файла этого программного обеспечения составляет 110 046,00 КБ. Итак, если вы хотите загрузить Apk мобильного приложения Яндекс.Почты на свой мобильный телефон Android или iOS, выполните шаги, которые я упомянул ниже: —
Как скачать Яндекс.Почта Apk Online
Как скачать Яндекс.Почтовое приложение для iOS Mobile
Важные особенности приложения Яндекс.Почта
Что вы думаете о Яндекс.Почтовое мобильное приложение? Тогда не теряйте времени и оставьте свое мнение в поле для комментариев ниже
Это приложение разработано ООО «Яндекс» и впервые появилось в магазине приложений для всех пользователей 2011-06-22 05:17:55. Если вам нужна помощь, вы можете связаться с продавцом на официальном сайте http://mobile.yandex.ru/mail/.
СвязанныеЯндекс.Почта для ПК / Mac / Windows 7.8.10 — Скачать бесплатно
Разработано: Яндекс Приложения
Лицензия: БЕСПЛАТНО
Рейтинг: 4.7/5 — 239,625 голосов
Последнее обновление: 25 февраля 2021 г.
Сведения о приложении
Описание:
Воспользуйтесь всеми преимуществами Яндекс.Почтовые функции с вашим … [читать дальше]
Ищете способ скачать Яндекс.Почта для Windows 10/8/7 ПК ? Значит, вы находитесь в правильном месте. Продолжайте читать эту статью, чтобы узнать, как Загрузить и установить одно из лучших коммуникационных приложений Яндекс.Почта для ПК.
Большинство приложений, доступных в магазине Google Play или iOS Appstore, созданы исключительно для мобильных платформ. Но знаете ли вы, что вы все еще можете использовать любое из ваших любимых приложений для Android или iOS на своем ноутбуке, даже если официальная версия для платформы ПК недоступна? Да, они выходят из нескольких простых приемов, которые вы можете использовать для установки приложений Android на машину Windows и использования их, как вы используете на смартфонах Android.
В этой статье мы перечислим различные способы Загрузить Яндекс.Почту на ПК в виде пошагового руководства. Поэтому прежде чем приступить к делу, давайте ознакомимся с техническими характеристиками Яндекс.Почты.
Яндекс.Почта для ПК — Технические условия
Яндекс.Mail находится на вершине списка приложений категории «Связь» в Google Playstore. У него действительно хорошие рейтинги и отзывы. В настоящее время Яндекс.Почта для Windows набрала более 10 000 000+ установок приложений и 4,7 звезды средних пользовательских совокупных рейтинговых балла.
Яндекс.Почта Скачать на ПК Windows 10/8/7 Ноутбук:
Большинство приложений в наши дни разрабатываются только для мобильной платформы. Игры и приложения, такие как PUBG, Subway surfers, Snapseed, Beauty Plus и т. Д.доступны только для платформ Android и iOS. Но эмуляторы Android позволяют нам использовать все эти приложения и на ПК.
Так что даже если официальная версия Яндекс.Почты для ПК недоступна, вы все равно можете использовать ее с помощью эмуляторов. В этой статье мы представим вам два популярных эмулятора Android для использования Яндекс.Почты на ПК .
Яндекс.Почта Скачать на ПК Windows 10/8/7 — Способ 1:Bluestacks — один из самых крутых и широко используемых эмуляторов для запуска приложений Android на вашем ПК с Windows.Программное обеспечение Bluestacks доступно даже для Mac OS. Мы собираемся использовать Bluestacks в этом методе для загрузки и установки Яндекс.Почты для ПК с Windows 10/8/7 Laptop . Начнем с пошагового руководства по установке.
Теперь вы можете просто дважды щелкнуть значок приложения в bluestacks и начать пользоваться приложением Яндекс.Почта на своем ноутбуке. Вы можете использовать приложение так же, как на смартфонах Android или iOS.
Если у вас есть файл APK, то в Bluestacks есть возможность импортировать файл APK.Вам не нужно заходить в магазин Google Play и устанавливать игру. Однако рекомендуется использовать стандартный метод для установки любых приложений Android.
Последняя версия Bluestacks обладает множеством потрясающих функций. Bluestacks4 буквально в 6 раз быстрее смартфона Samsung Galaxy J7. Поэтому рекомендуется использовать Bluestacks для установки Яндекс.Почты на ПК. Для использования Bluestacks у вас должен быть компьютер минимальной конфигурации. В противном случае вы можете столкнуться с проблемами загрузки при игре в высококлассные игры, такие как PUBG. Яндекс.Загрузка почты для ПК Windows 10/8/7 — Метод 2:Еще один популярный эмулятор Android, который в последнее время привлекает много внимания, — это MEmu play. Он очень гибкий, быстрый и предназначен исключительно для игровых целей. Теперь посмотрим, как Скачать Яндекс.Почту на ПК с Windows 10 или ноутбук 8 или 7 с помощью MemuPlay.
MemuPlay — это простое и удобное приложение. Он очень легкий по сравнению с Bluestacks. Поскольку он разработан для игровых целей, вы можете играть в высококлассные игры, такие как PUBG, Mini Militia, Temple Run и т. Д.
Яндекс.Почта для ПК — Вывод:
Яндекс.Почта пользуется огромной популярностью благодаря простому, но эффективному интерфейсу. Мы перечислили два лучших метода установки Яндекс.Почты на ПК с Windows .Оба упомянутых эмулятора популярны для использования приложений на ПК. Вы можете воспользоваться любым из этих способов, чтобы получить Яндекс.Почта для ПК с Windows 10 .
Этим мы завершаем статью о Яндекс.Почта Скачать для ПК . Если у вас возникнут вопросы или возникнут проблемы при установке эмуляторов Яндекс.Почты для Windows , сообщите нам об этом в комментариях. Будем рады Вам помочь!
Скачать Яндекс.Почта APK для Android последнюю версию
Скачать Яндекс.Mail APK For Android Последняя версия
Обложка Яндекс.Почта APK
Описание Яндекс.Почта APK
Воспользуйтесь всеми функциями Яндекс.Почты в телефоне.
Отправляйте сообщения, где бы вы ни находились.
Получайте push-уведомления о новой почте.
С помощью приложения Яндекс Почта вы можете:
— отправлять и получать сообщения с вложениями;
— используйте push-уведомления, чтобы вам больше не приходилось проверять почту вручную;
— искать ваши сообщения;
— группировать сообщения по теме;
— фильтровать сообщения по метке, например «Непрочитанные» или «Помеченные»;
— управлять своей Яндекс Почтой для почтовых ящиков домена.
Подробнее о Яндекс.Почте APK
ID пакета ru.yandex.mail
Разработчик приложений Яндекс Приложения
Время последнего обновления приложения 2021-02-25
Требования к приложению 5.0 и выше
Скачать Яндекс.Почта на ПК с MEmu
Яндекс Приложения
Обновлено
2020-04-10
Текущая версия
6.4,1
Предлагается у
Возможности Яндекс.Почты на ПК
Не беспокойтесь о чрезмерных расходах при использовании Яндекс.Почты на своем мобильном телефоне, освободите себя от крошечного экрана и наслаждайтесь использованием приложения на гораздо большем экране.С этого момента вы можете работать с приложением в полноэкранном режиме с помощью клавиатуры и мыши. MEmu предлагает вам все удивительные функции, которые вы ожидали: быстрая установка и простая настройка, интуитивно понятное управление, отсутствие ограничений по батарее, мобильной передаче данных и тревожным звонкам. Совершенно новый MEmu 7 — лучший выбор для использования Яндекс.Почты на вашем компьютере. Закодированный нашим поглощением, менеджер с несколькими экземплярами позволяет одновременно открывать 2 или более счетов. И, что самое важное, наш эксклюзивный движок эмуляции может раскрыть весь потенциал вашего ПК, сделать все гладким и приятным.
Скриншоты и видео Яндекс.Почты на ПК
Скачайте Яндекс.Почта на ПК с помощью Андроид-эмулятора MEmu. Наслаждайтесь игрой на большом экране. Яндекс.
Информация об игре
Мобильное приложение Яндекс.Почта — это удобный почтовый ящик в вашем телефоне, надежно защищенный от спама и вирусов.
Управляйте своей электронной почтой на ходу. Слушайте свои электронные письма, если вы заняты, и используйте предложения, чтобы ответить одним касанием, или просто запишите свое сообщение. Мобильное приложение Яндекс.Почта понимает несколько языков и может переводить входящую почту.
Как скачать Яндекс.Почту на ПК
Зачем использовать MEmu для Яндекс.Почты
MEmu Play — лучший эмулятор Android, и 100 миллионов человек уже наслаждаются его превосходным игровым опытом. Технология виртуализации MEmu позволяет без проблем играть на ПК в тысячи игр для Android, даже в самые требовательные к графике.
Большой экран с лучшей графикой; Длительный срок, без ограничения батареи или мобильных данных.
Полная поддержка раскладки клавиатуры для точного управления клавиатурой, мышью или геймпадом.
Несколько игровых учетных записей или задач одновременно на одном ПК с многоэкземплярным менеджером.
Готовы играть?
Горячие темы
Загрузите и используйте Inshot на ПК
Загрузите и используйте Google Duo на ПК
Загрузите Google Duo — высококачественные видеозвонки на ПК с помощью Android-эмулятора MEmu.Наслаждайтесь игрой на большом экране. Google Duo — приложение для видеосвязи высочайшего качества *.
Скачать TikTok на ПК
Загрузите TikTok на ПК с помощью Андроид эмулятора MEmu.Наслаждайтесь игрой на большом экране. Больше того, меньше того.
Как скачать Jitsi Meet на ПК
Как скачать Houseparty на ПК
Как скачать WhatsApp на ПК
Загрузите WhatsApp Messenger на ПК с помощью Android-эмулятора MEmu.Наслаждайтесь игрой на большом экране. WhatsApp от Facebook WhatsApp Messenger — БЕСПЛАТНОЕ приложение для обмена сообщениями, доступное для Android и других смартфонов
.Как скачать Telegram на ПК
Загрузите Telegram на ПК с помощью Android-эмулятора MEmu.Наслаждайтесь игрой на большом экране. Чистый обмен мгновенными сообщениями — простой, быстрый, безопасный и синхронизированный на всех ваших устройствах
Загрузите и используйте Zoom на ПК
Загрузите ZOOM Cloud Meetings на ПК с помощью Android-эмулятора MEmu.Наслаждайтесь игрой на большом экране. Оставайтесь на связи, куда бы вы ни пошли — начните или присоединитесь к встрече на 100 человек с кристально чистым видео лицом к лицу, высококачественным совместным доступом к экрану и обменом мгновенными сообщениями — бесплатно!
Как скачать Instagram на ПК
Загрузите Instagram на ПК с помощью Android-эмулятора MEmu.Наслаждайтесь игрой на большом экране, делая вас ближе к людям и вещам, которые вам нравятся
Скачать Google Classroom на ПК
Загрузите Google Classroom на ПК с помощью Android-эмулятора MEmu.Наслаждайтесь игрой на большом экране.Classroom — это бесплатная услуга для школ, некоммерческих организаций и всех, у кого есть личная учетная запись Google
.Скачать WeSchool на ПК
Загрузите WeSchool на ПК с помощью Android-эмулятора MEmu.Наслаждайтесь игрой на большом экране.Портайте этот класс онлайн с WeSchool! WeSchool — это форма для цифрового обучения, который позволяет выполнять различные программы в отдельных программах: видео, PDF, изображения и другие материалы. паутина, senza saltare da una pagina all’altra
Загрузить Google Meet на ПК
Загрузите Hangouts Meet на ПК с помощью Android-эмулятора MEmu.Наслаждайтесь игрой на большом экране. Простые, удобные и высококачественные видеоконференции от Google
.Michat для ПК — Скачать Michat на ПК
Загрузите и используйте Michat PC с MEmu.Как лучший эмулятор Android для приложений, MEmu предлагает вам лучший пользовательский интерфейс для Michat на ПК.
Яндекс.Почта — почтовое приложение для Android
Яндекс.Почта — приложение электронной почты для Android Скриншоты
Скачайте и установите Яндекс.Почта — приложение электронной почты APK на Android
С другой стороны, для бесперебойной работы важно знать, как использовать файл APk или Apk MOD после его загрузки на свое устройство. Файлы APK — это необработанные файлы приложения для Android, похожие на файлы .exe для Windows. APK означает Android Package Kit (сокращенно APK). Это формат файла пакета, используемый операционной системой Android для распространения и установки мобильных приложений.
В 4 простых шагах я покажу вам, как использовать Яндекс.Почта — отправьте приложение по электронной почте на свой телефон после его загрузки.
Шаг 1. Загрузите Яндекс.Почта — Email App.apk на свое устройство
Вы можете сделать это прямо сейчас, используя любое из наших зеркал загрузки ниже. Его 99% гарантированно работает . Если вы загружаете apk на компьютер, обязательно переместите его на свое устройство Android.
Шаг 2. Разрешите сторонние приложения на вашем устройстве.
Для установки Яндекс.Почты — Почта.apk, вы должны убедиться, что сторонние приложения в настоящее время включены в качестве источника установки. Просто перейдите в меню > Настройки> Безопасность> и отметьте Неизвестные источники , чтобы ваш телефон мог устанавливать приложения из источников, отличных от Google Play Store.
В Android 8.0 Oreo вместо того, чтобы проверять глобальные настройки, разрешающие установку из неизвестных источников, вам будет предложено разрешить вашему браузеру или файловому менеджеру установить APK-файлы при первой попытке.
Шаг 3. Перейдите в папку с файловым менеджером или в браузере
Теперь вам нужно найти файл Yandex.Mail — Email App.apk, который вы только что скачали.
Если вы предпочитаете, вы также можете загрузить приложение для управления файлами здесь , чтобы вы могли легко находить файлы на своем устройстве Android.
Как только вы найдете файл Яндекс.Почта — Email App.apk, щелкните по нему, и он запустит обычный процесс установки. При появлении запроса нажмите «Да» .Однако обязательно прочтите все подсказки на экране.
Шаг 4. Наслаждайтесь
Яндекс.Почта — Почтовое приложение установлено на ваше устройство. Наслаждаться!
Безопасны ли файлы APK?
Не обращайте внимания на слухи или сайты, которые говорят об обратном. Файлы APK, как правило, так же безопасны, как и файлы .exe для ПК для Windows, поэтому самое важное, что нужно отметить, — это то, что вы всегда должны загружать их с надежных сайтов. Обычно вам не о чем беспокоиться, поскольку мы предоставили некоторые из самых безопасных сайтов в наших зеркалах загрузки Apk ниже.
Спасибо, что прочитали это руководство. Загрузите ваше приложение ниже!
Яндекс.Почта — Почтовое приложение v4.27.0 APK Скачать Зеркала
В iTunes: Бесплатно в iTunesЗеркала: Скачать для Android
Что нового в Яндекс.Почта — приложение электронной почты v4.27.0
Мобильное приложение Яндекс.Почта — это ваш почтовый ящик в кармане, надежно защищенный от спама и вирусов. • Для работы мобильного приложения Яндекс.Почта не требуется подключение к Интернету. Итак, если вы отключились в метро, вы все равно можете продолжать читать и отвечать на свои электронные письма: все сообщения будут автоматически отправлены, когда Интернет вернется в нормальное состояние.• Приложение поддерживает работу с несколькими почтовыми ящиками одновременно, в том числе Яндекс.Почта 360 для бизнеса. Вы можете читать всю свою электронную почту на одном устройстве, просто переключайтесь между профилями. • Все электронные письма автоматически группируются по теме. Откройте последнее письмо в цепочке, и вы увидите все предыдущие сообщения ниже. • Вы можете прикреплять документы и фотографии со своего телефона, а также файлы с Яндекс.Диска. • Если это электронное письмо с вложением, вы сразу узнаете, что внутри. Например, если это изображение, его небольшой эскиз отображается рядом с темой в папке «Входящие».• Просматривать почту легко, даже если ее много: списки рассылки и оповещения в социальных сетях хранятся отдельно и не отвлекают вас от важных сообщений. Ярлыки и папки помогают упорядочивать электронные письма и быстро находить их. • Управляйте своей электронной почтой на ходу. Слушайте свои электронные письма, если вы заняты, и используйте предложения, чтобы ответить одним касанием, или просто запишите свое сообщение. Мобильное приложение Яндекс.Почта понимает несколько языков и может переводить входящую почту. • В iOS 14 можно сделать так, чтобы Яндекс.Почтовое мобильное приложение — почтовое приложение по умолчанию. Зайдите в настройки телефона, найдите мобильное приложение Яндекс.Почта, нажмите Почтовое приложение по умолчанию и выберите мобильное приложение Яндекс.Почта из списка. • Яндекс.Почта включает Яндекс.Телемост и Яндекс.Календарь. Соберитесь онлайн, проведите рабочую телеконференцию или встретитесь с семьей в Яндекс.Телемосте. Если вы запланируете встречу в Яндекс.Календарь, все участники получат уведомление по электронной почте и напоминание, чтобы не пропустить ее. Вы можете найти ответы на часто задаваемые вопросы, оставить свой отзыв о приложении или предложить новые функции в разделе «Настройки»> «Справка и поддержка».
Apk Mirror 1: : Скачать APK
.