Что такое программа Проводник в компьютере?
Всем привет Значит я даже не знаю что вам сказать по поводу того что это за программа такая Проводник. Дело в том, что это как бы часть винды, при том почти любой винды, что Windows XP, что Windows 10. Проводник это даже не программа, это именно часть винды, это такой так бы сказать компонент, который нужен для того, чтобы вы имели удобный доступ к файлам. Чтобы удобно было искать файлы и вообще ориентироваться среди папок.
Вот у программы Проводник нет даже своего процесса в диспетчере задач, нет даже какой-то папки, куда он установлен, ибо программа Проводник как бы есть, но только на словах. Но что за бред это все? Я не могу тут сказать точно, но как мне кажется, то прога Проводник это часть оболочки винды, то есть часть эксплорера. Не путать с Internet Explorer, это виндовский браузер! Сам этот Эксплорер работает под процессом explorer.exe, он есть в диспетчере задач, завершать этот процесс понятное дело что не стоит, иначе у вас пропадет все. В прямом смысле все, и меню Пуск и папки открытые и вообще полностью все, потому что Эксплорер это оболочка винды!
РЕКЛАМА
Итак, смотрите, вот так бы сказать это и есть программа Проводник:
РЕКЛАМА
То есть видите тут есть много папок? Ну вот чтобы у вас не было трудностей бегать по ним, чтобы было удобно их смотреть, то для этого и нужен Проводник. Он как бы ваш личный помощник, ну так образно говоря.
Вот пример проводника старого образца так бы сказать, я даже не знаю что это за древняя винда, то ли Windows XP, то ли еще древнее, но это не особо важно, в общем смотрите, вот этот Проводник:
РЕКЛАМА
Как видите, в принципе ну не одно и тоже, но очень похоже. Вот чтобы вы еще понимали, то вот на поезде вы ехали? Ну вот, там ведь тоже есть проводник! Ну вот он для чего? Чтобы так бы сказать вам было удобно ехать, ну грубо говоря, короче он помогает как бы вам. Вот также проводник и в винде, он как бы помогает вам ходить по папкам, чтобы вам было легче. Ну что, надеюсь теперь уже точно понятно что это за программа Проводник? Надеюсь что да, хотя согласен, что обьяснил я немного странновато..
Можно ли удалить Проводник? Нет ребята, это не возможно, чтобы его удалить, то нужно вообще выпилить оболочку винды. А без нее вы просто тупо не сможете работать в винде, вообще никак.
Как можно запустить Проводник? Очень просто, для этого можно просто вызвать меню Пуск и там внизу написать слово Проводник, ну и потом уже выбрать его:
Вот еще одна картинка, тут я думаю вам тоже будет понятно все, ну это чтобы так бы сказать дать максимум инфы, то вот я вам показываю еще эту картинку, смотрите:
РЕКЛАМА
Тут имеется ввиду, что в меню Пуск, там если открыть меню Все программы, а там выбрать Стандартные, то вы увидите там программу Проводник, собственно вот она:
РЕКЛАМА
Вот кстати, даже если тут нажать правой кнопкой по этому проводнику, потом в меню выбрать пункт Свойства:
То появится окошко Свойства: Проводник, тут можно только убедиться, что работает Проводник под управлением виндовской оболочки Эксплорер, которая в свою очередь уже работает под процессом explorer.exe, в общем вот это окошко, смотрите:
РЕКЛАМА
Еще можете тут нажать кнопку Расположение файла, ну чтобы понять, где сидит этот Проводник. Если нажмете, то откроется системная папка C:\Windows, и там будет выделен файл explorer.exe (но как вы уже знаете это файл виндовской оболочки):
Правда тут маленькая поправочка, у вас то может быть и не C:\Windows, а например D:\Windows, ну это я к тому, что у вас системный диск может иметь совсем другую букву.
О, ребята, вот нашел еще одну картинку, тут вот очень коротко и очень ясно пишется что такое Проводник, смотрите:
РЕКЛАМА
А вот еще одна картинка, тут говорится о том, как искать файлы в проводнике, смотрите в общем:
Но тут имеется ввиду как искать файлы в проводнике Windows XP. Но вот в Windows 7 сделали еще проще, там просто нужно сделать вот что, смотрите, вот вы находитесь в папке какой-то там или на диске, да? И вот вам нужно что-то найти? Вы нажимаете кнопку F3 и пишите то, что вам нужно найти! То поле, куда нужно писать, то оно само активируется и будет ждать что вы там напишите. Ну вот я нажал кнопку F3 и сразу активировалось поле поиска, вот оно, смотрите:
РЕКЛАМА
Вот видите там есть слово utorrent? Это я раньше искал все, что касается торрент-качалки uTorrent, то есть тут так бы сказать сохраняется история для удобства.
Вот еще одна картинка, тут знаете, очень полезная инфа будет, смотрите:
А еще знаете что бывает? Бывает вот такая ошибка:
РЕКЛАМА
Вот еще картинка, ту такая же ошибка проводника:
Значит ребята, скажу сразу, что способа устранить эту ошибку, ну то есть универсального способа, то его как мне кажется нет. Дело в том, что эту ошибку может вызывать как какая-то программа, так и просто сама ошибка может быть в винде. То есть тут причин может быть масса. Можно попробовать найти причину, если это тут виновата какая-то прога, то это хорошо, значит нужно решить вопрос с прогой. Если это сама винда, то это плохо, можно проверить саму винду на ошибки, для этого у вас должна быть или флешка установочная с виндой или диск установочный. Для чего это вам нужно? Дело в том, что есть некая проверка винды, при которой все поломанные файлы, ну грубо говоря, то все эти файлы будут заменяться на оригинальные, которые и будут браться из установочного диска. Значит как эту команду запустить то? Смотрите, зажимаете Win + R, потом появится окошко Выполнить, вы туда пишите команду cmd, после чего запустится командная строка. Потом вы в командную строку пишите такое как sfc /scannow, нажимаете энтер и ждете. Ну это так, знаете, может помочь, а может и не помочь, но на всякий случай можете попробовать. Если у вас не будет ошибок, то в командной строке будет примерно такая инфа:
Ну, это я немного вообще отошел от темы, но вдруг вам пригодится то, что я написал выше
И еще, ребята! Если у вас будет ошибка такая с проводником, какая-то странная и мутная, то знаете что стоит сделать? Я не говорю что это лучший способ, но при возможности лучше переустановить винду, ибо у вас времени на решение этой ошибки может уйти ну очень много.. просто очень много…
Значит что я хочу еще сказать? Вам может быть интересно, а есть ли вообще настройки у Проводника? Не смотря на то, что собственного процесса у этой проги нет, нет даже папки где она установлена, и как вы уже поняли это все потому что это часть оболочки Эксплорера, ну так вот, не смотря на это, настройки и Проводника все равно есть! Или может быть это не настройки Проводника, а настройки Эксплорера? Хм, точно ответить не могу, ладно, я думаю что это уже не столь важно! Значит смотрите, чтобы попасть в настройки, то вам нужно зажать кнопки Win + R и написать туда такую команду:
control panel
Потом нажать ОК, после чего откроется Панель управления, вот там уже находите значок Параметры папок и запускаете его:
Потом уже откроется вот такое окошко:
Тут есть всякие настройки, можете просмотреть их и что-то тут понастраивать так бы сказать. Больше полезных и интересных опций спрятано на вкладке Вид:
Там есть галочки и по поводу отображения или скрытия файлов системных, по поводу отображения расширений файлов, ну в общем много есть опций, стоит их просмотреть и может быть что-то настроить так бы сказать под себя, ну вы поняли
Ну что ребята, вроде бы я все вам показал? Знаете, я вот вам еще напоследок покажу проводник Windows 10, вот, смотрите какой он:
Как по мне, то сделан он очень удобно и красиво, ну или мне кажется. Я наверно странный, но мне вообще нравится Windows 10, хотя многие юзеры считают ее глючной и недоделанной..
Вот как вы думаете, что будет если взять и удалить… нет, не проводник, не эксплорер, а если удалить Internet Explorer, вот как думаете, что будет? А вот ту не все так просто, дело в том, что если удалить в Windows 7, то будут проблемы, писал об этом здесь. Но прикол еще в том, что если удалить Internet Explorer из Windows 10, то вроде бы проблем не будет, ну вот можете посмотреть сами, писал то я об этом вот здесь. Но вот есть у меня мысль, то может быть, если удалить Internet Explorer в Windows 7 таким же способом, как я удалил в Windows 10, то может быть проблем и не было.. это просто мысли вслух..
В общем ребята, на этом уже все, надеюсь что вам тут все было понятно, а если что-то не так, ну то вы уж извините пожалуйста. Удачи вам в жизни и чтобы все у вас было хорошо
На главную!
программа Проводник
30.12.2016
РЕКЛАМА
Поиск и открытие проводника
Проводник в Windows 11 позволяет быстро и легко найти нужные файлы. Чтобы проверить его в Windows 11, выберите его на панели задач или в меню или нажмите клавишу с Windows клавиши +E.
-
Использование проводника
-
Чтобы закрепить папку в областибыстрого доступа, щелкните ее правой кнопкой мыши (или нажмите и удерживайте) и выберите закрепить в области быстрого доступа.
-
Чтобы поделиться файлом, выберите его, а затем на ленте поделиться файлом.
-
Чтобы переместить расположение файла или папки, выберите его и выберите на ленте вырезание. Перейдите в новое расположение, а затем выберите В . (Обратите внимание, что для файлов и папок в Quick Access необходимо щелкнуть правой кнопкой мыши (или нажать и удерживать) и выбрать Открыть расположение файла, прежде чем можно будет вырезать и вложить.)
-
Чтобы изменить вид элементов в проводнике, выберите Вид и выберите отображение значков, списков, сведений и других элементов.
-
Чтобы уменьшить пространство между файлами, выберите просмотр > сжатом представлении.
-
В проводнике есть новое упрощенное контекстное меню, которое упрощает работу с популярными командами. Щелкните файл правой кнопкой мыши, чтобы получить доступ к новому контекстное меню. Дополнительные сведения см. в контекстных меню проводника.
Как и многие другие точные инструменты, с годами проводник улучшается. Чтобы проверить его в Windows 10, выберите его значок на панели задач или меню или нажмите клавишу с Windows клавиши +E.
Ниже описаны некоторые особо важные изменения в Windows 10.
-
Служба OneDrive теперь является частью проводника. Краткий обзор о ее работе в см. в разделе Служба OneDrive на вашем компьютере.
-
После открытия проводника вы попадаете в меню быстрого доступа. В этом меню указаны часто используемые вами папки и последние использованные файлы, поэтому вам не придется долго искать их в папках. Закрепите любимые папки в меню быстрого доступа, чтобы они всегда были под рукой. Дополнительные сведения см. в теме Закрепление, удаление и настройка в области быстрого доступа.
-
Теперь вы можете использовать приложения для отправки файлов и фотографий прямо из проводника. Выберите файлы, которые хотите опубликовать, перейдите на вкладку Поделиться, нажмите кнопку Поделиться и выберите приложение. Дополнительные сведения о параметрах общего доступа см. в разделе Общий доступ к файлам в проводнике.
Если вы раньше использовали Windows 7, вот еще несколько отличий.
-
Папка «Мой компьютер» теперь называется «Этот компьютер» и не отображается на рабочем столе по умолчанию. Чтобы узнать, как добавить этот компьютер на рабочий стол или в меню , см. мой компьютер теперь Этот компьютер.
-
Библиотеки не будут отображаться в проводнике, если вы не включите их. Чтобы добавить их в левую области, на вкладке Вид > навигации > Показать библиотеки.
Устранение проблем с открытием или запуском проводника
Чтобы открыть проводник в Windows 11, выберите его на панели задач или нажмите клавиши Windows клавиши +E.
Если проводник не открывается, попробуйте сделать следующее.
Проверьте наличие обновлений
Выберите начать >Параметры > Windows обновления. Затем выберите пункт Проверить наличие обновлений. Установите все доступные обновления и перезапустите устройство при необходимости.
Перезапустите устройство.
Даже при отсутствии обновлений, требующих перезапуска, последний обеспечит установку всех обновлений, находящихся в состоянии ожидания.
Возврат компьютера в исходное состояние
Если вы попробовали предыдущие шаги, но проводник по-прежнему не открывается или не открывается, сброс компьютера может помочь. Чтобы узнать, как это сделать, см.Windows .
Чтобы открыть проводник в Windows 10, выберите его значок на панели задач, нажмите клавишу с логотипом Windows + E на клавиатуре или выберите Перейти в > Документы (непосредственно под значком пользователя).
Если проводник не открывается, попробуйте сделать следующее.
Проверьте наличие обновлений
Нажмите кнопку Пуск и перейдите в раздел Параметры > Обновление и безопасность > Центр обновления Windows . Затем выберите пункт Проверить наличие обновлений. Установите все доступные обновления и перезапустите устройство при необходимости.
Перезапустите устройство.
Даже при отсутствии обновлений, требующих перезапуска, последний обеспечит установку всех обновлений, находящихся в состоянии ожидания.
Оптимизируйте дополнительные параметры системы, в том числе параметры виртуальной памяти.
-
В поле поиска на панели задач введите панель управления. Выберите в результатах панель управления.
-
Выберите Система > Дополнительные параметры системы.
-
На вкладке Дополнительно в разделе Производительность выберите пункт Параметры > Дополнительно.
-
Убедитесь, что для параметра Обеспечить наилучшее быстродействие выбрано значение Программы.
-
В области Виртуальнаяпамять выберите Изменить и убедитесь, что выбрано автоматическое управление размерами файлов для всех дисков.
-
Нажмите кнопку Применить.
-
Перезапустите компьютер. Это приведет к сбросу explorer.exe.
Запустите программу очистки диска, чтобы высвободить ресурсы на устройстве
-
В поле поиска на панели задач введите очистка диска. Выберите в результатах Очистка диска.
-
Установите флажок для каждого типа файла. (Перед очисткой корзины убедитесь, что в ней нет важных файлов.)
-
Нажмите кнопку ОК.
Запустите средство устранения проблем с обслуживанием системы
-
В поле поиска на панели задач введите панель управления. Выберите в результатах панель управления.
-
В меню Просмотр выберите пункт Крупные значки или Мелкие значки.
-
Выберите раздел Устранение неполадок > Просмотр всех категорий > Обслуживание системы.
-
В средстве устранения проблем с обслуживанием системы выберитеДалее > Попробуйте выполнить устранение неполадок от имени администратора и просмотрите результаты.
Проверьте, нет ли отсутствующих или поврежденных системных файлов
Дополнительные сведения см. в Windows с помощью проверки системных файлов.
Выполните автоматическое восстановление
Автоматическое восстановление — средство, которое устраняет повреждения реестра. Чтобы запустить это средство, выполните указанные ниже действия.
-
Выберите кнопку Начните > Параметры > обновление & безопасности .
-
Выберите Восстановление >advanced Startup>Перезапустить>Windows 10 Advanced Startup.
-
На экране Выбор действия выберите пункт Диагностика. Затем на экране Дополнительные параметры выберите Автоматическое восстановление.
-
Введите свое имя и пароль.
Начнется автоматическое восстановление. В ходе этого процесса компьютер может перезапуститься.
explorer.exe — Что это такое?
| 1.721.344 byte поазала программа просмьтр процессов w-s
|
| ПЫТАЕТСЯ ПЕРЕХВАТИТЬ КОНТРОЛЬ НАД НАЖАТИЕМ КЛАВИШ. НО У МЕНЯ В АУТПОСТЕ СТОИТ ГАЛКА — БЛОКИРОВАТЬ ЭТОТ ПРОЦЕСС . РАЗБИРАЮСЬ КАК УДАЛИТЬ ГАДА — ПРЯЧЕТСЯ .
СОВАВА |
| Security Task Manager
Елена |
| Данный файл является важным компонентом для ОС Именно он показывает Вам значки на рабочем столе, меню «Пуск», и все что вы видите заходя в «Мой компьютер», ну и т.д.
Реаниматор |
| Проверка на сайте http://www.virustotal.com показала 0/42 нет вируса,а Agava antispy нашла в нем аж 2шпиона (дополнительная информация)
Виктор |
| Системный файл Windows
|
| Он отвечает за панельку пуск, проводника и т.д. в этом плане
Alexandr |
| Что без этой программы,так называемой проводник в рабочем столе Windows,не обойтись!
Александр Романенко |
| Попытался заблокировать исполнение данного процесса проактивкой Comodo. После рестарта системы получил «черный экран», причем диспетчер задач запускался и отображался на экране. Пришлось откатывать систему
волдумар |
| Explorer.exe системный файл, без которого загрузка рабочего стола невозможна, чем и пользуются разл. вирусы: в реестре прописывают вместо автозапуска explorer`а, запуск зловреда, в результате при удалении паразита система перестает загружаться (поэтому в случае того же баннерного вируса рекомендуется проверять выше описанную ветку реестра, чтобы знать кто там обосновался и в случае подмены возобновлять запуск explorer`а и удалять с диска, того кто запускается вместо него).
Spy |
| COMODO Cleaning Essentials Beta видит в explorer.exe какую-то засаду) но я не буду его слушать.
L.E.F |
| (дополнительная информация)
Александр |
| гы…этож сама основа windows..проводник, так что будте осторожней с удалением:)
Redrik |
| Он показывает Вам значки на рабочем столе, меню «Пуск», панель задач он тоже вам показывает. Но! В него легко могут вписаться вирусы, после чего Касперский легко даже не думая УДАЛЯЕТ EXPLORER.EXE!!! Хорошо что у нас был Total Commander. Мы просто Диспетчером Задач открыли Total Commander и положили в: C:\WINDOWS РЕЗЕРВНУЮ КОПИЮ explorer.exe! Короче: делайте копию (Рекомендую несколько копий) вашего explorer.exe!
С Уважением, Илья. |
| C:\Windows\explorer.exe 1286656 байт MD5=37C524853A8463A9BAA1B50333E1B7D8 Ответ аналитического отдела AVIRA: «Файл ‘explorer.exe.vir’ отмечен как ‘MALWARE’. Наши аналитики присвоили этой угрозе название W32/Ramnit.C.3. Образец распознавания был добавлен версией 7.11.10.37 файла определения вирусов (VDF).»
Serg |
| при включении компа открывается окно проводника. файл находится в C:\WINDOWS
Павел |
| Это проводник и рабочий стол
|
| Это важная программа. Проводник. Если ее не удалить Вам придется просматривать файлы через Ctrl+Alt+Del либо Ctrl+Shift+Ecs (Диспетчер задач) — Новая задача. У меня сейчас пропал этот файл. Поэтому выше описанным образом подключился к Интернету. Советую не пугаться если значки исчезли. Просто найдите этот файл через диспетчер задач и запустите а если не можете найти так же подключитесь через интернет и скачайте этот файл с надежных источников
Андрей |
| почему у меня этот самый explorer.exe хавает почти всю производительность ЦП,загрузка постоянно 60-90 процентов.люди подскажите пожалуйста незнаю что делать
|
| Explorer.exe — это системный файл вашей ОС. Но! Есть вирусы, которые его либо подменяют либо встраиваются в него и тогда, как не крути, а его необходимо заменять на незавирусованный такой же файл. Если вы новичок в этих делах, то лучше обратитесь к специалисту т.к. очень велика вероятность, что сами вы не справитесь с задачей замены этого файла.
droll |
| Если вы выявили проблему с explorer.EXE (либо подозреваете), либо просто не можете загрузить рабочий стол = грузитесь в безапаном режиме с поддржкой коммандной строки… В 85% случаев помогает снять проблему доступа к каталагу Windows и реестру, но не решает проблему безопасности полностью, естественно, — в каждом случае требуются разнообразные средства 🙂
bubiz |
| Когда выключите этот процесс все Autorun вирусы не имеют доступа просто включите командную строку в своей флешке
|
| Exploer важный файл без него вы не получите панель задач меню пуск и доступ к файлам если вы его удалили у вас будет только изображение рабочего стола
grisha22 |
| Кроме «Explorer.EXE» у меня один раз высветилось «drwtsn32.exe», ну и, как обычно, все зависло!
Денис72 |
| Explorer.exe — это системный файл вашей ОС. Но! Есть вирусы, которые его либо подменяют либо встраиваются в него и тогда, как не крути, а его необходимо заменять на незавирусованный такой же файл. Если вы новичок в этих делах, то лучше обратитесь к специалисту т.к. очень велика вероятность, что сами вы не справитесь с задачей замены этого файла.
droll |
| Если вы выявили проблему с explorer.EXE (либо подозреваете), либо просто не можете загрузить рабочий стол = грузитесь в безапаном режиме с поддржкой коммандной строки… В 85% случаев помогает снять проблему доступа к каталагу Windows и реестру, но не решает проблему безопасности полностью, естественно, — в каждом случае требуются разнообразные средства 🙂
bubiz |
| Когда выключите этот процесс все Autorun вирусы не имеют доступа просто включите командную строку в своей флешке
|
| Exploer важный файл без него вы не получите панель задач меню пуск и доступ к файлам если вы его удалили у вас будет только изображение рабочего стола
grisha22 |
| Кроме «Explorer.EXE» у меня один раз высветилось «drwtsn32.exe», ну и, как обычно, все зависло!
Денис72 |
| Можно в-принипе использовать командную строку а ни Explorer.EXE
Никита |
| это довольно важный файл у меня было такое у меня вирус съел этот файл особенно плохо если не работает Диспетчер задач вот на я скачал его с сайта вот мой скайп (nik_poshkov) обращайтесь если что помогу чем смогу!=)
Ник |
| Это программное обеспечение,отвечающее за вывод ярлыков и прочей информации на экран. При попытке удалить это программу или закрыть,запустив Диспетчер задач,у вас скроются все ярлыки и панель управления (Пуск и т.д). Программа закроется,но не удалится,при перезагрузке компьютера она восстановится. удалить её нельзя,в противном случае у вас прекратится работа вашего ПК
Миша |
| так без етого фаила ни ярлыков ни панели задач не будет видно его можно скачать в интернете для своей версии винды или взять у друга с анолагичной версии и установить в папку C/WINDOWS.
Женя |
| Explorer.EXE ето ка би проводник Windows но есть програми шпиони, вируси котрие используют ето «имя» как прикритие и тогда OC не видит в нем опасности.. после того как такой вирус проник в мой комп процесор в режиме простоя загружон на 30% и кроме того после кажного витягивания диска из дисковода или флешки вискакивает ошибка после которой приходитса перезагружать комм
Роман |
| Системный процесс Windows 2000, XP, Vista, 7, 8. Этот процесс отвечает за: Рабочий стол, Мой Компьютер, Мои Документы, Папки, ZIP-архивы. Ни в коем случаи не удаляйте его! (дополнительная информация)
С уважением, Сергей. |
| у меня два файла C:\windows\explorer.exe и c:\windows\sysWOW64\explorer.exe цифровые подписи Windows естественно но они отличаются размером и временем изменения файла
Роман |
| не в обиду сказано explorer.exe получается для наших КМ комп пользуюсь всеми сайтами антивирус закрыть и не надо кривляться
|
| Программа проводник.Может закашлять и заболеть и иногда пожаловаться типа -я не борюсь с вирусами т.к не антивирус Очень важный системный процесс.
MAX |
| Важный процесс. Если его выключить, то отключается рабочий стол и меню пуск. Есть вирусы, которые маскируются под файл.
Сергей |
| У меня когда выключаю комп експолер недает выключить его,пишет закройте експолер ексе
Виталий |
| У меня он вообще по: C:\Windows.old
Аноним |
| знаю что если не показывает рабочий стол, его включить можно через диспетчер задач (ctrl+alt+del)Новая задача, и ввести explorer.exe
Денис |
| Это ОЧЕНЬ важный для Windows процесс,т.к.обеспечивает показ пуска и панели,рабочего стола,а в Windows 10 ещё и изображение. Отключить можно через win+r-taskmgr-explorer.exe-Снять задачу. (дополнительная информация)
Windows-мастер |
| У меня explorer весит 80 байт. Это нормально?
Jack |
| это очень нужный для окон процесс,без него вы мало что сможете сделать,только его запустить через taskmgr (файл-создать новую задачу-пишем explorer.exe-создать с правами администратора-выполнить) (дополнительная информация)
Sergey |
| Система Windows не проживёт без explorer.exe однако завершение его работы пользователем через, например ProcessHacker, никак на систему и на приложения не повлияет, но пользователь будет статуей которая может завершить работу,пользоваться программой которую он не закрыл, или запустить диспетчер задач и запустить explorer.exe заново 🙂 Система его использует когда приложения вызывают Выбор файла , обзор папок и тп.
CatScript |
| 1.explorer.exe при простое загрузка ЦП 25% 2. лезет в интернет по адресу 207.154.239.198:9605 где то в Германии (2ip.ru — раскажет) 3. запуск «диспетчера задач» выключает этот процесс, также можно остановить выкл. интернета ни какие другие программы не влияют жрет свои 25% 4.По поводу файла новая и старая копия различаются только длинной и только. замена на старую копию — WIN10 при перезагрузке сообщает что файл не зарегистрирован в системе т.е. экран пустой и вы без доступа.
Михаил |
Что такое “Проводник” и как им пользоваться? Что такое программа Проводник в компьютере? Проводник виндовс 7 где найти
Ярлык «Проводник» это очень полезный инструмент, который можно разместить на панели задач. При помощи него можно быстро зайти в «Библиотеку» (в ней находятся папки видео, документы, изображения и музыка). Также это быстрый способ попасть в локальные диски или другие папки, которые находятся на компьютере.
Вы можете либо добавить ярлык «Проводник» на панель задач, либо убрать его (более подробно о том, как добавлять ярлыки программ на панель задач читайте ). Чтобы добавить или убрать достаточно открыть любую папку на компьютере, затем щелкнуть по нему правой кнопкой мыши (на панели задач) и выбрать команду «Изъять программу из панели задач »/«Закрепить программу в панели задач ».
В этой статье я расскажу, как настроить ярлык «Проводник», чтобы при нажатии на него открывалась не «Библиотека», а любая другая папка, которую вы пожелаете. Для этого необходимо:
1. Щелкните правой кнопкой мыши по ярлыку «Проводник ». Затем снова правой кнопкой мыши нажмите на команду «Проводник » из открывшегося контекстного меню. Далее нажимаем «Свойства ».
2. Откроется диалоговое окно «
Свойства: Проводник ». В поле «
Объект » прописан путь к библиотеке. Для примера давайте сделаем так, чтобы при нажатии на ярлык «Проводник» открывался «Локальный диск D» или «Локальный диск C».
«Локальный диск D»:
%windir%\explorer.exe /e, d:\
«Локальный диск C»:
Инструкция
С отключением проводника знакомы многие пользователи операционной системы Windows: с рабочего стола пропадают все ярлыки, исчезают кнопка «Пуск» и строка панели задач. Пользователь видит только фоновый рисунок рабочего стола и окно открытой в момент сбоя программы. Чтобы вывести компьютер из этого состояния, необходимо понимать причину сложившейся ситуации и знать, как ее исправить.
Непосредственной причиной описанной выше ситуации является завершение процесса проводника explorer.exe. Откройте диспетчер задач нажатием Ctrl + Alt + Del и посмотрите список процессов. Среди них есть и explorer.exe. Если завершить этот процесс, проводник выключится, пропадет доступ к рабочему столу, файлам и папкам.
Восстановить процесс проводника очень просто. Откройте диспетчер задач, выберите в меню «Файл» — «Новая задача (Выполнить)». В открывшемся окне введите explorer.exe и нажмите ОК. Проводник запустится, в течение нескольких секунд работоспособность компьютера будет полностью восстановлена. Вы даже не потеряете данные открытых в момент сбоя программ.
Так как проводник является основным инструментом взаимодействия с компьютером, многие пользователи пытаются тем или иным способом его улучшить. Например, можно использовать программу QT Tab Bar, придающую проводнику новые возможности. Подробнее об этой программе вы можете прочитать здесь: http://optimakomp.ru/uluchshaem-provodnik-windows/.
Открывая какой-либо диск или папку, вы работаете с проводником. Его можно вызвать и через меню «Пуск» — «Все программы» — «Стандартные» — «Проводник». При открытии этим способом программа всегда показывает содержимое папки «Мои документы», что не всегда удобно. Но можно изменить настройки проводника так, чтобы он все диски. Поместив затем ярлык проводника на рабочий стол, вы получите удобно настроенный инструмент для работы с файлами и папками.
Чтобы осуществить эту доработку, откройте: «Пуск» — «Все программы» — «Стандартные». Затем нажмите на пункт «Проводник» правой кнопкой мышки и выберите в контекстном меню пункт «Свойства». Откроется окошко, вам нужна строка «Объект» с текстом %SystemRoot%explorer.exe. Замените текст строки на %SystemRoot%explorer.exe /n, /e, /select, C: и сохраните изменения. Обратите внимание, что в конце строки указан диск С, именно он является первым диском на большинстве компьютеров.
Теперь откройте диспетчер задач и завершите процесс explorer.exe. Запустите его вновь так, как было описано в начале статьи. Снова откройте «Пуск» — «Все программы» — «Стандартные» — «Проводник». Вы увидите удобный список дисков вашего компьютера. При необходимости создайте ярлык на рабочем столе: снова откройте «Пуск» — «Все программы» — «Стандартные», выделите «Проводник» правой кнопкой мышки и выберите «Создать ярлык». Потом перетащите появившийся «Проводник (2)» на рабочий стол и исправьте, при желании, его название.
Перемещать, открывать, переименовывать, удалять. Программу Проводник еще называют диспетчером файлов.
Как запустить Проводник Windows
Запустить проводник можно несколькими способами. Рассмотрим их на примере самой распространенной системы Windows 7 на момент публикации данного материала.
- Запуск проводника с помощью на . Для запуска программы нужно просто щелкнуть левой кнопкой на ее ярлыке, который находится на панели задач.
- Запуск проводника с помощью кнопки «Пуск ». Для запуска программы нужно щелкнуть правой кнопкой мыши на кнопке «Пуск », в появившемся меню выбрать пункт «Открыть проводник ».
- Запуск проводника с помощью « ». Для запуска программы нужно вызвать главное меню щелчком левой кнопки мыши по кнопке «Пуск », выбрать пункт меню «Все программы », в котором выбрать папку «Стандартные ». В папке « Стандартные » найти ярлык проводника и запустить его щелчком левой кнопки мыши.
- Самый быстрый запуск проводника с помощью «горячих клавиш». Горячими клавишами называют определенную комбинацию кнопок на клавиатуре, нажатие на которые приводит к тому или иному действию. Для запуска Проводника нужно нажать клавишу «WIN » и, не отпуская ее нажать клавишу «E ».
- Запуск проводника с использованием поисковой строки. Для запуска программы вызовите «Главное меню » щелчком левой кнопки мыши по кнопке «Пуск ». Наберите в поисковой строке слово «explorer » (кавычки опустить), в поле результата поиска появится ярлык проводника, щелчок по которому запустит программу.
Как перезапустить Проводник Windows
Иногда случается, что в результате какой-либо ошибки Проводник самопроизвольно прекращает работу. На компьютерном жаргоне это звучит как «вылетел», «закрылся» или «аварийно завершил работу». Признаком аварийного завершения работы проводника является отсутствие ярлыков на и пропадание панели задач. Поэтому не найдя иконки и панели задач на привычном месте, не нужно паниковать, а следует просто перезапустить проводник. Для этого, одновременным нажатием клавиш «Ctrl+Shift+Esc », запустите программу «Диспетчер задач ». В открывшемся окне в выбрать пункт «Файл », и в открывшемся подменю выбрать подпункт «Новая задача ».
В открывшемся окне введите в поле ввода «explorer. exe » (без кавычек) и нажмите клавишу «Enter », после чего Проводник будет перезапущен.
Поделиться. Несомненно, пользователь любого уровня подготовки так или иначе сталкивался со стандартной Windows-программой, называемой «Проводником». Она знакома всем. Для чего предназначена программа «Проводник» в ОС Windows, в основных аспектах примерно знают все юзеры. Но само приложение имеет ряд интереснейших особенностей, которые сейчас и будут описаны.
Что такое «Проводник» Windows?
Прежде чем разбираться с вопросом, для чего предназначен «Проводник» в компьютере, выясним, что же это за программа в своей основе.
Вообще, по большому счету данное приложение, как принято считать, представляет собой файловый менеджер, иначе говоря, средство для просмотра содержимого жестких дисков и логических разделов, съемных носителей в виде оптических дисков и USB-устройств, а также достаточно мощный инструмент управления всем этим содержимым.
Но если в старых системах Windows это так и было, со временем программа все более совершенствовалась и стала трансформироваться в средство выполнения специфичных операций и даже настройки параметров системы. То есть стало возможным получить доступ, например, к «Панели управления» и всем ее компонентам или просмотреть информацию о компьютерной системе.
Так что, если рассматривать данную тему именно с этой точки зрения, можно отметить, что программа «Проводник» предназначена для управления папками и файлами, для просмотра и изменения параметров и настроек, а также для проведения дополнительных операций. Но об этом чуть позже.
С чего все начиналось?
А начиналось все достаточно прозаично. Еще до выхода первой версии Windows работа, как правило, производилась в системе DOS. Вводить команды для вызова той или иной операции или же для открытия и редактирования файлов, не говоря уже о четком упорядочивании данных, было крайне неудобно.
Вот тогда-то и появился один из первых, если не самый первый Norton Commander, который сегодня большинство пользователей называет «Дедушкой Нортоном». Он имел двухпанельную структуру — два основных окна с рабочей областью, и позволял управлять содержимым дисков в плане простейших операций (копирование, удаление, открытие и т. д.). Но в приложении нужно было постоянно перемещаться к основной строке, чтобы войти или выйти из папки или раздела.
Поэтому корпорация Microsoft, позаимствовав из «Коммандера» все самое лучшее, создала свою программу, впоследствии ставшую привычным «Проводником». Она также имела два окна, но в левом отображалась древовидная структура папок (а потом и дополнительных элементов), а в правом — содержимое выбранного раздела. Таким образом, навигация по содержимому стала намного более удобной.
Для чего предназначен «Проводник» Windows?
Теперь посмотрим на основные возможности приложения. Для чего предназначен «Проводник»? В первую очередь для просмотра файлов и папок (это его основная функция). Благодаря древовидной структуре можно раскрыть полный список папок, а не искать, скажем, нужную директорию по типу «Нортона».
Несмотря на постоянное изменение приложения, интерфейс программы остается практически неизменным, разница только в дополнительных элементах и возможностях. Все та же адресная строка, стандартная панель основного меню и два окна, зачастую отключенная по умолчанию и т. д.
Но, с другой стороны, вопрос, для чего предназначен «Проводник» в новейших версиях Windows, имеет еще один ответ. Можно отметить, что здесь появились достаточно интересные инструменты. Например, чтобы записать данные на диск, теперь не нужно использовать сторонние программы, ведь в системе имеется собственное средство записи (чего в устаревших версиях не было). Впрочем, возможностей хватает.
Специальные операции структурирования данных
Если говорить именно об упорядочивании содержимого компьютера, можно использовать инструменты отображения меню «Вид», где представлено несколько вариантов сортировки данных, скажем, по размеру, дате создания или изменения, есть возможность группировать их по сходным признакам и т. д.
С другой стороны, рассматривая вопрос, для чего предназначен «Проводник», можно сказать, что это еще и средство отображения скрытых данных, которые в обычном режиме пользователю недоступны, поскольку их изменение с точки зрения системы нежелательно. Для этого используется меню вида, где в новом окне на специальной вкладке и задается соответствующий параметр.
В контекстном меню можно использовать множество дополнительных команд, вплоть до настройки внешнего вида папок. Не говоря уже о некоторых дополнительных возможностях вроде быстрого поиска объектов по имени или с разными атрибутами и расширениями, которые, кстати, в большинстве случаев дублируются в разделах основных меню, и в наборе инструментов.
Еще для чего предназначен «Проводник» в компьютере, и где он находится?
Среди дополнительных возможностей отдельно стоит отметить непосредственную отправку данных в виде сообщения электронной почты, правда, при условии настроенного почтового клиента, разрешение и снятие общего доступа к файлам и директориям, сортировку медиа-содержимого по заранее предусмотренным папкам для видео, аудио и графики.
В последних версиях Windows можно использовать даже автоматическую синхронизацию с облачным хранилищем One Drive, а также получать быстрый доступ к недавно использовавшимся документам и папкам.
Теперь посмотрим, где же в системе располагается сам исполняемый файл программы explorer.exe. Далеко ходить не нужно — это корневая директория Windows на диске, где установлена система.
Способы вызова «Проводника»
Что касается запуска программы, можно отметить несколько наиболее часто встречающихся способов. Самый длинный — это использование основного меню «Пуск», где, в зависимости от версии Windows, выбирается раздел стандартных или служебных программ.
Еще один метод — использование правого клика на кнопке «Пуск», где выбирается строка запуска «Проводника».
Третий метод — ввод команды explorer.exe в меню «Выполнить», которое, в свою очередь, вызывается либо через стандартный «Пуск», либо сочетанием Win + R.
Но самым быстрым и простым способом является комбинация Win + E. О ней частенько забывают или просто не знают. Но именно она самая удобная с точки зрения экономии времени.
Возможные проблемы в работе программы
Итак, для чего предназначен «Проводник», думается, уже более или менее понятно. Посмотрим на основные типы сбоев в работе приложения.
Чаще всего программа может зависать в моменты копирования, удаления или перемещения данных, которые имеют либо ошибки, либо защищены от таких действий. Иногда проблема кроется в чрезмерном использовании системных ресурсов. Обычно даже при появлении пустого экрана через несколько минут работа восстанавливается. В некоторых случаях к таким нарушениям могут приводить системные ошибки на дисках. Для исправления рекомендуется просто проверить системный раздел при помощи встроенных средств или командами вроде chkdisk (с разными разновидностями дополнительных параметров, скажем, /f /r в меню «Выполнить» с автоматическим исправлением сбоев и восстановлением поврежденных кластеров. Можно также воспользоваться командной строкой (cmd), где прописывается сочетание sfc /scannow.
Но чаще всего некорректное завершение работы «Проводника» связано с проникновением в систему вирусов и исполняемых вредоносных кодов. Как уже понятно, в такой ситуации придется почистить компьютер. Если штатное средство защиты пропустило угрозу, лучше применить портативные утилиты или восстановительные диски, которые загружают антивирусное ПО еще до старта Windows.
Проводник в Windows является практически полным интерфейсом системы, он включает в себя запущенные окна, открытые папки, рабочий стол и так далее. Проводник представляет собой процесс explorer.exe, который может зависнуть или начать неправильно работать, вследствие чего потребуется его перезагрузить. Чаще всего пользователи это делают путем полной перезагрузки компьютера, но можно выполнить только перезагрузку проводника, что гораздо быстрее и не менее просто. При этом также перезагрузка проводника может быть необходима, например, для активации внесенных изменений в реестр системы и в ряде других случаев.
Как перезагрузить проводник в Windows
Существует несколько способов перезагрузить проводник в операционной системе Windows. Самый простой из них, который доступен на любой версии операционной системы, это деактивация процесса explorer.exe через «Диспетчер задач». Делается это следующим образом:
Также имеются другие способы перезагрузить проводник в Windows:
Стоит отметить, что в некоторых случаях после завершения работы проводника он запускается автоматически, и не требуется его принудительная активация через диспетчер задач. Но если после выполнения описанных выше действий проводник будет отключен и самостоятельно не включится, ниже идет речь о том как его запустить.
Как запустить проводник в Windows
При завершении процесса проводника пропадают все элементы системы, при этом у пользователя остается возможность пользоваться различными утилитами Windows, в том числе и «Диспетчером задач». Через него можно запустить проводник следующим образом:
Если проводник в системе не запускается после загрузки компьютера, а попытки запустить его описанным выше способом через создание новой задачи приводят к ошибкам, можно попробовать сделать следующее:
- Через «Диспетчер задач» запустите новую задачу — rstrui.exe;
- Также попробуйте запустить командную строку через «Диспетчер задач», путем активации задачи cmd.exe. Когда командная строка будет запущена, проверьте целостность системных файлов операционной системы Windows, для этого нужно ввести в командной строке sfc /scannow.
Если приведенные выше советы не помогли запустить проводник Windows, можно попробовать восстановление компьютера до последней контрольной точки или выполнить сброс операционной системы, но для этого потребуется загрузочная флешка или диск.
Прекращена работа программы Проводник — что это значит?
Проблемы с Windows – общеизвестная головная боль пользователей этой системы. В этой статье мы будем разбираться с тем, отчего и почему возникает ошибка «Прекращена работа программы «Проводник»». Этот баг порой настолько достает, что работать становится невозможно. Некоторые сразу же достают диск или флэшку с Windows, одним махом снося всю старую систему, а мы попробуем обойтись без столь кардинальных и затратных решений.
Что это значит?
Что вообще означает эта ошибка? К несчастью, она говорит о серьезности произошедшего, так как в этом случае была прекращена работа файлового менеджера Windows. Ошибка этой важной системной утилиты в этом случае не так катастрофична, иначе система вылетела бы на «синий экран», но ничего хорошего это также не предвещает.
В этой статье мы постараемся выяснить, что значит появление такого сообщения в каждом конкретном случае, а также поговорим о методах устранения этого опасного бага.
Частая причина
Очень часто возникает все это по той простой причине, что какое-то «левое» ПО оказывается несовместимым с вашей версией Windows, попутно вызывая внутренние конфликты в последней. Если же эта программа заодно прописывается в контекстном меню, то масштаб проблемы становится попросту угрожающим.
Нередко корень проблемы лежит в «корявых» видеокодеках. Особенно часто проявляется это в тот самый момент, когда вы открываете папку, в которой сложены все ваши фильмы. Если вы наблюдаете такое поведение системы постоянно, то необходимо полностью удалить проблемное программное обеспечение (K-Lite Codeck Pack, к примеру).
Разумеется, не стоит забывать и о продукции злобных хакеров: трояны и вирусы, которые любят стирать системные файлы, частенько становятся виновниками проблем. Если вы увидите сообщение «Прекращена работа программы «Проводник»», желательно сразу же просканировать свой компьютер одной из двух нижеприведенных программ:
- Dr.Web CureIt.
- Kaspersky Virus Removal Tool.
Настоятельно советуем пользоваться той утилитой, производитель которой не имеет никакого отношения к антивирусной программе, установленной у вас на компьютере.
Проще говоря, владельцам «Доктора Веба» не советуем пользоваться Dr.Web CureIt. Уж если штатная программа от определенной компании вовремя не выявила и не устранила угрозу, то вряд ли в антивирусных базах сканера окажется верное определение. Если эти решения не помогли, придется прибегнуть к другим методам.
Чистим контекстное меню
Мы уже говорили, что ошибка частенько связана с неадекватным поведением сторонних утилит. Если отключить дефектный компонент, то проблема сразу же исчезнет. Очень удобно для этого использовать компактную утилиту ShellExView. Скачать ее можно с официального сайта, там же вы отыщете и файл русификации.
Затем запускаем программу и начинаем сортировать значения в ее основном диалоговом окне по типу. Чтобы сделать это, просто щелкаем левой клавишей мыши по одноименному столбцу.
Вас должны интересовать все элементы, в которых так или иначе фигурирует «Контекстное меню». Сразу же выключаем все компоненты, в производителях которых не числится сама корпорация Microsoft. Для выполнения этого действия необходимо нажимать на кнопку F7.
После этого можно перезагружать компьютер. Ошибка «Прекращена работа программы «Проводник»» исчезла? Включаем один из ранее отключенных компонентов контекстного меню, после чего вновь перезагружаемся. Проверяем наличие ошибки, после чего продолжаем исследовать список до тех пор, пока виновник бага не будет найден.
Пробуем загрузиться в систему, используя «Безопасный режим». Если все нормально работает, ищем причину появления сбоя в установленных программах. В случае, когда вы видите сообщение: «Прекращена работа программы «Проводник»», сразу переходим к следующему пункту нашей статьи.
Восстанавливаем системные файлы
Это мероприятие применимо в тех случаях, когда после использования всех советов, которые приведены в нашей статье, все равно постоянно выскакивает сообщение «Прекращена работа программы «Проводник»». Сперва потребуется запустить режим эмуляции командной строки с правами администратора. Для этого снова жмем на «Пуск», ищем там поле «Поиск», после чего вводим в нее строку CMD. В правой части окна поиска появятся найденные файлы.
На том из них, который имеет то же название, что и использованная выше команда, жмем правой клавишей мыши, после чего выбираем в контекстном меню пункт «Запуск от имени администратора». Все. Сразу после этого вставляем туда команду вида: sfc /scannow. Нажимаем на кнопку ENTER.
Система запустит автоматическую проверку и восстановление системных файлов. Следует запастись терпением, так как для работы программы может потребоваться много времени. А почему пишет «Прекращена работа программы «Проводник»» даже после этого?
Используем «Чистый режим»
Кликаем левой клавишей мыши по кнопке «Пуск», после чего в поле «Выполнить» пишем команду msconfig. Нажимаем на кнопку ENTER. Нас интересует вкладка «Общие», где необходимо выбрать пункт «Выборочный запуск», после чего снять флажок напротив опции «Загружать элементы автозагрузки».
Следом переходим к «Службам». Там потребуется поставить флажок «Не отображать службы Майкрософт». После этого жмем на «Отключить все» и на ОК. Важно! После этого необходимо закрыть все окна активных программ, сохранить результаты своей работы и перезагрузиться.
Система будет запущена в облегченном состоянии, работать будут только самые основные компоненты.
Если ошибки нет, то желательно проверить систему на вирусы, потому как налицо повреждение системных файлов. Об устранении этой проблемы мы уже успели поговорить выше. Вот что делать, если компьютер пишет: «Прекращена работа программы «Проводник»».
Диагностируем систему в «Чистом режиме»
Для этого сперва отключите половину служб (мы уже писали, где их искать). После этого перезагрузите вашу систему. В случае, когда ошибка исчезнет, проблема в каком-то из отключенных компонентов. Так проверяются все имеющиеся службы. Это долго, но все равно лучше полной переустановки системы, когда вы теряете все свои пользовательские данные и установленные программы.
Проверяем «Автозагрузку»
Если проверка служб ничего не выявила, работаем с этим компонентом. Снова грузим систему в «Чистый режим». Заново запускаем программу msconfig.exe. Об этом мы уже писали выше, так что прочитайте заново вышеописанные разделы. На этот раз нас интересует вкладка «Автозагрузка», в которой также следует отключить хотя бы несколько приложений. Нажимаем на ОК и снова отправляем систему на перезагрузку.
Ищем виновника проблемы тем же самым способом, какой использовали при работе со службами. Если снова видим сообщение «Прекращена работа программы «Проводник»», что делать в этом случае?
Увы, но сбойную программу придется полностью удалять. Если вы не можете обойтись без нее в вашей повседневной работе, то нужно зайти на сайт разработчика и скачать свежую (или более старую) версию программы. Кроме того, порой помогает консультация с технической поддержкой. Отметим, что служба «Восстановление системы» также может помочь, если баг начал проявляться недавно.
Восстановление системы
Нажмите на кнопку «Пуск», выберите в открывшемся меню пункт «Панель управления». Там есть опция «Восстановление». Нажимаете на ссылку, после чего открывается диалоговое окно этой системной утилиты. В нем нужно кликнуть левой кнопкой мыши по кнопке «Запуск восстановления системы».
Снова откроется рабочее окно, где можно выбрать определенную дату, на которую и будет откачена система. Рекомендуем выбирать как можно более раннее состояние, так как в этом случае вероятность устранения ошибки становится намного выше.
В заключение
Если все вышесказанное не дало никакого результата, есть два пути: или переговоры с технической поддержкой самой компании Microsoft, или же полная переустановка системы. Желательно воспользоваться командой sfc/scannow, которая автоматически создает файл CBS.log.
Отыскать его можно при помощи «Поиска» в меню «Пуск». Этот документ потребуется службе поддержки для точного установления причины. Надеемся, что ошибка «Прекращена работа программы «Проводник»» будет вами устранена.
Постоянно отключается проводник в windows 7. Прекращена работа программы «Проводник»
Здравствуйте, сегодня мы поговорим о довольно-таки распространённой проблеме, а именно о том, что проводник windows 7 не отвечает или начинает зависать.
Когда я впервые столкнулся с этой проблемой, я подумал, что не смогу решить её самостоятельно, но покопавшись полдня в сети интернета, я всё-таки нашёл способ исправления этой ошибки. Чтобы и вам не пришлось так же долго искать ответа, я напишу об этом способе здесь.
Итак, ошибки с проводником windows 7 могут возникнуть по многим причинам, например, нехватка ОЗУ (оперативное запоминающее устройство). Чтобы узнать в этом ли проблема, откройте диспетчер задач, для этого зажмите сочетание клавиш «Alt + Ctrl + Delete», если одновременно зажать кнопки не получается, включите залипание клавиш.
Дальше нажмите на вкладку «быстродействие» и посмотрите на монитор загруженности ОЗУ. Как видно на рисунке, у меня загруженность ОЗУ составляет около 50%, если у вас также или меньше, то проблема не в этом. Главное, чтобы загруженность была меньше 90%.
По желанию также можно проверить температуру процессора, так как в 60% случаев проблема заключается именно в этом.
Методов исправления этой ошибки, конечно, большое множество, первым и наиболее надёжным из которых является переустановка операционной системы windows. Но скорее всего, такой метод подойдёт не каждому. А вот второй способ гораздо легче, нужно скачать специальную программу, под названием ShellExView, найти которую вы сможете в интернете введя, название в поисковик Гугла или Яндекса. Хочу предупредить, что если у вас стоит windows 7, то качайте 64-х разрядную версию программы. После того как скачаете её, следуйте дальнейшим инструкциям:
Запустите программу от имени администратора, если вы не умеете этого делать, то почитайте статью о том, как включить права администратора.
После запуска программы откроется окно, в котором можно увидеть все запущенные расширения.Теперь, с помощью ползунка пролистайте список расширений вправо, найдите строку «Company» и щёлкните по ней. В результате программа выделит одно из расширений, которое нужно отключить. Вы должны так и сделать, нажав на кнопку «F7». Дальше останется только перезапустить компьютер. Все, теперь вы исправили эту ошибку и она вас больше не должна потревожить.
В этом руководстве вы узнали что делать если проводник windows 7 перестанет отвечать на запросы и будет выдавать окно об ошибке. Если проблема все же не была решена, то дайте мне знать, я обязательно помогу её устранить. А мне пора с вами прощаться, всем спасибо за внимание.
www.yrokicompa.ru
Что делать, если Проводник не отвечает в windows 7
Здравствуйте. Сталкивались с подобной картиной, когда после загрузки ПК вместо рабочего стола с ярлыками и прочими элементами отображался только фон? Подобная ситуация указывает на то, что процесс Проводник не отвечает windows 7. Как исправить это?
Почему прекращена работа Проводника?
Такой дефект характерен для неофициальных версий Виндовс, которые были взломаны или активированы пиратскими утилитами. Но могут быть и другие причины, предусматривающие следующие способы устранения.
Сначала необходимо запустить отображение интерфейса. Нажимаем на клавиатуре Win + R и вводим команду:
Рабочий стол должен загрузиться. Переходим к конкретным решениям.
Нарушена работа драйвера видео
Это программное обеспечение отвечает за обработку визуальной составляющей системы. И если на этом уровне возникают ошибки, то проводник может отображаться некорректно.
Необходимо проделать ряд манипуляций:
- В панели управления находим диспетчер устройств, или же переходим к нему, выбрав из контекстного меню после клика правой кнопкой мышки на значке «Мой компьютер»:
- Когда откроется окно со списком оборудования, выбираем «Видеоадаптеры» и заходим в свойства графического адаптера. На вкладке «Драйвер» жмем кнопку «Удалить»:
- Теперь необходимо загрузить новую версию драйвера для устройства с официального сайта. Подробно об этом я рассказывал в статье по ссылке. Можно автоматизировать процедуру, использовав утилиту IOBit Driver Booster. Достаточно установить её, запустить сканирование и дождаться окончания процесса:
Вредоносные скрипты
Если для взлома лицензии Вы использовали активаторы, вполне вероятно, что вместе с ними в Вашу систему проник вирус. Если по этой причине не отвечает проводник windows 7 что делать?
Скорее всего, установленный Вами антивирус пропустил угрозу, и понадобится использовать портативные утилиты для более глубокой проверки. Советую скачать AdwCleaner и DrWeb CureIt и запустить их поочередно (в любом порядке).
После каждого сканирования перезагружаем компьютер.
Проверяем целостность файловой системы
Виндовс имеет отличный инструмент, который помогает находить критические ошибки. Чтобы им воспользоваться, нужно вызвать консоль командной строки, напечатав в поисковой строке запрос CMD:
Обязательно открываем с правами администратора!
Теперь нужно использовать команду и дождаться завершения проверки:
Обычно ошибки исправляются автоматически, но для этого придется перезагрузить ноутбук.
Снижение потребления ресурсов
Когда процессор и оперативная память загружены, то возникает проблема «проводник перестал отвечать в windows 7». Необходимо снизить нагрузку, завершив в диспетчере задач ненужные службы и задачи:
Не лишним будет оптимизировать автозагрузку. Подробно об этих важных манипуляциях читайте здесь.
«Облачные» сервисы
Одно дело, когда Вы используете «облако» в интернете, но совсем другое – установка дополнительных файловых менеджеров на ПК. Они удобны, согласен, но также такой софт вносит изменения в Проводник, вызывая возникновение ошибок. Такое случается нечасто, но данный вариант решения исключать не стоит.
Просто деактивируйте все установленные сервисы, наподобие OneDrive, Dropbox. Яндекс Диск и т.д. Чтобы найти «виновника», следует отключать поочередно. Так Вы сможете определить, какой софт приводит к неисправности.
Вот и разобрались, почему не отвечает проводник Wndows 7, и как это исправить. Если есть другие рекомендации, пожалуйста, поделитесь ими в комментариях.
С уважением, Виктор!
it-tehnik.ru
Как исправить зависший Проводник windows
Операционная система windows хорошо зарекомендовала себя в самых разных ролях. Это и мощная игровая платформа, и опора офисного работника, который ценит скорость и надёжность. При повседневной работе от ОС такого уровня не ждёшь проблем. Но они возникают с заметной периодичностью, и к ним нужно быть готовым. Речь о ситуации, когда Проводник не отвечает в windows 7, как исправить это недоразумение? Попробуем разобраться.
Алгоритм действий для решения проблемы зависания Проводника windows.
Что вызвало проблему?
Ситуаций, которые вызывают ошибку, может быть достаточно много. Когда не работает проводник в windows 10, система пытается сама исправить неполадку. В более ранних версиях такой продуктивной самодеятельности не всегда можно дождаться. Сообщение о том, что прекращена работа программы «Проводник», пользователь может получить в следующих случаях:
Другие возможные неполадки
Неисправна видеокарта
Видеокарта задействована во всех процессах внутри ПК. В том числе, она косвенно влияет на работу windows Explorer. Почему не работает проводник на windows 7, можно выяснить, выполнив простую диагностику подсистемы видео. Для начала попробуйте обновить драйверы вашей платы видео. Это можно сделать такими способами:
- Скачать их с официального сайта производителя.
- Применить программу, которая поставляется в комплекте с картой.
- Зайти в программу Центр обновления windows.
Есть проблемы с системными файлами windows
Иногда бывает, что важные для системы файлы оказались повреждены вмешательством вируса, неграмотными действиями пользователя или другими способами. Если «Проводник» не отвечает в операционной системе windows 7, то как исправить эту проблему? «Семёрка» имеет особую программу, которая помогает решить все подобные нюансы.
Если имеет место эта проблема, то в Диспетчере задач (его можно запустить с помощью Ctrl + Alt + Del) вы увидите высокие показатели загрузки процессора. Цифра может составлять 90–95%. Тут рекомендаций можно дать немало. Давно не чистили систему охлаждения? Попробуйте почистить. Компьютер тормозит постоянно и не работает достаточно быстро? Обновите конфигурацию оборудования.
ВАЖНО. В любом случае проведите глубокую диагностику всего оборудования. Далее рассмотрим, как вернуть в нормальное состояние Explorer именно в windows 10.
Что делать, если не работает программа Проводник в windows 7, мы уже решили. Проводник «семёрки» в целом похож на более ранние и более поздние его версии в других системах от Майкрософта. Но если проводник не отвечает в windows 10, как исправить сложившуюся ситуацию?
В этой версии windows есть система самодиагностики, которая называется «Центр устранения неполадок». Кроме того, обширную справку по всем проблемам можно найти старым добрым способом — нажав F1 либо зайдя на официальный сайт компании Microsoft. Большинство решений, описанных в этой статье, работают с разными версиями Виндовс, проверьте и убедитесь сами.
Программа «Explorer» может подвести во многих случаях. Неполадки компьютера чаще всего случаются, когда этого не ждёшь. Если у вас назрела подобная проблема — обсудите её в комментариях или загляните в другие статьи, где есть много интересного!
NastroyVse.ru
Настраиваем проводник windows
Наверняка многие пользователи сталкивались с таким неприятным сообщением своей операционной системы, как «прекращена работа программы проводник windows 7». Это случается очень часто во время открытия какой-то папки или когда вы пытаетесь очистить корзину. Бывает, что при таком аварийном прекращении работы вы видите сообщение «проводник не отвечает windows 7».
В принципе, суть проблемы от этого не меняется. Это может происходить как раз в неделю, так и каждые десять минут. Помимо того, что это значительно замедляет работу компьютера, это очень сильно способно воздействовать на нервную систему пользователя. Давайте разбираться, как исправить ситуацию, чтобы проводник windows работал в нормальном режиме.
Многие в таких случаях могут начать винить компанию Майкрософт за то, что она производит некачественный продукт. Это, кстати, отличное оправдание для тех, кто даже не пытается в чем-то разобраться. Что может быть проще, чем обвинить кого-то в своей некомпетентности? Но с выводами не стоит торопиться. Скорее всего, причина кроется в различных дополнениях, которые были интегрированы в проводник windows. Как правило, это делается сторонними приложениями без вашего ведома, или когда вы не удосуживаетесь посмотреть во время установки программы, какие пункты отмечены галочкой. Чтобы вам было понятно, о чем речь, нажмите на любом файле правой кнопкой. В контекстном меню вы увидите те самые пункты.
Конечно, порой очень сложно установить, с каким именно из всех этих приложений конфликтует проводник windows. Поэтому вашему вниманию предлагается инструкция, которая поможет обнаружить проблему и исправить ситуацию.
Скачайте утилиту, которая называется Shell Ex View версия 1.47 – Shell Extensions Manager. Она даст вам возможность управлять всеми имеющимися расширениями. Стоит отметить, что скачать ее можно где угодно, поскольку она распространяется бесплатно. Еще одно ее достоинство заключается в том, что для вас доступна как версия для 32-битной операционной системы, так и для 64-битной. В зависимости от того, какая у вас установлена операционная система, скачивайте тот или иной вариант.
Как только вы скачали этот софт, запускайте приложение с правами администратора, после чего начинайте сортировать список всех дополнений по названию компаний-разработчиков. Чтобы это сделать, нужно щелкнуть колонку «Company».
Сейчас лучше перезагрузить ваш компьютер, после чего дать ему возможность поработать какое-то время с чистым контекстным меню. Если, проработав какое-то время, проводник windows не «ругается», то можно задействовать по одному необходимые вам приложения. Причем, запустив одно, перезагружайте и работайте некоторое время, не добавляя следующих. Если все нормально, сбоев нет – подключайте к работе очередное дополнение. Делайте так до тех пор, пока не выявите «виновника» всех бед вашего компьютера. С помощью этого метода большое количество людей решило эту проблему менее чем за один час. У вас тоже обязательно это получится!
fb.ru
Не работает проводник windows 7, компьютер при его запуске зависает | Компьютерная помощь
Проблема в работе проводника: компьютер работает, но только стоит открыть проводник Компьютера (Мой компьютер в windows XP), либо Мои документы — появляется сообщение об ошибке: «Прекращена работа программы Проводник», и компьютер наглухо зависает. Если посмотреть подробную информацию об ошибке, то говорится, что ошибка Explorer.exe произошла из-за модуля sdata.dll.
При запуске windows 7 в безопасном режиме компьютер работает нормально. Проверил на вирусы — чисто. Тогда решил сделать восстановление системы (Пуск — Стандартные — Служебные — Восстановление системы) — в последнее время кстати при возникновении различных проблем, как никогда до этого, много раз помогало. Вернул систему на 2 недели назад, т.к. кроме обновлений самого windows, никаких программ не было установлено. После окончания процесса восстановления системы, компьютер загрузился и уже работал нормально. В очередной раз похоже проблема была вызвана после обновления операционной системы (причем даже лицензионной) поэтому совет: Отключайте обновления windows, или если компьютер запрашивает, то просто игнорируйте.
Добавлю от себя, что решил проблему другим способом.
Т.к. восстановление системы не сработало начал искать причину в системе. начал искать файл на диске и в реестре с именем sdata.dll, т.к. ошибка Explorer.exe произошла из-за модуля sdata.dll.
В реестре ничего не нашел, но на диске в каталоге C:\windows\ProgramData\srtserv лежал этот файл sdata.dll, а с ним файл nadfolder.exe
Удалил папку srtserv в безопасном режиме, перегрузил и вылеты проводника прекратились
Многие пользователи компьютера хоть однажды встречались с ситуацией, когда при работе на ПК зависал «Проводник». Намного хуже, когда такие проблемы возникают регулярно. Выясним, какие существуют способы возобновить нормальную работу этого важного элемента в операционной системе Виндовс 7.
Читайте также:
Как открыть «Проводник» в Виндовс 7
EXPLORER.EXE — что за процесс
Способы возобновления функционирования «Проводника»
Самый интуитивно понятный вариант возобновить работу зависшего «Проводника» — это перезагрузить компьютер. Многие пользователи так и поступают при возникновении указанной проблемы. Но при этом все документы и программы, которые на момент возникновения неполадок были свернуты, принудительно будут завершены, а значит, внесенные в них изменения не сохранятся. Данный вариант нам не подходит, а поэтому мы рассмотрим метод выхода из сложившейся ситуации без необходимости перезагрузки ПК. Также будут изучены способы устранения первопричин возникновения неполадок при работе «Проводника».
Способ 1: «Диспетчер задач»
Одним из самых простых вариантов возобновить функционирование зависшего «Проводника» является применение «Диспетчера задач». С помощью данного инструмента производится принудительное завершение процесса EXPLORER.EXE, а затем его повторный запуск.
Урок: Как открыть «Диспетчер задач» в Виндовс 7
Способ 2: Обновление драйвера видеокарты
Указанный выше метод решения проблемы хорош при единичном её проявлении. Но когда ситуация повторяется снова и снова, то это означает что нужно не бороться с последствиями, а искать первопричину неполадок. Она может заключаться, например, в сбоях работы видеодрайвера. Посмотрим, как исправить данную ситуацию.
Урок: Как обновить драйвера на ПК с помощью DriverPack Solution
Способ 3: Устранение проблем с нехваткой ОЗУ
Ещё одна причина, по которой зависает «Проводник», может состоять в том, что у вашего компьютера просто не хватает аппаратных ресурсов для обработки всех заданий, которыми вы его нагрузили. Поэтому отдельные компоненты системы начинают тормозить или сбоить. Особенно часто с этой проблемой встречаются пользователи маломощных компьютеров, у которых очень ограниченный объем RAM или слабый процессор. Разберемся, что же нужно делать в этом случае.
Конечно, лучший способ кардинально решить сложившуюся проблему – это купить более мощный процессор или приобрести дополнительную планку «оперативки». Но к сожалению, не все готовы идти на данные меры, а поэтому разберемся, что же нужно сделать, чтобы зависание «Проводника» возникало как можно реже, но при этом не производить замену аппаратных компонентов.
В будущем, чтобы избежать зависания «Проводника» по подобным причинам, старайтесь избегать запуска нескольких ресурсоёмких программ одновременно, а также удалите из автозагрузки те приложения, в которых не нуждаетесь при старте компьютера. Кроме того, рекомендуется увеличить размер файла подкачки.
Способ 4: Отключение показов эскизов
Одной из причин, вызывающей проблемы с зависанием «Проводника», является неправильное отображение эскизов изображений. При закачке картинок из интернета некоторые из них могут быть загружены не полностью, что приводит к неправильному отображению их миниатюр, вследствие чего начинаются сбои в работе «Проводника». Чтобы полностью исключить данный вариант возникновения неполадок, можно просто отключить отображение эскизов на ПК.
Теперь, если причиной постоянного зависания «Проводника» было неправильное отображения эскизов, указанная проблема больше не будет вас беспокоить.
Способ 5: Устранение вирусного заражения
Следующей причиной, которая может вызвать нестабильную работу «Проводника», является вирусное заражение компьютера. Рекомендуем в случае частого зависания данного компонента системы, даже при отсутствии других признаков заражения, проверить ПК антивирусной утилитой. Лишним это точно не будет. Можно применить Dr.Web CureIt или другую аналогичную программу, которая не требует инсталляции. Проверку лучше осуществлять с другого ПК или запустив систему через LiveCD.
При обнаружении вирусной активности программа сообщит об этом пользователю и предложит оптимальный вариант устранения проблемы. После избавления от первопричины работа «Проводника» должна наладиться.
Способ 6: Восстановление системы
Но бывают такие случаи, когда вирусы или другие внешние факторы уже успели повредить системные файлы, что в итоге выливается в нестабильную работу «Проводника». Тогда систему требуется восстановить. В зависимости от сложности возникшей проблемы и от ранее проведенных профилактических мероприятий для её ликвидации можно произвести следующие действия:
В данной статье мы подробно остановились на основных причинах того, почему «Проводник» зависает. Как видим, они могут быть очень разнообразные. Кроме того, разобрались, как быстро его можно вернуть в работоспособное состояние, а также выяснили, как устранить первопричину неисправности, если подобного рода неполадки возникают регулярно, в зависимости от того, чем именно они были вызваны.
Время на чтение: 42 мин
Версии Windows обновляются, но проблема с зависанием программ никуда не девается, поэтому пользователю следует быть подготовленному к возможным проблемам зависания компьютера из-за не отвечающей программы. Причин может быть множество, от всех застраховаться невозможно, а вот решить – да.
Ключевые и часто возникающие причины этой проблемы мы также по возможности рассмотрим, так как в некоторых случаях причиной может быть не сама программа, а среда, в которой её запускают или даже выходящее из строя оборудование компьютера.
Таким же образом разделяется и устранение зависания, то есть иногда достаточно простого действия в 2 шага, а в других случаях может пригодиться сторонняя утилита или перезагрузка Windows.
Чаще всего нечего страшного в зависании нет, даже если это последствия вирусной атаки, обычно её можно легко пресечь.
Причины зависания программ и их решение
Частые проблемы, которые вызывают зависания программ:
1. Неудовлетворенные требования программы — вам следует ознакомиться с системными требованиями программы, чаще всего их можно найти на официальном сайте;
2. Устаревшая версия ПО – вам следует проверить наличие обновлений, возможно они и помогут решить вам вашу проблему;
3. Устаревшие или несовместимые драйвера – возникает довольно часто, чтобы решить проблему вам следует установить соответствующие вашему компьютеру набор драйверов;
4. Последствия зараженности вашей системы вирусами – для этого существует большое множество антивирусного программного обеспечения, которое сможет вам помочь, иногда вам может понадобиться перебрать несколько таких утилит, так как функционал и метод проверки разный. Стоит начать с наиболее известных и зарекомендовавших себя временем, а далее опытным путём перебирать программы до решения проблемы;
2. Перед вами перечень запущенных приложений и имеется графа «Состояние», чаще всего в нём будет отображаться «не отвечает», иногда указывается, что программа работает, а на самом деле не так;
3. Выберите нужный вариант и нажмите «Снять задачу», перед вами будет предупреждение, на которое вам следует согласиться, но в таком случае, если приложение не поддерживает восстановление, вы потеряете его содержимое.
Способ 2
Этого должно быть достаточно, но так бывает далеко не всегда, когда при снятии приложения нечего не происходит вам следует воспользоваться вкладкой «Процессы», для этого:
1. Запустите «Диспетчер задач»;
2. Перейдите во вкладку «Процессы»;
3. Найдите нужный вам процесс, чаще всего они называются как часть имени приложения или сокращение от него;
4. Далее снимайте по одному их, если таким много, пока вы не увидите изменение. Все программы запускаются от имени пользователя, поэтому если в графе «Пользователь» указано «System», «Network Service», «Local Service» — эти процессы вам не следует трогать;
5. Если процессы перезапускаются сами и удаление по одному не приносит результата, вы можете воспользоваться функцией «Завершить дерево процессов», для этого нажмите правой кнопкой по нужной строке и выберите соответствующую опцию.
Практически всегда этого достаточно, но иногда следует действовать обходным путем.
Устранение зависания программы с помощью утилиты AnVir Task Manager
Это очень легкая в освоении и по требуемым ресурсам программа, которая поможет найти файл, который запускает процесс, посмотреть уровень доверия к приложению и снять процессы.
1. Чтобы воспользоваться этим приложением скачайте его с официального сайта https://www.anvir.net ;
2. Установите приложение, это происходит очень быстро;
3. Попробуйте закрыть программу с помощью её функционала, если не получается, а проблема возникает постоянно и перезапуск компьютера не помогает, вы можете удалить используемый приложением файл в безопасном режиме. Путь можете взять из утилиты.
Если у Вас остались вопросы по теме » Почему программа не отвечает, как устранить зависание?», то можете задать их в комментариях Проводник – это приложение, которое позволяет с помощью визуального интерфейса переходить из одного раздела жесткого диска в другой для поиска элементов. Ошибка прекращена работа проводник возникает в редких случаях и провоцирует аварийное закрытие приложения.
Почему прекращена работа программы проводник?
Проводник windows прекращает работу по нескольким причинам, в основном такую реакцию провоцирует отдельная программа. В момент обращения к ней проводником, она не доступна и выступает корнем проблемы. Неисправность может выражаться в одноразовых сбоях, так выбивает проводник нечасто, тогда определить источник довольно сложно. В других случаях каждый раз, когда открывается приложение, возникает и ошибка.
Прекращает работу проводник windows 7 и других версий такие неисправности:
- Интегрированные элементы контекстного меню;
- Неисправные кодеки, в основном видео кодек;
- Элементы, входящие в состав панели управления;
- Редко, но причина кроется в видеоадаптере;
- Иногда из-за вирусов повреждается процесс проводника.
Читайте также: Что такое кодеки и как их установить?
Любая причина актуальна и может существенно навредить проводнику. Проводить диагностику поломки и устранить её следует поочередно.
Прекращена работа проводника: исправление контекстного меню
Прекращена работа проводника windows 7 как исправить, если ошибка кроется в контекстном меню? – Следует вернуть его в базовое состояние, то есть удалить все второстепенные приложения, чаще всего это и будет ответом.
Самый простой способ выполнить задачу заключается в использовании утилиты ShellExView. Приложение показывает программы, которые имеют контекстное отображение.
- В главном меню программы отсортировать параметры по «Type»;
- Найти все, что носит характер «Context Menu»;
- Отключите все элементы в пути, у которых стоит звездочка, при помощи ПКМ или F7, кроме Microsoft;
- Перезагрузитесь и проверьте результат.
Как открыть реестр в windows 10? Работа с реестром
Если ожидаемого результата не последовало, отключите другие пункты, но обязательно оставьте произведенные Microsoft процессы, все остальные можно отключить. Придется методом подбора определить и устранить проблему.
Также можно проверить, что неисправность во второстепенных утилитах при помощи безопасного режима. В него перейти можно нажав F8 при запуске. По идее, ошибка прекращена работа программы проводник windows 7 не должна проявиться, иначе придется запустить sfc агент.
Прекращена работа программы проводник windows, неисправные кодеки
Актуальный вопрос, прекращена работа программы проводник как исправить, ведь кодеки являются невидимой частью приложений? Сразу отметим, что чаще всего проблема именно в видео кодеках, благодаря им формируется миниатюра видео файла и их отсутствие вызывает сбой. В отдельных случаях и другие приложения провоцируют ошибку.
Чтобы диагностировать, проблема в кодеках или нет, следует отключить отображение миниатюр. Сделать можно так:
- Перейдите в Панель управления, при данной проблеме она должна открыться;
- Выберите плитку «Параметры папок»;
- Во вкладке «Вид» следует снять выделение с пункта «Отображать значки файлов на эскизах».
Сразу станет очевидным род проблемы, если все-таки кодеки сбойные, то их следует просто переустановить, благо в интернете их уйма.
Нарушена целостность проводника
Если ОС подверглась вирусной атаке или другим повреждениям, в ней могут наблюдаться изменения в работе системных файлов. Не обязательно проблема именно в проводнике, хотя большой разницы и нет. Следует просто запустить специальное сканирование sfc.
- Нажмите Win + R и введите cmd;
- В консоль вставить sfc /scannow;
Права для выполнения процедуры имеет только администратор.
После проверки и устранения ошибки данным способом, необходимо ещё уничтожить вирусы, они хорошо поддаются обработке при помощи антивирусов.
Диагностика исправности служб
Многие приложения обладают собственными службами, которые иногда выходят из строя. Необходимо поочередно отключать все сторонние элементы и тогда, неизбежно найдется проблемное приложение. Для этого нужно:
- Win + R и введите msconfig;
- Перейдите во вкладку «Службы»;
- Снизу выделите пункт «Не отображать системные службы»;
Обзор программы SSD Mini Tweaker для windows
- Не следует отключать, по крайней мере в первую очередь, службы драйверов, все остальное можно деактивировать.
Когда определен корень проблемы, следует обновить драйвера на приложение или полностью отказаться от его использования.
Драйвер на видеоадаптер
Причиной множественных проблем, особенно тех, что касаются видео составляющей, является драйвер на видео. Он состоит из сложных механизмов, часто обновляется, адаптеров и разновидностей драйверов существует огромное количество – все это вызывает риск сбоев в приложении.
Следует просто обновить драйвер, для этого:
- Пуск и ПКМ по «Компьютер»;
- Далее выбрать «Свойства»;
- Теперь открыть «Диспетчер устройств»;
- В разделе «Видеоадаптеры» следует выбрать пункт с дискретной картой;
- Двойной клик и перейти во вкладку «Драйвер»;
- Теперь выбрать «Обновить».
Альтернативный вариант заключается в использовании графического интерфейса от производителя драйвера, но он не всегда работает корректно.
Использовав один из предложенных подходов, с большой долей вероятности, удастся устранить ошибку и вернуть правильную обработку проводника. Довольно часто неисправность находится во второстепенных программах, и гораздо реже причина в системных сбоях.Если у Вас остались вопросы по теме «Исправление ошибки «Прекращена работа проводник»», то можете задать их в комментариях
Был ли материал для Вас полезным? Оставьте Ваш отзыв или поделитесь в соц. сетях:
(1 оценок, среднее: 5,00 из 5) Загрузка…
tvoykomputer.ru
Если проводник перезапускается в windows 7
Многим компьютерным пользователям известна такая проблема, когда возникает ошибка «Прекращена работа программы «Проводник»» или же перезагрузка Проводника. Причин появления данной ошибки существует несколько. Первая заключается в несовместимости запущенной той или иной программы с вашей операционной системой windows 7. Другая возможная причина, которую, впрочем, можно применить только в случае запуска видео – это проблема с кодеками.
Методы решения проблемы
Если программа проводник перезапускается в windows 7, то это может быть исправлено несколькими методами. Их, несомненно, больше, однако я в качестве примера приведу три. Первый заключается в том, чтобы удалить все программы в системе вашего компьютера либо же можно попросту переустановить систему воспользовавшись программой переустановки windows 7. Следующий вариант заключается в правке реестра windows, однако это может быть чревато последствиями, потому не самым опытным пользователям лучше воздержаться от этого способа. И, наконец, третий возможный сюжет – скачивание простой программки ShellExView, но есть в ней и минус – англоязычный интерфейс.
Программа ShellExView
Как вы уже поняли, речь пойдет о программе ShellExView, именно ее я считаю наиболее действенным способом решения возникающей проблемы с Проводником. Итак, данная утилита является абсолютно бесплатной, что, согласитесь, немаловажно. Она не займет много места на вашем компьютере, но в ее распоряжении есть способность организовывать разрешения различных программ, которые встраиваются в вашу ОС windows 7. Обратите внимание, что для скачивания доступны две версии этого приложения: для 32 и 64-разрядной операционной системы.
Скачав ShellExView, распакуйте ее, запустите от имени администратора, после чего должно появиться такое окошко.
Затем кликните по строчке «Company», отключите все расширения проводника, настроенные ранее с помощью клавиши F7. Отключив все ненужные расширения, перезапустите windows 7.
Если после этого ошибка прекращения Проводника больше не возникает, значит, вам повезло, проблема устранилась. Теперь вы можете снова зайти в ShellExView и включить любой из отключенных компонентов. Поработайте так несколько дней, если проблема не возвращается, зайдите снова в утилиту, и добавьте еще несколько удаленных расширений. Таким образом, добавляя их понемногу, вы увидите, какое из отключенных дополнений вызывало сбой Проводника.
Как видите, с программой ShellExView работать проще, чем переустанавливать всю систему. Надеюсь, что при помощи данной утилиты ошибка работы «Проводника» будет ликвидирована вами навсегда.
userologia.ru
Как справиться с ошибкой «Прекращена работа программы Проводник» или перезагрузкой проводника
Если проводник закрывается при открытии папки или вызове контекстного меню, причиной проблемы обычно является какое-либо стороннее приложение. Чаще всего виновниками бывают сторонние:
- элементы контекстного меню, когда проводник падает при его вызове
- кодеки, когда проводник закрывается при открытии папки с видео
- элементы панели управления, когда ошибка проводника возникает при ее открытии
Способ 0 — Только для владельцев ноутбуков ASUS
Обновите программу Asus WebStorage. Если не поможет, удалите ее (Win+R — appwiz.cpl). Если и после этого проблема не решится, читайте дальше.
Способ 1 — Отключение проблемных элементов контекстного меню
В большинстве случаев для устранения проблемы проще всего воспользоваться утилитой ShellExView.
Если отключение расширений контекстного меню, помеченных звездочкой, не решило проблему, продолжайте отключение остальных расширений меню, а затем и всех прочих сторонних (т.е. не принадлежащих Microsoft).
Способ 2 — Проверка работы проводника в безопасном режиме
Если вы отключили все сторонние расширения, но проблему победить не удалось, еще не все потеряно. Нужно проверить, наблюдается ли проблема в безопасном режиме, следуя этим инструкциям. С большой вероятностью они помогут вам определить стороннюю программу, нарушившую работу проводника.
Способ 3 — Проверка целостности системных файлов
Если проблема есть и в безопасном режиме, причиной может быть повреждение системных файлов. Откройте командную строку от имени администратора и выполните в ней:
Sfc /scannow
Если в конце появится сообщение, что некоторые файлы не удалось восстановить, подготовьте отчет (файл \windows\Logs\CBS\CBS.log в архиве) и переходите к следующему пункту.
Способ 4 — Проверка на вирусы
Вирус — это тоже сторонняя программа, только замаскированная. Вредоносные программы нередко нарушают нормальную работу проводника, поэтому рекомендую выполнить проверку на вирусы. Вы можете сделать это самостоятельно или под руководством специалистов форума.
Способ 5 — Помощь на форуме
Если ни один из предыдущих способов не помог, мы решим вашу проблему в форуме. Для этого потребуется дамп памяти, который легко создать:
- Скачайте утилиту ProcDump и распакуйте в отдельную папку, например, C:\ProcDump
- Запустите командную строку (cmd.exe) от имени администратора и выполните: C:\ProcDump\procdump.exe -accepteula -e explorer.exe C:\ProcDump\
- Вызовите сбой или просто дождитесь его, работая с проводником.
- Выложите сохраненный дамп из папки C:\ProcDump в архиве на файлообменник, например:
- Яндекс.Диск
- RGhost
- DropMeFiles
Теперь обратитесь в эту тему, опубликуйте ссылку на дамп памяти и ответы на четыре вопроса:
- Какой результат принесло отключение пунктов контекстного меню?
- Наблюдается ли проблема в безопасном режиме?
- Чем закончилась проверка системных файлов? Прикрепите к сообщению архив с файлом CBS.log, если не все файлы были восстановлены.
- Когда и чем проводилась последняя проверка на вирусы?
Вы можете отметить интересные вам фрагменты текста, которые будут доступны по уникальной ссылке в адресной строке браузера.
В январе 2020 года Microsoft планирует завершить поддержку Windows 7, но даже после этого столь полюбившаяся многим система еще некоторое время продолжит пользоваться спросом. «Семерку» хвалят за ее дизайн с применением эффектов акрила и высокую стабильность, но она тоже не лишена недостатков. Например, одной из самых распространенных неполадок в Windows 7 является ошибка «Прекращена работа программы Проводник», столкнуться с которой юзер может при разных обстоятельствах.
В момент сбоя на экране появляется окошко с описанием и кодом ошибки, а также кнопкой перезапуска процесса, но бывает и такое, что Проводник попросту «вылетает» или зависает так, что пользователю приходится перезагружать компьютер кнопкой «Reset». Причины этой пусть и не критичной, но весьма неприятной ошибки могут быть разными, но чаще всего они связаны либо с некорректной работой видеокодеков, либо с повреждением или конфликтами программных компонентов, отвечающих за работу меню Пуск.
Повреждены или заменены оригинальные файлы Windows
Установить причину неполадки иногда позволяет восстановление хронологии предшествующих ошибке событий. Так, если Проводник «упал» в момент захода в каталог с мультимедийным контентом, скорее всего дело в кодеках, если же оказия случилась в момент вызова контекстного меню, очень даже вероятно, что ее причиной стал какой-то интегрировавшийся в меню сторонний компонент. Тем не менее, начинать диагностику ошибки «Прекращена работа программы Проводник» в Windows 7 нужно с анализа целостности файлов системы.
Запустите с повышенными правами консоль CMD и выполните в ней команду sfc /scannow . Процедура займет некоторое время.
Если утилита обнаружит поврежденные файлы, вам будет предложено восстановить их при следующей загрузке. У этого подхода есть минус – SFC инициирует восстановление не только поврежденных, но и модифицированных при кастомизации интерфейса файлов, из-за чего некоторые полезные и никак не относящиеся к неполадке настройки могут быть сброшены.
Проблемные компоненты меню
Конфликт интегрированных в контекстное меню программных компонентов является одной из самых распространенных причин появления сообщения «Прекращена работа программы Проводник» в Windows 7. Как исправить ошибку в этом случае? Очень просто – нужно деактивировать в меню все лишние элементы. Поможет в этом нехитром деле маленькая бесплатная утилита ShellExView от разработчика NirSoft.
Будучи запущенной, программа выводит множество записей. Отсортируйте их по типу и уделите внимание записям «Контекстное меню». В порядке очереди деактивируйте не принадлежащие Майкрософт элементы, напротив которых в столбце расширений выставлены звездочки и проверяйте работу Проводника после каждого такого отключения. Производится отключение выделенного элемента нажатием клавиши F7 или красной точки на панели инструментов ShellExView. Действуя подобным образом, можно выявить источник проблемы, если таковая кроется в работе приложений, добавляющих свои опции в меню Проводника.
Некорректная работа сторонних служб и приложений
Если Проводник продолжает внезапно прекращать свою работу, то не исключено, что сбой инициирует ПО, работающее в фоновом режиме, служба или драйвер. В этом случае выявляем источник методом исключения, деактивируя «подозрительные» второстепенные службы. В качестве альтернативы безопасному режиму рекомендуем воспользоваться утилитой . Запустите ее через окошко «Выполнить» и отключите на вкладке «Службы» все сторонние службы, а затем проверьте, решена ли проблема.
Нелады с кодеками
Некорректная работа видеокодеков также иногда вызывает ошибку «Прекращена работа программы Проводник» в Windows 7, о чем уже говорилось выше. Подтвердить предположение поможет следующая настройка. В Панели управления запустите апплет «Параметры папок», а затем в открывшемся окошке на вкладке «Вид» расставьте галочки так, как показано на скриншоте ниже.
Если ошибка исчезла, с большой долей уверенности можно утверждать, что виной всему кодеки. Решение – их переустановка, желательно в полном объеме, например, установка пакета последней версии K-Lite Codec Pack Full.
Сбой Проводника может вызвать определенный битый видеофайл в папке. Определить его по каким-то внешним признакам не всегда получается, в таких случаях приходится действовать методом исключения.
Что проверить еще
Отмечались и другие причины неполадки. Потенциально проблемы с Проводником способен вызвать видеодрайвер, но такой сценарий маловероятен. То же самое касается клиентов облачных сервисов и установленных накопительных обновлений. В редких случаях работа Проводника нарушается из-за системных и аппаратных сбоев, приведших к повреждению файловой системы, а также вирусных атак. В общем, действуем по обстоятельствам – удаляем содержащие баги обновления, обновляем драйвера, проверяем систему на вирусы и так далее. Если Проводник в Windows 7 не работает, перезапуск не помогает, равно как и другие способы, откатываем систему к предыдущей или в крайнем случае выполняем полную ее переустановку.
Что такое проводник?
Обновлено: 12.04.2021, Computer Hope
Также называется Windows Explorer или Explorer , File Explorer — это файловый браузер, который можно найти в каждой версии Microsoft Windows, начиная с Windows 95. Он используется для навигации и управления дисками, папками и файлами на вашем компьютере. . На изображении ниже показан проводник в Windows 10.
.
Как открыть проводник Windows
Есть несколько способов открыть новое окно проводника, которые немного различаются в зависимости от того, какая версия Windows у вас установлена.
Кончик
Если вы повторите любой из приведенных ниже параметров, вы можете открыть два или более отдельных окна Проводника.
Во всех версиях Windows
- Нажмите клавишу Windows + E (удерживая клавишу Windows нажмите E ).
- Щелкните Start и выберите Run (или нажмите Windows key + R ), затем введите explorer или explorer.exe и нажмите Введите .
- Если отображается, на рабочем столе Windows щелкните или дважды щелкните значок Мой компьютер (с именем «Компьютер» в Windows Vista и 7 и «Этот компьютер» в Windows 8 и 10).
в Windows 10
- Нажмите клавишу Windows + X , чтобы открыть меню задач опытного пользователя, затем выберите Проводник (или нажмите E ).
- Нажмите Пуск, выберите Программы , выберите Стандартные , затем Windows Explorer или Explorer .
В Windows 8 и 8.1
Щелкните правой кнопкой мыши в нижнем левом углу экрана, чтобы открыть меню задач опытного пользователя, и выберите File Explorer (или нажмите E ).
В Windows 7 и более ранних версиях
Щелкните правой кнопкой мыши Пуск и выберите Explorer или Откройте Windows Explorer .
Примеры использования Проводника Windows
Ниже приведены примеры того, что можно сделать в проводнике.
Открыть документ
Microsoft упростила поиск ваших документов в Windows, создав папку «Мои документы». В проводнике вы можете открыть Мои документы и дважды щелкнуть файл документа, чтобы открыть документ.
Открыть программу
Хотя большинство программ после установки создают ярлыки для программ в меню «Пуск» или на экране «Пуск», вы также можете открыть программу через проводник. Чтобы открыть программу в проводнике, перейдите в папку Program Files, открыв диск C: и дважды щелкнув папку Program Files. В списке папок найдите программу, которую хотите открыть, и дважды щелкните ее папку. Наконец, оказавшись в папке программы, найдите исполняемый файл и дважды щелкните его, чтобы запустить программу.Поскольку расширения файлов могут быть скрыты, вы можете определить исполняемый файл, ища файл с тем же именем, что и программа.
Поиск файла или папки
На вкладке «Поиск» вы можете найти файлы или папки на своих компьютерах. Нажмите сочетание клавиш F3 , чтобы открыть поиск в любое время в проводнике Windows.
Прочие системные задачи и функции
Используя проводник Windows, вы также можете выполнять любую из системных задач, перечисленных ниже:
Что заменил Эксплорер?
До Windows 95 компьютеры с Windows 3.11 использовали File Manager как программу для управления файлами на своем компьютере.
Где находится проводник Windows в macOS, Chromebook и Linux?
Проводник Windows можно найти только в операционной системе Microsoft Windows. Информацию о версиях macOS, Chrome OS и Linux см. Ниже.
Пользователи, знакомые с компьютерами Apple, могут думать о проводнике как о Windows-эквиваленте macOS Finder. Если вы используете компьютер Apple, посетите нашу страницу Finder, чтобы изучить файлы на вашем компьютере.
Chrome OS использует My Files как эквивалент проводника Windows. Чтобы открыть Мои файлы , щелкните средство запуска приложений в нижнем левом углу экрана. Когда откроется панель запуска приложений , щелкните Files .
Для Linux существует несколько вариантов, каждый из которых имеет файловый менеджер, эквивалентный проводнику Windows.
Мой компьютер, Условия использования операционной системы, кнопка «Просмотры»
Программа
Explorer — Департамент полиции города Колумбия
Что такое программа Explorer?
Исследовательская программа Департамента полиции Колумбии (CPD) направлена на успех, обучение и общие способности молодежи в ее рядах.Программа Explorer состоит из молодых людей в возрасте от 14 до 20 лет, которые хотят сделать карьеру в правоохранительных органах. Однако молодые люди, пополняющие наши ряды, могут не обращаться в правоохранительные органы по достижении надлежащего возраста. Многие из них выбирают карьеру в армии, медицине, спорте и многих других сферах занятости. Программа Explorer дает этим людям отличные навыки лидерства, умственную дисциплину, сосредоточенность, навыки построения команды, превосходную физическую подготовку и обучение в реальном мире, которое поможет им в любой профессии, которую они пожелают.Программа CPD Explorer является полноправным членом Бойскаутов Америки. Являясь одним из многочисленных молодежных отделений, программа Explorer пользуется всеми преимуществами и правами как участник бойскаутов Америки.
Кто возглавляет программу Explorer?
Программой CPD Explorer управляют полностью сертифицированные и высококвалифицированные сотрудники правоохранительных органов в рамках департамента. Эти сотрудники правоохранительных органов несут ответственность за обучение, оценку и набор квалифицированной молодежи для участия в программе.Эти офицеры стремятся к успеху и общему благополучию каждого исследователя в должности.
Какова роль исследователя CPD?
CPD Explorers — неотъемлемая часть полицейского управления. Они участвуют во многих ролях, направленных на создание сообщества, в усилиях по поддержке и в любой сфере, в которой они считаются необходимыми. Вы увидите, как исследователи помогают на играх USC Football, в приютах для бездомных и на благотворительных мероприятиях, на саммитах наставничества молодежи и многом другом! Исследователи также проходят подготовку в области правоохранительной деятельности.Исследователи пройдут обучение, которое проводят сертифицированные полицейские. Некоторые из областей, которые будут проинструктированы исследователями, включают: Свод законов Южной Каролины, физическая подготовка, защитная тактика, продвинутая тактическая подготовка, первая помощь и сердечно-легочная реанимация, публичные выступления, свидетельские показания в суде и многое другое. Исследователи также принимают участие в конкурсах правоохранительных органов штата и страны. Исследователи могут использовать свои навыки против других исследователей по всему штату, чтобы показать свое превосходство! Каждый исследователь формируется так, чтобы стать лидером с того момента, как он вступает в нашу программу.Мы постоянно совершенствуем и развиваем нашу программу, чтобы стать лучшими в штате! Многие исследователи, достигшие 21 года, обычно принимаются на работу в их руководящее полицейское управление!
Как мне стать исследователем CPD?
1) Заинтересованные кандидаты в возрасте от 14 до 20 лет должны подать заявление о заинтересованности в департамент (см. Ниже).
2) Как только заявка будет получена и рассмотрена, с заявителем свяжутся для прохождения теста физической ловкости (PAT).
3) После успешного завершения теста кандидат будет вызван на групповое собеседование. На собеседовании примут участие сотрудники правоохранительных органов и действующие члены руководящей группы исследователей.
4) Затем кандидат проходит проверку биографических данных и рекомендации. * Кандидаты не могут иметь судимостей за тяжкие преступления или серьезные проступки.
5) После того, как все это будет завершено без каких-либо проблем, кандидата снова вызывают на заключительное собеседование, на котором ему может быть предложена должность в CPD Explorers.Кандидаты, которые примут назначение, будут помещены на 90-дневный испытательный срок, на котором они будут оценены и обучены основным жильцам миссии исследователя. По прошествии девяноста дней они будут приняты в качестве полноправных исследователей и получат патч для исследователей Департамента полиции Колумбии.
Сколько стоит CPD Explorer?
Каждый исследователь должен платить ежегодный взнос в размере 33 долларов США. Этот сбор идет на их регистрацию в соответствии с уставом бойскаутов Америки.Это также относится к страховке, которая возлагается на каждого исследователя. Это защищает во время тренировок, официальных утвержденных обязанностей и во время соревнований.
Есть ли у меня все необходимое, чтобы стать исследователем CPD?
Если вы трудолюбивы, честны, целеустремленны, обладаете навыками построения команды и целеустремленны, вы на правильном пути, чтобы стать исследователем правоохранительных органов CPD! Обучение, дух товарищества и навыки, которые вы приобретете как исследователь, не имеют себе равных.Возникает вопрос: « Есть ли у вас все необходимое, чтобы преодолеть испытание CPD Explorer ?» Если да, то ждем вас. Свяжитесь с нами по телефону (803) 545-3500 и сделайте первый шаг к тому, чтобы стать CPD Explorer.
Контактное лицо
С дополнительными вопросами о программе Explorer обращайтесь к офицеру Патурзо по телефону 803-545-3500 или [электронная почта защищена].
Форма участия в программе Explorer
Если вас интересует программа Explorer, предлагаемая CPD, и вы хотите узнать больше, заполните форму ниже. Программа
Explorer | Программа исследования
полицейского управления Форт-Майерса Флориды | Департамент полиции Форт-Майерс Флорида }
Департамент полиции Форт-Майерса привержен партнерству между правоохранительными органами и американской молодежью. Программа FMPD Explorer — это ваш мост к одной из самых сложных и захватывающих миссий правоохранительных органов на сегодняшний день — служить стражем нашего прекрасного Города Пальм.
Сделав так много уникальных карьер в одном агентстве, у вас будет возможность испытать широкий спектр деятельности правоохранительных органов и выбрать ту, которая подходит именно вам. Мы хотим направить вам личное приглашение принять участие в миссии FMPD в качестве активного исследователя FMPD. Присоединяйтесь к отличной программе, которая предлагает вам возможность работать в увлекательной среде.
Если у вас есть какие-либо вопросы о программе FMPD Explorer, пожалуйста, свяжитесь с вашим местным почтовым советником, офицером Гилом Бенитесом, gbenitez @ fmpolice.com. Мы с нетерпением ждем встречи с вами в нашей команде.
ФАКТОВ О ПРОГРАММЕ
Программа «Исследователь» предлагает возможности развития характера, гражданственности и фитнеса для молодых мужчин и женщин в возрасте от 14 до 20 лет.
Должности «Исследователи в правоохранительных органах» предлагают программы в области правоохранительной деятельности и уголовного правосудия, которые предоставляют исследователям практическое обучение и практический опыт в этих областях.
Программа Fmpd Explorer предоставляет исследователям возможность участвовать в деятельности правоохранительных органов.
ОБУЧЕНИЕ
После зачисления в программу исследователь получит обширную подготовку и получит опыт работы, чтобы подготовить его к карьере в правоохранительных органах.
ДЕЯТЕЛЬНОСТЬ ПО ПРОГРАММЕ
Как исследователь, вы сможете:
- Участвовать в управлении дорожным движением / массовыми беспорядками
- Помощь автомобилям-инвалидам
- Соперничество с обычными документами правоохранительных органов
- Подготовить свидетельские показания
- Служить приемным в отделении полиции для оказания помощи гражданам и подачи жалоб
- Пройти обучение по полицейскому учету
- Обучайте с другими отделами, такими как расследования и место преступления
- Участвуйте в гонках с присяжными офицерами
- Управлять полицейским автомобилем в определенных ситуациях
- Экскурсии
- Примите участие в конференции исследователей правоохранительных органов
- Участвуйте в других исследовательских программах
ПОЛЬЗА ПРОГРАММЫ EXPLORER ДЛЯ ВАС И FMPD
Если принять участие в программе Explorer, вы получите:
- Взаимодействие с местными, государственными и федеральными правоохранительными органами и профессионалами
- Знакомство с уникальными аспектами правоохранительной системы FMPD
- Образование, обучение и знание требований к карьере для FMPD
- Возможности развить уверенность в себе и самодисциплину
- Помощь в установлении и достижении образовательных и других целей самосовершенствования
В ЖЕ ВРЕМЯ, ЕСЛИ ВЫ ПРИНЯЛИ В ПРОГРАММУ, ВЫ СМОЖЕТЕ ПОДЕЛИТЬСЯ СВОИМИ СИЛАМИ И ОПЫТОМ:
- Предоставление сотрудникам FMPD возможности познакомиться с молодежью своего сообщества, разделяя общие интересы
- Помощь FMPD в выявлении потенциальных карьерных кандидатов в правоохранительные органы
- Вовлечение молодежи в деятельность, которая помогает повысить эффективность собственного персонала FMPD и помогает выполнить миссию FMPD
Если вы заинтересованы в присоединении к Explorer Post 55, нажмите ЗДЕСЬ , чтобы подать заявку.
[{«WidgetSkinID»: 51, «ComponentType»: 9, «FontFamily»: «Montserrat», «FontVariant»: «500», «FontColor»: «», «FontSize»: 0.70, «FontStyle»: 0, «TextAlignment»: 0, «ShadowColor»: «», «ShadowBlurRadius»: 0, «ShadowOffsetX»: 0, «ShadowOffsetY»: 0, «Capitalization»: 0, «HeaderMiscellaneousStyles1»: «», «HeaderMiscellaneousStyles2»: «» , «HeaderMiscellaneousStyles3»: «», «BulletStyle»: 0, «BulletWidth»: 2.00, «BulletColor»: «», «LinkNormalColor»: «# 575757», «LinkNormalUnderlined»: false, «LinkNormalMiscellaneousStyles»: «text-align: left; background: url (/ ImageRepository / Document? DocumentID = 35) no- повторить левый центр; text-transform: initial; display: inline; vertical-align: baseline; «,» LinkVisitedColor «:» # 575757 «,» LinkVisitedMiscellaneousStyles «:» «,» LinkHoverColor «:» # 575757 «,» LinkHoverUnderlined » : false, «LinkHoverMiscellaneousStyles»: «», «LinkSelectedUnderlined»: false, «ForceReadOnLinkToNewLine»: false, «DisplayColumnSeparator»: false, «ColumnSeparatorWidth»: 0.0000, «HoverBackgroundColor»: «», «HoverBackgroundGradientStartingColor»: «», «HoverBackgroundGradientEndingColor»: «», «HoverBackgroundGradientDirection»: 0, «HoverBackgroundGradientDirection»: 0, «HoverBackgroundGradientDegrees»: «,» HoverBackgroundGradientDegrees «:», « «: 0,» HoverBackgroundImagePositionX «: {» Value «: 0,0000,» Unit «: 0},» HoverBackgroundImagePositionYUseKeyword «: true,» HoverBackgroundImagePositionYKeyword «: 0,» HoverBackgroundImagePositionY «: {» Value «: 0.0000, «Unit»: 0}, «HoverBackgroundImageRepeat»: 0, «HoverBorderStyle»: 0, «HoverBorderWidth»: 0, «HoverBorderColor»: «», «HoverBorderSides»: 15, «SelectedBackgroundColor»: «», «SelectedBackgroundColient» : «», «SelectedBackgroundGradientEndingColor»: «», «SelectedBackgroundGradientDirection»: 0, «SelectedBackgroundGradientDegrees»: 0,0000000, «SelectedBackgroundImageFileName»: «», «SelectedBackgroundImageFileName»: «», «SelectedBackgroundImagePositionXUseKeyword»: true, «SelectedBackgroundImagePositionXUseKeyword»: true, «SelectedBackgroundImagePositionXUseKeyword»: true, «SelectedBackgroundImagePositionXUseKeyword»: true, «SelectedBackgroundImagePositionXUseKeyword»: true, «SelectedBackgroundImagePositionXUseKeyword»: true, : 0.0000, «Unit»: 0}, «SelectedBackgroundImagePositionYUseKeyword»: true, «SelectedBackgroundImagePositionYKeyword»: 0, «SelectedBackgroundImagePositionY»: {«Value»: 0,0000, «Unit»: 0}, «SelectedBackgroundImageRepeat»: 0, «SelectedBackgroundImageRepeat»: 0, «SelectedBackgroundImageRepeat»: 0, «SelectedBackgroundImageRepeat»: 0, «SelectedBackgroundImageRepeat» , «SelectedBorderWidth»: 0, «SelectedBorderColor»: «», «SelectedBorderSides»: 15, «HoverFontFamily»: «», «HoverFontVariant»: «», «HoverFontColor»: «», «HoverFontSize»: 0.00, «HoverFontSty» : 0, «HoverTextAlignment»: 0, «HoverShadowColor»: «», «HoverShadowBlurRadius»: 0, «HoverShadowOffsetX»: 0, «HoverShadowOffsetY»: 0, «HoverCapitalization»: 0, «SelectedFontFamant», «SelectedFontFamant»: «SelectedFontFamant»: : «», «SelectedFontColor»: «», «SelectedFontSize»: 0.00, «SelectedFontStyle»: 0, «SelectedShadowColor»: «», «SelectedShadowBlurRadius»: 0, «SelectedShadowOffsetX»: 0, «SelectedShadowOffsetY»: 0, «SpaceBetweenTabs»: 0, «SpaceBetweenTabgersUnits»: «SpaceBetweenTabgersUnits»: 1, «AnimationId»: «027ed779-9da2-4d6a-8a67-29436a62ae44», «AnimationClass»: «animation027ed7799da24d6a8a6729436a62ae44», «ScrollOffset»: 0, «TriggerNameLower BackgroundCase»: «hoverponger», «ParentTriggerNameLowerCase»: «hoverponger», «ParentTriggerNameLower BackgroundCase»: «hoverponger», «ParentCase» «», «BackgroundGradientStartingColor»: «», «BackgroundGradientEndingColor»: «», «BackgroundGradientDirection»: 0, «BackgroundGradientDegrees»: 0.0000000, «BackgroundImageFileName»: «», «BackgroundImagePositionXUseKeyword»: true, «BackgroundImagePositionXKeyword»: 0, «BackgroundImagePositionX»: {«Value»: 0,0000, «Unit»: 0}, «BackgroundImagePositionYUseKeyword»: true, «BackgroundImagePositionYKeyword» , «BackgroundImagePositionY»: {«Value»: 0.0000, «Unit»: 0}, «BackgroundImageRepeat»: 0, «BorderStyle»: 0, «BorderWidth»: 0, «BorderColor»: «», «BorderSides»: 15, «MarginTop»: {«Value»: null, «Unit»: 0}, «MarginRight»: {«Value»: null, «Unit»: 0}, «MarginBottom»: {«Value»: null, «Unit» : 0}, «MarginLeft»: {«Value»: 2.0000, «Unit»: 0}, «PaddingTop»: {«Value»: null, «Unit»: 0}, «PaddingRight»: {«Value»: null, «Unit»: 0}, «PaddingBottom»: { «Value»: null, «Unit»: 0}, «PaddingLeft»: {«Value»: 2.0000, «Unit»: 0}, «MiscellaneousStyles»: «», «RecordStatus»: 0}]
Слайд-шоу со стрелкой влево Слайд-шоу со стрелкой вправо Программа
Explorer — Департамент полиции Денвера
Стоимость Поскольку мы являемся самофинансируемой волонтерской организацией, мы должны взимать членские взносы для покрытия расходов на работу по программе.На момент присоединения он стоит 90 долларов, а после этого — 55 долларов каждый декабрь. Эти членские взносы могут меняться, но остаются неизменными в течение нескольких лет.
Первоначальная стоимость помогает покрыть расходы на форму Explorer и дополнительную медицинскую страховку (Learning for Life и Police Activities League). Обратите внимание, что исследователи должны будут приобрести дополнительные предметы позже, чтобы завершить свою униформу, которые могут включать: служебный пояс, тренировочный резиновый пистолет, кобуру, фонарик, наручники и кейсы для этих предметов.
Необходимые позиции Мы предоставляем базовую форму и тренировочное оборудование, но мы ожидаем, что исследователи купят для себя два предмета, включая пару брюк BDU и пару дежурных ботинок.
- Сапоги должны быть полностью черными, с кожаным мыском, который можно полировать, и без других цветов. Ботинки должны быть боевыми, ботинками для джунглей, ботинками спецназа, рабочими ботинками или любой подобной моделью, но они должны соответствовать вышеуказанным требованиям. Поскольку исследователи проводят много времени на ногах, тренируясь в практических упражнениях, убедитесь, что им удобно.
- BDU расшифровывается как Battle Dress Uniform, также известный как TDU (Tactical Dress Uniform). Это брюки в стиле милитари, они должны быть сплошного черного цвета без каких-либо других цветов. Убедитесь, что на них нет металла снаружи (закрытые молнии — это нормально, металлические крючки — нет).
Штаны- BDU можно приобрести в магазине военных излишков, магазине униформы, магазине полицейских товаров или онлайн-агентстве по доставке экстренной помощи.
- Штаны-карго, штаны фельдшера или другие фасоны не допускаются.
Требуется идентификация Все заявители должны предъявить удостоверение личности при подаче заявления.
Удостоверение личности государственного образца, водительские права или паспорт государственного образца являются предпочтительным методом подтверждения личности. Если один из этих документов недоступен, предоставьте наилучшее возможное удостоверение личности.
Нам нужны документы, удостоверяющие личность, которые подтверждают полное имя заявителя, дату рождения и фотографию заявителя.Если вы не можете предоставить все три элемента в одной форме удостоверения личности, пожалуйста, принесите более одной формы, которые вместе содержат все три элемента (наиболее распространенной комбинацией является школьный идентификатор и ксерокопия свидетельства о рождении заявителя).
Программа
Explorer | Рекрутинг | Полиция штата Нью-Джерси
Что исследует?
Exploring — это признанная на национальном уровне программа профессионального обучения, учрежденная организацией Learning for Life для юношей и девушек от 14 лет (и окончивших восьмой класс) до 20 лет.Цель программы NJSP Explorer — предоставить информацию и опыт молодым мужчинам и женщинам, которые заинтересованы в возможной карьере в правоохранительных органах. Для достижения этой цели NJSP Explorer Post № 846 использует практический подход к обучению, предлагая учебную программу и опыт, которые помогают молодым людям повзрослеть, одновременно повышая осведомленность о сложностях правоохранительной деятельности. По всему штату проводятся регулярные почтовые встречи, на которых исследователи практикуют военные учения, изучают темы правоохранительных органов, развивают командную работу путем решения проблем и регулярно участвуют в общественной работе.Членство в программе зависит от соблюдения Исследователем правил и положений, изложенных в Руководстве исследователя NJSP, и подхода военизированного организационного стиля.
Исследователи узнают о:
- История правоохранительных органов / NJSP
- Закон
- Этика полиции
- Контролируемые опасные вещества (CDS)
- Розыск подозреваемого
- Диаграммы остановок по СН / Диаграммы сбоев по СН
- Домашнее насилие
- Бандитская лекция
- К-9
- КОМАНДЫ
- Подрывник / бомбардировщик
- Преступление в сфере высоких технологий
- Огнестрельное оружие Безопасность / самооборона
- Противодействие терроризму
- Расследование на месте преступления (CSI)
- Раздел 39 Закон об автомобилях
- Процедуры радиосвязи
- Морская часть
- Полиграфическая установка
- Поисково-спасательные работы в городах
- Белый воротничок Преступления
Встречи EXPLORER проводятся в следующих местах два раза в месяц с 19:00 до 21:00:
- Вторник в Техническом институте округа Пассаик
45 Рейнхардт Роуд,
Уэйн, штат Нью-Джерси, - Вторник в начальной школе Алламучы
20 Johnsonburg Road
Allamuchy Twp, Нью-Джерси - Среда в штаб-квартире Буэна Виста
1045 Рт.54
Уильямстаун, штат Нью-Джерси - Четверг в средней школе Сенека
110 Carranza Road
Скиния, штат Нью-Джерси
Для получения дополнительной информации о программе полиции штата Нью-Джерси и о том, как стать участником, напишите по электронной почте: [email protected]
Формы и материалы для загрузки
Заполняемые формы PDF
Рекомендуется сначала загрузить / сохранить заполняемую форму PDF на свой компьютер, а затем открыть ее с помощью Adobe Reader; заполните его, затем сохраните форму.Мы не рекомендуем использовать какой-либо веб-браузер для открытия формы, так как у большинства возникают проблемы с заполняемыми формами PDF.
Все платежи должны производиться на « WCC / BSA » в форме чека или денежного перевода. НЕТ НАЛИЧНЫХ не будет получено.
Заявочная документация
исследователей — NYPD
Станьте исследователем правоохранительных органов
Программа «Исследователи правоохранительных органов» предоставляет молодым мужчинам и женщинам из различных сообществ города вводную информацию о карьере в правоохранительных органах или в смежных областях системы уголовного правосудия.Программа, рассчитанная на возраст от 14 до 20 лет, часто приводит к укреплению связей между сообществом и полицией. Исследователей учат важности высшего образования, самодисциплины и уважения разнообразия и человеческого достоинства посредством обучения, участия в проектах общественных работ и других исследовательских мероприятий.
Молодежное лидерство: Исследователи избирают своих собственных офицеров и продвигаются по служебной лестнице. Они также планируют и выполняют большую часть своей деятельности, обучаясь командной работе и лидерским навыкам.
Позитивные модели для подражания для взрослых: Позитивное взаимодействие исследователей и сотрудников правоохранительных органов помогает молодым взрослым воспринимать сотрудников как других людей и дает больше возможностей для построения позитивных отношений между Департаментом полиции Нью-Йорка и разнообразными сообществами города.
Пять областей изучения опыта: Признание и приверженность следующим областям имеют решающее значение для развития всех молодых людей: жизненные навыки, обучение служению, воспитание характера, опыт лидерства и карьера.
Зарегистрироваться
Щелкните здесь, чтобы запросить приложение «Обозреватель правоохранительных органов» или получить дополнительную информацию о программе.
Для получения дополнительной информации, пожалуйста, позвоните в Отдел молодежных стратегий Бюро по делам сообществ по телефону (718) 312-4471 .
Стипендиальный фонд колледжа имени Лесандро «Джуниор» Гусман-Фелиз
Полиция Нью-Йорка учредила стипендиальный фонд благодаря щедрости Фонда полиции в память о Лесандро «Джуниоре» Гусман-Фелиз.Премия в размере 10 000 долларов США будет вручена двум исследователям в размере до 5 000 долларов США каждый. Премия будет использована для оплаты обучения и / или школьных расходов в аккредитованном колледже или академическом учреждении в течение следующего семестра.
Загрузите заявку на стипендию здесь.
Ваша заявка должна быть подана не позднее среда, 26 июня 2019 г. . Получатели стипендии будут уведомлены до понедельника, 5 августа 2019 г.
Ежегодный конкурс
Около 2500 молодых мужчин и женщин из 50 штатов принимают участие в ежегодной еженедельной конференции сотрудников правоохранительных органов и пожарных / EMS, чтобы изучить навыки правоохранительных органов и пожарных / EMS у некоторых из высокопоставленных сотрудников правоохранительных органов и пожарных / EMS в страна.Мероприятие включает обучение на конкурсной основе и практические занятия, которые способствуют личностному росту, совместной работе и развитию подростков.
Регистрация на Летнюю академию изучения правоохранительных органов 2018 года закрыта . Зачисление было большим успехом. Спасибо всем, кто проявил интерес и заполнил заявку.
Программа
Explorer | Памятник, CO
Обзор программы
Программа Explorer предназначена для молодых людей в возрасте от 14½ до 21 года, ориентированных на карьеру.Членов называют «Исследователями», и, хотя программа является частью BSA, программа Explorer заметно отличается от скаутинга. Explorer — это программа совместного обучения для молодежи, разработанная и контролируемая местными общественными организациями, предприятиями и отдельными лицами, предоставляющая молодым людям возможность изучить конкретную область карьеры.
Назначение
Этот исследовательский пост спонсируется Департаментом полиции памятников в качестве общественной программы охраны правопорядка. Эта успешная программа предназначена для обучения и вовлечения молодых мужчин и женщин в полицейские операции, а также для того, чтобы заинтересовать их правоохранительными функциями, независимо от того, работают ли они в правоохранительной сфере или нет.
Как исследователь, молодые люди имеют возможность помогать полицейскому управлению памятников. Исследователи могут расширить свое понимание и не понаслышке знакомиться с проблемами и профессиональными навыками, которые составляют полицейскую службу их сообщества.
Помимо получения практических знаний о работе полиции, участники имеют возможность отдать себя своему сообществу. Хотя Почта ориентирована на правоохранительные органы, исследователи являются добровольцами и не служат в качестве сотрудников полиции, присяжных или гражданских.
Квалификация
Для участия в программе Explorer вы должны соответствовать следующим требованиям:
- Уметь посещать встречи проводников раз в две недели
- Быть в возрасте от 14½ до 21 года
- Будьте готовы соблюдать Кодекс исследователя и продемонстрировать профессиональный имидж Управления полиции памятников
- Будьте готовы посвятить свое время посещению функций Explorer
- Иметь хорошие моральные качества
- Поддерживать средний уровень C (70%) или выше
- Не имеет серьезного полицейского досье
- Остаться в школе во время обучения по программе или до ее окончания.
- Сдать письменный экзамен
Применить
Любой молодой человек мужского или женского пола, отвечающий этим требованиям, может подать заявку, заполнив оба заявления:
Для получения дополнительной информации о программе Explorers, пожалуйста, обращайтесь:
- Monument Police Department
Attn: Офицер Боб Стейн
645 Beacon Lite Road
Monument, CO 80132
Телефон: 719-481-3253
Электронная почта Боба Стейна
.
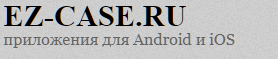
Проводник это программа: 4.4. Программа Проводник. Основы информатики: Учебник для вузов
Что такое программа Проводник в компьютере?
Всем привет Значит я даже не знаю что вам сказать по поводу того что это за программа такая Проводник. Дело в том, что это как бы часть винды, при том почти любой винды, что Windows XP, что Windows 10. Проводник это даже не программа, это именно часть винды, это такой так бы сказать компонент, который нужен для того, чтобы вы имели удобный доступ к файлам. Чтобы удобно было искать файлы и вообще ориентироваться среди папок.
Вот у программы Проводник нет даже своего процесса в диспетчере задач, нет даже какой-то папки, куда он установлен, ибо программа Проводник как бы есть, но только на словах. Но что за бред это все? Я не могу тут сказать точно, но как мне кажется, то прога Проводник это часть оболочки винды, то есть часть эксплорера. Не путать с Internet Explorer, это виндовский браузер! Сам этот Эксплорер работает под процессом explorer.exe, он есть в диспетчере задач, завершать этот процесс понятное дело что не стоит, иначе у вас пропадет все. В прямом смысле все, и меню Пуск и папки открытые и вообще полностью все, потому что Эксплорер это оболочка винды!
РЕКЛАМА
Итак, смотрите, вот так бы сказать это и есть программа Проводник:
РЕКЛАМА
То есть видите тут есть много папок? Ну вот чтобы у вас не было трудностей бегать по ним, чтобы было удобно их смотреть, то для этого и нужен Проводник. Он как бы ваш личный помощник, ну так образно говоря.
Вот пример проводника старого образца так бы сказать, я даже не знаю что это за древняя винда, то ли Windows XP, то ли еще древнее, но это не особо важно, в общем смотрите, вот этот Проводник:
РЕКЛАМА
Как видите, в принципе ну не одно и тоже, но очень похоже. Вот чтобы вы еще понимали, то вот на поезде вы ехали? Ну вот, там ведь тоже есть проводник! Ну вот он для чего? Чтобы так бы сказать вам было удобно ехать, ну грубо говоря, короче он помогает как бы вам. Вот также проводник и в винде, он как бы помогает вам ходить по папкам, чтобы вам было легче. Ну что, надеюсь теперь уже точно понятно что это за программа Проводник? Надеюсь что да, хотя согласен, что обьяснил я немного странновато..
Можно ли удалить Проводник? Нет ребята, это не возможно, чтобы его удалить, то нужно вообще выпилить оболочку винды. А без нее вы просто тупо не сможете работать в винде, вообще никак.
Как можно запустить Проводник? Очень просто, для этого можно просто вызвать меню Пуск и там внизу написать слово Проводник, ну и потом уже выбрать его:
Вот еще одна картинка, тут я думаю вам тоже будет понятно все, ну это чтобы так бы сказать дать максимум инфы, то вот я вам показываю еще эту картинку, смотрите:
РЕКЛАМА
Тут имеется ввиду, что в меню Пуск, там если открыть меню Все программы, а там выбрать Стандартные, то вы увидите там программу Проводник, собственно вот она:
РЕКЛАМА
Вот кстати, даже если тут нажать правой кнопкой по этому проводнику, потом в меню выбрать пункт Свойства:
То появится окошко Свойства: Проводник, тут можно только убедиться, что работает Проводник под управлением виндовской оболочки Эксплорер, которая в свою очередь уже работает под процессом explorer.exe, в общем вот это окошко, смотрите:
РЕКЛАМА
Еще можете тут нажать кнопку Расположение файла, ну чтобы понять, где сидит этот Проводник. Если нажмете, то откроется системная папка C:\Windows, и там будет выделен файл explorer.exe (но как вы уже знаете это файл виндовской оболочки):
Правда тут маленькая поправочка, у вас то может быть и не C:\Windows, а например D:\Windows, ну это я к тому, что у вас системный диск может иметь совсем другую букву.
О, ребята, вот нашел еще одну картинку, тут вот очень коротко и очень ясно пишется что такое Проводник, смотрите:
РЕКЛАМА
Но тут имеется ввиду как искать файлы в проводнике Windows XP. Но вот в Windows 7 сделали еще проще, там просто нужно сделать вот что, смотрите, вот вы находитесь в папке какой-то там или на диске, да? И вот вам нужно что-то найти? Вы нажимаете кнопку F3 и пишите то, что вам нужно найти! То поле, куда нужно писать, то оно само активируется и будет ждать что вы там напишите. Ну вот я нажал кнопку F3 и сразу активировалось поле поиска, вот оно, смотрите:
РЕКЛАМА
Вот видите там есть слово utorrent? Это я раньше искал все, что касается торрент-качалки uTorrent, то есть тут так бы сказать сохраняется история для удобства.
Вот еще одна картинка, тут знаете, очень полезная инфа будет, смотрите:
А еще знаете что бывает? Бывает вот такая ошибка:
РЕКЛАМА
Вот еще картинка, ту такая же ошибка проводника:
Значит ребята, скажу сразу, что способа устранить эту ошибку, ну то есть универсального способа, то его как мне кажется нет. Дело в том, что эту ошибку может вызывать как какая-то программа, так и просто сама ошибка может быть в винде. То есть тут причин может быть масса. Можно попробовать найти причину, если это тут виновата какая-то прога, то это хорошо, значит нужно решить вопрос с прогой. Если это сама винда, то это плохо, можно проверить саму винду на ошибки, для этого у вас должна быть или флешка установочная с виндой или диск установочный. Для чего это вам нужно? Дело в том, что есть некая проверка винды, при которой все поломанные файлы, ну грубо говоря, то все эти файлы будут заменяться на оригинальные, которые и будут браться из установочного диска. Значит как эту команду запустить то? Смотрите, зажимаете Win + R, потом появится окошко Выполнить, вы туда пишите команду cmd, после чего запустится командная строка. Потом вы в командную строку пишите такое как sfc /scannow, нажимаете энтер и ждете. Ну это так, знаете, может помочь, а может и не помочь, но на всякий случай можете попробовать. Если у вас не будет ошибок, то в командной строке будет примерно такая инфа:
Ну, это я немного вообще отошел от темы, но вдруг вам пригодится то, что я написал выше
И еще, ребята! Если у вас будет ошибка такая с проводником, какая-то странная и мутная, то знаете что стоит сделать? Я не говорю что это лучший способ, но при возможности лучше переустановить винду, ибо у вас времени на решение этой ошибки может уйти ну очень много.. просто очень много…
Значит что я хочу еще сказать? Вам может быть интересно, а есть ли вообще настройки у Проводника? Не смотря на то, что собственного процесса у этой проги нет, нет даже папки где она установлена, и как вы уже поняли это все потому что это часть оболочки Эксплорера, ну так вот, не смотря на это, настройки и Проводника все равно есть! Или может быть это не настройки Проводника, а настройки Эксплорера? Хм, точно ответить не могу, ладно, я думаю что это уже не столь важно! Значит смотрите, чтобы попасть в настройки, то вам нужно зажать кнопки Win + R и написать туда такую команду:
control panelПотом нажать ОК, после чего откроется Панель управления, вот там уже находите значок Параметры папок и запускаете его:
Потом уже откроется вот такое окошко:
Тут есть всякие настройки, можете просмотреть их и что-то тут понастраивать так бы сказать. Больше полезных и интересных опций спрятано на вкладке Вид:
Там есть галочки и по поводу отображения или скрытия файлов системных, по поводу отображения расширений файлов, ну в общем много есть опций, стоит их просмотреть и может быть что-то настроить так бы сказать под себя, ну вы поняли
Ну что ребята, вроде бы я все вам показал? Знаете, я вот вам еще напоследок покажу проводник Windows 10, вот, смотрите какой он:
Как по мне, то сделан он очень удобно и красиво, ну или мне кажется. Я наверно странный, но мне вообще нравится Windows 10, хотя многие юзеры считают ее глючной и недоделанной..
Вот как вы думаете, что будет если взять и удалить… нет, не проводник, не эксплорер, а если удалить Internet Explorer, вот как думаете, что будет? А вот ту не все так просто, дело в том, что если удалить в Windows 7, то будут проблемы, писал об этом здесь. Но прикол еще в том, что если удалить Internet Explorer из Windows 10, то вроде бы проблем не будет, ну вот можете посмотреть сами, писал то я об этом вот здесь. Но вот есть у меня мысль, то может быть, если удалить Internet Explorer в Windows 7 таким же способом, как я удалил в Windows 10, то может быть проблем и не было.. это просто мысли вслух..
В общем ребята, на этом уже все, надеюсь что вам тут все было понятно, а если что-то не так, ну то вы уж извините пожалуйста. Удачи вам в жизни и чтобы все у вас было хорошо
РЕКЛАМА
Поиск и открытие проводника
Проводник в Windows 11 позволяет быстро и легко найти нужные файлы. Чтобы проверить его в Windows 11, выберите его на панели задач или в меню или нажмите клавишу с Windows клавиши +E.
Использование проводника
Чтобы закрепить папку в областибыстрого доступа, щелкните ее правой кнопкой мыши (или нажмите и удерживайте) и выберите закрепить в области быстрого доступа.
Чтобы поделиться файлом, выберите его, а затем на ленте поделиться файлом.
Чтобы переместить расположение файла или папки, выберите его и выберите на ленте вырезание. Перейдите в новое расположение, а затем выберите В . (Обратите внимание, что для файлов и папок в Quick Access необходимо щелкнуть правой кнопкой мыши (или нажать и удерживать) и выбрать Открыть расположение файла, прежде чем можно будет вырезать и вложить.)
Чтобы изменить вид элементов в проводнике, выберите Вид и выберите отображение значков, списков, сведений и других элементов.
Чтобы уменьшить пространство между файлами, выберите просмотр > сжатом представлении.
В проводнике есть новое упрощенное контекстное меню, которое упрощает работу с популярными командами. Щелкните файл правой кнопкой мыши, чтобы получить доступ к новому контекстное меню. Дополнительные сведения см. в контекстных меню проводника.
Как и многие другие точные инструменты, с годами проводник улучшается. Чтобы проверить его в Windows 10, выберите его значок на панели задач или меню или нажмите клавишу с Windows клавиши +E.
Ниже описаны некоторые особо важные изменения в Windows 10.
Служба OneDrive теперь является частью проводника. Краткий обзор о ее работе в см. в разделе Служба OneDrive на вашем компьютере.
После открытия проводника вы попадаете в меню быстрого доступа. В этом меню указаны часто используемые вами папки и последние использованные файлы, поэтому вам не придется долго искать их в папках. Закрепите любимые папки в меню быстрого доступа, чтобы они всегда были под рукой. Дополнительные сведения см. в теме Закрепление, удаление и настройка в области быстрого доступа.
Теперь вы можете использовать приложения для отправки файлов и фотографий прямо из проводника. Выберите файлы, которые хотите опубликовать, перейдите на вкладку Поделиться, нажмите кнопку Поделиться и выберите приложение. Дополнительные сведения о параметрах общего доступа см. в разделе Общий доступ к файлам в проводнике.
Если вы раньше использовали Windows 7, вот еще несколько отличий.
Папка «Мой компьютер» теперь называется «Этот компьютер» и не отображается на рабочем столе по умолчанию. Чтобы узнать, как добавить этот компьютер на рабочий стол или в меню , см. мой компьютер теперь Этот компьютер.
Библиотеки не будут отображаться в проводнике, если вы не включите их. Чтобы добавить их в левую области, на вкладке Вид > навигации > Показать библиотеки.
Устранение проблем с открытием или запуском проводника
Чтобы открыть проводник в Windows 11, выберите его на панели задач или нажмите клавиши Windows клавиши +E.
Если проводник не открывается, попробуйте сделать следующее.
Проверьте наличие обновлений
Выберите начать >Параметры > Windows обновления. Затем выберите пункт Проверить наличие обновлений. Установите все доступные обновления и перезапустите устройство при необходимости.
Перезапустите устройство.
Даже при отсутствии обновлений, требующих перезапуска, последний обеспечит установку всех обновлений, находящихся в состоянии ожидания.
Возврат компьютера в исходное состояние
Если вы попробовали предыдущие шаги, но проводник по-прежнему не открывается или не открывается, сброс компьютера может помочь. Чтобы узнать, как это сделать, см.Windows .
Чтобы открыть проводник в Windows 10, выберите его значок на панели задач, нажмите клавишу с логотипом Windows + E на клавиатуре или выберите Перейти в > Документы (непосредственно под значком пользователя).
Если проводник не открывается, попробуйте сделать следующее.
Проверьте наличие обновлений
Нажмите кнопку Пуск и перейдите в раздел Параметры > Обновление и безопасность > Центр обновления Windows . Затем выберите пункт Проверить наличие обновлений. Установите все доступные обновления и перезапустите устройство при необходимости.
Перезапустите устройство.
Даже при отсутствии обновлений, требующих перезапуска, последний обеспечит установку всех обновлений, находящихся в состоянии ожидания.
Оптимизируйте дополнительные параметры системы, в том числе параметры виртуальной памяти.
В поле поиска на панели задач введите панель управления. Выберите в результатах панель управления.
Выберите Система > Дополнительные параметры системы.
На вкладке Дополнительно в разделе Производительность выберите пункт Параметры > Дополнительно.
Убедитесь, что для параметра Обеспечить наилучшее быстродействие выбрано значение Программы.
В области Виртуальнаяпамять выберите Изменить и убедитесь, что выбрано автоматическое управление размерами файлов для всех дисков.
Нажмите кнопку Применить.
Перезапустите компьютер. Это приведет к сбросу explorer.exe.
Запустите программу очистки диска, чтобы высвободить ресурсы на устройстве
В поле поиска на панели задач введите очистка диска. Выберите в результатах Очистка диска.
Установите флажок для каждого типа файла. (Перед очисткой корзины убедитесь, что в ней нет важных файлов.)
Нажмите кнопку ОК.
Запустите средство устранения проблем с обслуживанием системы
В поле поиска на панели задач введите панель управления. Выберите в результатах панель управления.
В меню Просмотр выберите пункт Крупные значки или Мелкие значки.
Выберите раздел Устранение неполадок > Просмотр всех категорий > Обслуживание системы.
В средстве устранения проблем с обслуживанием системы выберитеДалее > Попробуйте выполнить устранение неполадок от имени администратора и просмотрите результаты.
Проверьте, нет ли отсутствующих или поврежденных системных файлов
Дополнительные сведения см. в Windows с помощью проверки системных файлов.
Выполните автоматическое восстановление
Автоматическое восстановление — средство, которое устраняет повреждения реестра. Чтобы запустить это средство, выполните указанные ниже действия.
Выберите кнопку Начните > Параметры > обновление & безопасности .
Выберите Восстановление >advanced Startup>Перезапустить>Windows 10 Advanced Startup.
На экране Выбор действия выберите пункт Диагностика. Затем на экране Дополнительные параметры выберите Автоматическое восстановление.
Введите свое имя и пароль.
Начнется автоматическое восстановление. В ходе этого процесса компьютер может перезапуститься.
explorer.exe — Что это такое?
СОВАВА
Елена
Реаниматор
Виктор
Alexandr
Александр Романенко
волдумар
Spy
L.E.F
Александр
Redrik
С Уважением, Илья.
Serg
Павел
Андрей
droll
bubiz
grisha22
Денис72
droll
bubiz
grisha22
Денис72
Никита
Ник
Миша
Женя
Роман
С уважением, Сергей.
Роман
MAX
Сергей
Виталий
Аноним
Денис
Windows-мастер
Jack
Sergey
CatScript
Михаил
Что такое “Проводник” и как им пользоваться? Что такое программа Проводник в компьютере? Проводник виндовс 7 где найти
Ярлык «Проводник» это очень полезный инструмент, который можно разместить на панели задач. При помощи него можно быстро зайти в «Библиотеку» (в ней находятся папки видео, документы, изображения и музыка). Также это быстрый способ попасть в локальные диски или другие папки, которые находятся на компьютере.
Вы можете либо добавить ярлык «Проводник» на панель задач, либо убрать его (более подробно о том, как добавлять ярлыки программ на панель задач читайте ). Чтобы добавить или убрать достаточно открыть любую папку на компьютере, затем щелкнуть по нему правой кнопкой мыши (на панели задач) и выбрать команду «Изъять программу из панели задач »/«Закрепить программу в панели задач ».
В этой статье я расскажу, как настроить ярлык «Проводник», чтобы при нажатии на него открывалась не «Библиотека», а любая другая папка, которую вы пожелаете. Для этого необходимо:
1. Щелкните правой кнопкой мыши по ярлыку «Проводник ». Затем снова правой кнопкой мыши нажмите на команду «Проводник » из открывшегося контекстного меню. Далее нажимаем «Свойства ».
2. Откроется диалоговое окно «Свойства: Проводник ». В поле «Объект » прописан путь к библиотеке. Для примера давайте сделаем так, чтобы при нажатии на ярлык «Проводник» открывался «Локальный диск D» или «Локальный диск C».
«Локальный диск D»:
%windir%\explorer.exe /e, d:\
«Локальный диск C»:
Инструкция
С отключением проводника знакомы многие пользователи операционной системы Windows: с рабочего стола пропадают все ярлыки, исчезают кнопка «Пуск» и строка панели задач. Пользователь видит только фоновый рисунок рабочего стола и окно открытой в момент сбоя программы. Чтобы вывести компьютер из этого состояния, необходимо понимать причину сложившейся ситуации и знать, как ее исправить.
Непосредственной причиной описанной выше ситуации является завершение процесса проводника explorer.exe. Откройте диспетчер задач нажатием Ctrl + Alt + Del и посмотрите список процессов. Среди них есть и explorer.exe. Если завершить этот процесс, проводник выключится, пропадет доступ к рабочему столу, файлам и папкам.
Восстановить процесс проводника очень просто. Откройте диспетчер задач, выберите в меню «Файл» — «Новая задача (Выполнить)». В открывшемся окне введите explorer.exe и нажмите ОК. Проводник запустится, в течение нескольких секунд работоспособность компьютера будет полностью восстановлена. Вы даже не потеряете данные открытых в момент сбоя программ.
Так как проводник является основным инструментом взаимодействия с компьютером, многие пользователи пытаются тем или иным способом его улучшить. Например, можно использовать программу QT Tab Bar, придающую проводнику новые возможности. Подробнее об этой программе вы можете прочитать здесь: http://optimakomp.ru/uluchshaem-provodnik-windows/.
Открывая какой-либо диск или папку, вы работаете с проводником. Его можно вызвать и через меню «Пуск» — «Все программы» — «Стандартные» — «Проводник». При открытии этим способом программа всегда показывает содержимое папки «Мои документы», что не всегда удобно. Но можно изменить настройки проводника так, чтобы он все диски. Поместив затем ярлык проводника на рабочий стол, вы получите удобно настроенный инструмент для работы с файлами и папками.
Чтобы осуществить эту доработку, откройте: «Пуск» — «Все программы» — «Стандартные». Затем нажмите на пункт «Проводник» правой кнопкой мышки и выберите в контекстном меню пункт «Свойства». Откроется окошко, вам нужна строка «Объект» с текстом %SystemRoot%explorer.exe. Замените текст строки на %SystemRoot%explorer.exe /n, /e, /select, C: и сохраните изменения. Обратите внимание, что в конце строки указан диск С, именно он является первым диском на большинстве компьютеров.
Теперь откройте диспетчер задач и завершите процесс explorer.exe. Запустите его вновь так, как было описано в начале статьи. Снова откройте «Пуск» — «Все программы» — «Стандартные» — «Проводник». Вы увидите удобный список дисков вашего компьютера. При необходимости создайте ярлык на рабочем столе: снова откройте «Пуск» — «Все программы» — «Стандартные», выделите «Проводник» правой кнопкой мышки и выберите «Создать ярлык». Потом перетащите появившийся «Проводник (2)» на рабочий стол и исправьте, при желании, его название.
Перемещать, открывать, переименовывать, удалять. Программу Проводник еще называют диспетчером файлов.
Как запустить Проводник Windows
Запустить проводник можно несколькими способами. Рассмотрим их на примере самой распространенной системы Windows 7 на момент публикации данного материала.
Как перезапустить Проводник Windows
Иногда случается, что в результате какой-либо ошибки Проводник самопроизвольно прекращает работу. На компьютерном жаргоне это звучит как «вылетел», «закрылся» или «аварийно завершил работу». Признаком аварийного завершения работы проводника является отсутствие ярлыков на и пропадание панели задач. Поэтому не найдя иконки и панели задач на привычном месте, не нужно паниковать, а следует просто перезапустить проводник. Для этого, одновременным нажатием клавиш «Ctrl+Shift+Esc », запустите программу «Диспетчер задач ». В открывшемся окне в выбрать пункт «Файл », и в открывшемся подменю выбрать подпункт «Новая задача ».
В открывшемся окне введите в поле ввода «explorer. exe » (без кавычек) и нажмите клавишу «Enter », после чего Проводник будет перезапущен.
Поделиться.Несомненно, пользователь любого уровня подготовки так или иначе сталкивался со стандартной Windows-программой, называемой «Проводником». Она знакома всем. Для чего предназначена программа «Проводник» в ОС Windows, в основных аспектах примерно знают все юзеры. Но само приложение имеет ряд интереснейших особенностей, которые сейчас и будут описаны.
Что такое «Проводник» Windows?
Прежде чем разбираться с вопросом, для чего предназначен «Проводник» в компьютере, выясним, что же это за программа в своей основе.
Вообще, по большому счету данное приложение, как принято считать, представляет собой файловый менеджер, иначе говоря, средство для просмотра содержимого жестких дисков и логических разделов, съемных носителей в виде оптических дисков и USB-устройств, а также достаточно мощный инструмент управления всем этим содержимым.
Но если в старых системах Windows это так и было, со временем программа все более совершенствовалась и стала трансформироваться в средство выполнения специфичных операций и даже настройки параметров системы. То есть стало возможным получить доступ, например, к «Панели управления» и всем ее компонентам или просмотреть информацию о компьютерной системе.
Так что, если рассматривать данную тему именно с этой точки зрения, можно отметить, что программа «Проводник» предназначена для управления папками и файлами, для просмотра и изменения параметров и настроек, а также для проведения дополнительных операций. Но об этом чуть позже.
С чего все начиналось?
А начиналось все достаточно прозаично. Еще до выхода первой версии Windows работа, как правило, производилась в системе DOS. Вводить команды для вызова той или иной операции или же для открытия и редактирования файлов, не говоря уже о четком упорядочивании данных, было крайне неудобно.
Вот тогда-то и появился один из первых, если не самый первый Norton Commander, который сегодня большинство пользователей называет «Дедушкой Нортоном». Он имел двухпанельную структуру — два основных окна с рабочей областью, и позволял управлять содержимым дисков в плане простейших операций (копирование, удаление, открытие и т. д.). Но в приложении нужно было постоянно перемещаться к основной строке, чтобы войти или выйти из папки или раздела.
Поэтому корпорация Microsoft, позаимствовав из «Коммандера» все самое лучшее, создала свою программу, впоследствии ставшую привычным «Проводником». Она также имела два окна, но в левом отображалась древовидная структура папок (а потом и дополнительных элементов), а в правом — содержимое выбранного раздела. Таким образом, навигация по содержимому стала намного более удобной.
Для чего предназначен «Проводник» Windows?
Теперь посмотрим на основные возможности приложения. Для чего предназначен «Проводник»? В первую очередь для просмотра файлов и папок (это его основная функция). Благодаря древовидной структуре можно раскрыть полный список папок, а не искать, скажем, нужную директорию по типу «Нортона».
Несмотря на постоянное изменение приложения, интерфейс программы остается практически неизменным, разница только в дополнительных элементах и возможностях. Все та же адресная строка, стандартная панель основного меню и два окна, зачастую отключенная по умолчанию и т. д.
Но, с другой стороны, вопрос, для чего предназначен «Проводник» в новейших версиях Windows, имеет еще один ответ. Можно отметить, что здесь появились достаточно интересные инструменты. Например, чтобы записать данные на диск, теперь не нужно использовать сторонние программы, ведь в системе имеется собственное средство записи (чего в устаревших версиях не было). Впрочем, возможностей хватает.
Специальные операции структурирования данных
Если говорить именно об упорядочивании содержимого компьютера, можно использовать инструменты отображения меню «Вид», где представлено несколько вариантов сортировки данных, скажем, по размеру, дате создания или изменения, есть возможность группировать их по сходным признакам и т. д.
С другой стороны, рассматривая вопрос, для чего предназначен «Проводник», можно сказать, что это еще и средство отображения скрытых данных, которые в обычном режиме пользователю недоступны, поскольку их изменение с точки зрения системы нежелательно. Для этого используется меню вида, где в новом окне на специальной вкладке и задается соответствующий параметр.
В контекстном меню можно использовать множество дополнительных команд, вплоть до настройки внешнего вида папок. Не говоря уже о некоторых дополнительных возможностях вроде быстрого поиска объектов по имени или с разными атрибутами и расширениями, которые, кстати, в большинстве случаев дублируются в разделах основных меню, и в наборе инструментов.
Еще для чего предназначен «Проводник» в компьютере, и где он находится?
Среди дополнительных возможностей отдельно стоит отметить непосредственную отправку данных в виде сообщения электронной почты, правда, при условии настроенного почтового клиента, разрешение и снятие общего доступа к файлам и директориям, сортировку медиа-содержимого по заранее предусмотренным папкам для видео, аудио и графики.
В последних версиях Windows можно использовать даже автоматическую синхронизацию с облачным хранилищем One Drive, а также получать быстрый доступ к недавно использовавшимся документам и папкам.
Теперь посмотрим, где же в системе располагается сам исполняемый файл программы explorer.exe. Далеко ходить не нужно — это корневая директория Windows на диске, где установлена система.
Способы вызова «Проводника»
Что касается запуска программы, можно отметить несколько наиболее часто встречающихся способов. Самый длинный — это использование основного меню «Пуск», где, в зависимости от версии Windows, выбирается раздел стандартных или служебных программ.
Еще один метод — использование правого клика на кнопке «Пуск», где выбирается строка запуска «Проводника».
Третий метод — ввод команды explorer.exe в меню «Выполнить», которое, в свою очередь, вызывается либо через стандартный «Пуск», либо сочетанием Win + R.
Но самым быстрым и простым способом является комбинация Win + E. О ней частенько забывают или просто не знают. Но именно она самая удобная с точки зрения экономии времени.
Возможные проблемы в работе программы
Итак, для чего предназначен «Проводник», думается, уже более или менее понятно. Посмотрим на основные типы сбоев в работе приложения.
Чаще всего программа может зависать в моменты копирования, удаления или перемещения данных, которые имеют либо ошибки, либо защищены от таких действий. Иногда проблема кроется в чрезмерном использовании системных ресурсов. Обычно даже при появлении пустого экрана через несколько минут работа восстанавливается. В некоторых случаях к таким нарушениям могут приводить системные ошибки на дисках. Для исправления рекомендуется просто проверить системный раздел при помощи встроенных средств или командами вроде chkdisk (с разными разновидностями дополнительных параметров, скажем, /f /r в меню «Выполнить» с автоматическим исправлением сбоев и восстановлением поврежденных кластеров. Можно также воспользоваться командной строкой (cmd), где прописывается сочетание sfc /scannow.
Но чаще всего некорректное завершение работы «Проводника» связано с проникновением в систему вирусов и исполняемых вредоносных кодов. Как уже понятно, в такой ситуации придется почистить компьютер. Если штатное средство защиты пропустило угрозу, лучше применить портативные утилиты или восстановительные диски, которые загружают антивирусное ПО еще до старта Windows.
Проводник в Windows является практически полным интерфейсом системы, он включает в себя запущенные окна, открытые папки, рабочий стол и так далее. Проводник представляет собой процесс explorer.exe, который может зависнуть или начать неправильно работать, вследствие чего потребуется его перезагрузить. Чаще всего пользователи это делают путем полной перезагрузки компьютера, но можно выполнить только перезагрузку проводника, что гораздо быстрее и не менее просто. При этом также перезагрузка проводника может быть необходима, например, для активации внесенных изменений в реестр системы и в ряде других случаев.
Как перезагрузить проводник в Windows
Существует несколько способов перезагрузить проводник в операционной системе Windows. Самый простой из них, который доступен на любой версии операционной системы, это деактивация процесса explorer.exe через «Диспетчер задач». Делается это следующим образом:
Также имеются другие способы перезагрузить проводник в Windows:
Стоит отметить, что в некоторых случаях после завершения работы проводника он запускается автоматически, и не требуется его принудительная активация через диспетчер задач. Но если после выполнения описанных выше действий проводник будет отключен и самостоятельно не включится, ниже идет речь о том как его запустить.
Как запустить проводник в Windows
При завершении процесса проводника пропадают все элементы системы, при этом у пользователя остается возможность пользоваться различными утилитами Windows, в том числе и «Диспетчером задач». Через него можно запустить проводник следующим образом:
Если проводник в системе не запускается после загрузки компьютера, а попытки запустить его описанным выше способом через создание новой задачи приводят к ошибкам, можно попробовать сделать следующее:
Если приведенные выше советы не помогли запустить проводник Windows, можно попробовать восстановление компьютера до последней контрольной точки или выполнить сброс операционной системы, но для этого потребуется загрузочная флешка или диск.
Прекращена работа программы Проводник — что это значит?
Проблемы с Windows – общеизвестная головная боль пользователей этой системы. В этой статье мы будем разбираться с тем, отчего и почему возникает ошибка «Прекращена работа программы «Проводник»». Этот баг порой настолько достает, что работать становится невозможно. Некоторые сразу же достают диск или флэшку с Windows, одним махом снося всю старую систему, а мы попробуем обойтись без столь кардинальных и затратных решений.
Что это значит?
Что вообще означает эта ошибка? К несчастью, она говорит о серьезности произошедшего, так как в этом случае была прекращена работа файлового менеджера Windows. Ошибка этой важной системной утилиты в этом случае не так катастрофична, иначе система вылетела бы на «синий экран», но ничего хорошего это также не предвещает.
В этой статье мы постараемся выяснить, что значит появление такого сообщения в каждом конкретном случае, а также поговорим о методах устранения этого опасного бага.
Частая причина
Очень часто возникает все это по той простой причине, что какое-то «левое» ПО оказывается несовместимым с вашей версией Windows, попутно вызывая внутренние конфликты в последней. Если же эта программа заодно прописывается в контекстном меню, то масштаб проблемы становится попросту угрожающим.
Нередко корень проблемы лежит в «корявых» видеокодеках. Особенно часто проявляется это в тот самый момент, когда вы открываете папку, в которой сложены все ваши фильмы. Если вы наблюдаете такое поведение системы постоянно, то необходимо полностью удалить проблемное программное обеспечение (K-Lite Codeck Pack, к примеру).
Разумеется, не стоит забывать и о продукции злобных хакеров: трояны и вирусы, которые любят стирать системные файлы, частенько становятся виновниками проблем. Если вы увидите сообщение «Прекращена работа программы «Проводник»», желательно сразу же просканировать свой компьютер одной из двух нижеприведенных программ:
Настоятельно советуем пользоваться той утилитой, производитель которой не имеет никакого отношения к антивирусной программе, установленной у вас на компьютере.
Проще говоря, владельцам «Доктора Веба» не советуем пользоваться Dr.Web CureIt. Уж если штатная программа от определенной компании вовремя не выявила и не устранила угрозу, то вряд ли в антивирусных базах сканера окажется верное определение. Если эти решения не помогли, придется прибегнуть к другим методам.
Чистим контекстное меню
Мы уже говорили, что ошибка частенько связана с неадекватным поведением сторонних утилит. Если отключить дефектный компонент, то проблема сразу же исчезнет. Очень удобно для этого использовать компактную утилиту ShellExView. Скачать ее можно с официального сайта, там же вы отыщете и файл русификации.
Затем запускаем программу и начинаем сортировать значения в ее основном диалоговом окне по типу. Чтобы сделать это, просто щелкаем левой клавишей мыши по одноименному столбцу.
Вас должны интересовать все элементы, в которых так или иначе фигурирует «Контекстное меню». Сразу же выключаем все компоненты, в производителях которых не числится сама корпорация Microsoft. Для выполнения этого действия необходимо нажимать на кнопку F7.
После этого можно перезагружать компьютер. Ошибка «Прекращена работа программы «Проводник»» исчезла? Включаем один из ранее отключенных компонентов контекстного меню, после чего вновь перезагружаемся. Проверяем наличие ошибки, после чего продолжаем исследовать список до тех пор, пока виновник бага не будет найден.
Пробуем загрузиться в систему, используя «Безопасный режим». Если все нормально работает, ищем причину появления сбоя в установленных программах. В случае, когда вы видите сообщение: «Прекращена работа программы «Проводник»», сразу переходим к следующему пункту нашей статьи.
Восстанавливаем системные файлы
Это мероприятие применимо в тех случаях, когда после использования всех советов, которые приведены в нашей статье, все равно постоянно выскакивает сообщение «Прекращена работа программы «Проводник»». Сперва потребуется запустить режим эмуляции командной строки с правами администратора. Для этого снова жмем на «Пуск», ищем там поле «Поиск», после чего вводим в нее строку CMD. В правой части окна поиска появятся найденные файлы.
На том из них, который имеет то же название, что и использованная выше команда, жмем правой клавишей мыши, после чего выбираем в контекстном меню пункт «Запуск от имени администратора». Все. Сразу после этого вставляем туда команду вида: sfc /scannow. Нажимаем на кнопку ENTER.
Система запустит автоматическую проверку и восстановление системных файлов. Следует запастись терпением, так как для работы программы может потребоваться много времени. А почему пишет «Прекращена работа программы «Проводник»» даже после этого?
Используем «Чистый режим»
Кликаем левой клавишей мыши по кнопке «Пуск», после чего в поле «Выполнить» пишем команду msconfig. Нажимаем на кнопку ENTER. Нас интересует вкладка «Общие», где необходимо выбрать пункт «Выборочный запуск», после чего снять флажок напротив опции «Загружать элементы автозагрузки».
Следом переходим к «Службам». Там потребуется поставить флажок «Не отображать службы Майкрософт». После этого жмем на «Отключить все» и на ОК. Важно! После этого необходимо закрыть все окна активных программ, сохранить результаты своей работы и перезагрузиться.
Система будет запущена в облегченном состоянии, работать будут только самые основные компоненты.
Если ошибки нет, то желательно проверить систему на вирусы, потому как налицо повреждение системных файлов. Об устранении этой проблемы мы уже успели поговорить выше. Вот что делать, если компьютер пишет: «Прекращена работа программы «Проводник»».
Диагностируем систему в «Чистом режиме»
Для этого сперва отключите половину служб (мы уже писали, где их искать). После этого перезагрузите вашу систему. В случае, когда ошибка исчезнет, проблема в каком-то из отключенных компонентов. Так проверяются все имеющиеся службы. Это долго, но все равно лучше полной переустановки системы, когда вы теряете все свои пользовательские данные и установленные программы.
Проверяем «Автозагрузку»
Если проверка служб ничего не выявила, работаем с этим компонентом. Снова грузим систему в «Чистый режим». Заново запускаем программу msconfig.exe. Об этом мы уже писали выше, так что прочитайте заново вышеописанные разделы. На этот раз нас интересует вкладка «Автозагрузка», в которой также следует отключить хотя бы несколько приложений. Нажимаем на ОК и снова отправляем систему на перезагрузку.
Ищем виновника проблемы тем же самым способом, какой использовали при работе со службами. Если снова видим сообщение «Прекращена работа программы «Проводник»», что делать в этом случае?
Увы, но сбойную программу придется полностью удалять. Если вы не можете обойтись без нее в вашей повседневной работе, то нужно зайти на сайт разработчика и скачать свежую (или более старую) версию программы. Кроме того, порой помогает консультация с технической поддержкой. Отметим, что служба «Восстановление системы» также может помочь, если баг начал проявляться недавно.
Восстановление системы
Нажмите на кнопку «Пуск», выберите в открывшемся меню пункт «Панель управления». Там есть опция «Восстановление». Нажимаете на ссылку, после чего открывается диалоговое окно этой системной утилиты. В нем нужно кликнуть левой кнопкой мыши по кнопке «Запуск восстановления системы».
Снова откроется рабочее окно, где можно выбрать определенную дату, на которую и будет откачена система. Рекомендуем выбирать как можно более раннее состояние, так как в этом случае вероятность устранения ошибки становится намного выше.
В заключение
Если все вышесказанное не дало никакого результата, есть два пути: или переговоры с технической поддержкой самой компании Microsoft, или же полная переустановка системы. Желательно воспользоваться командой sfc/scannow, которая автоматически создает файл CBS.log.
Отыскать его можно при помощи «Поиска» в меню «Пуск». Этот документ потребуется службе поддержки для точного установления причины. Надеемся, что ошибка «Прекращена работа программы «Проводник»» будет вами устранена.
Постоянно отключается проводник в windows 7. Прекращена работа программы «Проводник»
Здравствуйте, сегодня мы поговорим о довольно-таки распространённой проблеме, а именно о том, что проводник windows 7 не отвечает или начинает зависать.Когда я впервые столкнулся с этой проблемой, я подумал, что не смогу решить её самостоятельно, но покопавшись полдня в сети интернета, я всё-таки нашёл способ исправления этой ошибки. Чтобы и вам не пришлось так же долго искать ответа, я напишу об этом способе здесь.
Итак, ошибки с проводником windows 7 могут возникнуть по многим причинам, например, нехватка ОЗУ (оперативное запоминающее устройство). Чтобы узнать в этом ли проблема, откройте диспетчер задач, для этого зажмите сочетание клавиш «Alt + Ctrl + Delete», если одновременно зажать кнопки не получается, включите залипание клавиш.
Дальше нажмите на вкладку «быстродействие» и посмотрите на монитор загруженности ОЗУ. Как видно на рисунке, у меня загруженность ОЗУ составляет около 50%, если у вас также или меньше, то проблема не в этом. Главное, чтобы загруженность была меньше 90%.
По желанию также можно проверить температуру процессора, так как в 60% случаев проблема заключается именно в этом.
Методов исправления этой ошибки, конечно, большое множество, первым и наиболее надёжным из которых является переустановка операционной системы windows. Но скорее всего, такой метод подойдёт не каждому. А вот второй способ гораздо легче, нужно скачать специальную программу, под названием ShellExView, найти которую вы сможете в интернете введя, название в поисковик Гугла или Яндекса. Хочу предупредить, что если у вас стоит windows 7, то качайте 64-х разрядную версию программы. После того как скачаете её, следуйте дальнейшим инструкциям:
Запустите программу от имени администратора, если вы не умеете этого делать, то почитайте статью о том, как включить права администратора.
После запуска программы откроется окно, в котором можно увидеть все запущенные расширения.Теперь, с помощью ползунка пролистайте список расширений вправо, найдите строку «Company» и щёлкните по ней. В результате программа выделит одно из расширений, которое нужно отключить. Вы должны так и сделать, нажав на кнопку «F7». Дальше останется только перезапустить компьютер. Все, теперь вы исправили эту ошибку и она вас больше не должна потревожить.
В этом руководстве вы узнали что делать если проводник windows 7 перестанет отвечать на запросы и будет выдавать окно об ошибке. Если проблема все же не была решена, то дайте мне знать, я обязательно помогу её устранить. А мне пора с вами прощаться, всем спасибо за внимание.
www.yrokicompa.ru
Что делать, если Проводник не отвечает в windows 7
Здравствуйте. Сталкивались с подобной картиной, когда после загрузки ПК вместо рабочего стола с ярлыками и прочими элементами отображался только фон? Подобная ситуация указывает на то, что процесс Проводник не отвечает windows 7. Как исправить это?
Почему прекращена работа Проводника?
Такой дефект характерен для неофициальных версий Виндовс, которые были взломаны или активированы пиратскими утилитами. Но могут быть и другие причины, предусматривающие следующие способы устранения.
Сначала необходимо запустить отображение интерфейса. Нажимаем на клавиатуре Win + R и вводим команду:
Рабочий стол должен загрузиться. Переходим к конкретным решениям.
Нарушена работа драйвера видео
Это программное обеспечение отвечает за обработку визуальной составляющей системы. И если на этом уровне возникают ошибки, то проводник может отображаться некорректно.
Необходимо проделать ряд манипуляций:
Вредоносные скрипты
Если для взлома лицензии Вы использовали активаторы, вполне вероятно, что вместе с ними в Вашу систему проник вирус. Если по этой причине не отвечает проводник windows 7 что делать?
Скорее всего, установленный Вами антивирус пропустил угрозу, и понадобится использовать портативные утилиты для более глубокой проверки. Советую скачать AdwCleaner и DrWeb CureIt и запустить их поочередно (в любом порядке).
После каждого сканирования перезагружаем компьютер.
Проверяем целостность файловой системы
Виндовс имеет отличный инструмент, который помогает находить критические ошибки. Чтобы им воспользоваться, нужно вызвать консоль командной строки, напечатав в поисковой строке запрос CMD:
Обязательно открываем с правами администратора!
Теперь нужно использовать команду и дождаться завершения проверки:
Обычно ошибки исправляются автоматически, но для этого придется перезагрузить ноутбук.
Снижение потребления ресурсов
Когда процессор и оперативная память загружены, то возникает проблема «проводник перестал отвечать в windows 7». Необходимо снизить нагрузку, завершив в диспетчере задач ненужные службы и задачи:
Не лишним будет оптимизировать автозагрузку. Подробно об этих важных манипуляциях читайте здесь.
«Облачные» сервисы
Одно дело, когда Вы используете «облако» в интернете, но совсем другое – установка дополнительных файловых менеджеров на ПК. Они удобны, согласен, но также такой софт вносит изменения в Проводник, вызывая возникновение ошибок. Такое случается нечасто, но данный вариант решения исключать не стоит.
Просто деактивируйте все установленные сервисы, наподобие OneDrive, Dropbox. Яндекс Диск и т.д. Чтобы найти «виновника», следует отключать поочередно. Так Вы сможете определить, какой софт приводит к неисправности.
Вот и разобрались, почему не отвечает проводник Wndows 7, и как это исправить. Если есть другие рекомендации, пожалуйста, поделитесь ими в комментариях.
С уважением, Виктор!
it-tehnik.ru
Как исправить зависший Проводник windows
Операционная система windows хорошо зарекомендовала себя в самых разных ролях. Это и мощная игровая платформа, и опора офисного работника, который ценит скорость и надёжность. При повседневной работе от ОС такого уровня не ждёшь проблем. Но они возникают с заметной периодичностью, и к ним нужно быть готовым. Речь о ситуации, когда Проводник не отвечает в windows 7, как исправить это недоразумение? Попробуем разобраться.
Алгоритм действий для решения проблемы зависания Проводника windows.
Что вызвало проблему?
Ситуаций, которые вызывают ошибку, может быть достаточно много. Когда не работает проводник в windows 10, система пытается сама исправить неполадку. В более ранних версиях такой продуктивной самодеятельности не всегда можно дождаться. Сообщение о том, что прекращена работа программы «Проводник», пользователь может получить в следующих случаях:
Другие возможные неполадки
Неисправна видеокарта
Видеокарта задействована во всех процессах внутри ПК. В том числе, она косвенно влияет на работу windows Explorer. Почему не работает проводник на windows 7, можно выяснить, выполнив простую диагностику подсистемы видео. Для начала попробуйте обновить драйверы вашей платы видео. Это можно сделать такими способами:
Есть проблемы с системными файлами windows
Иногда бывает, что важные для системы файлы оказались повреждены вмешательством вируса, неграмотными действиями пользователя или другими способами. Если «Проводник» не отвечает в операционной системе windows 7, то как исправить эту проблему? «Семёрка» имеет особую программу, которая помогает решить все подобные нюансы.
Если имеет место эта проблема, то в Диспетчере задач (его можно запустить с помощью Ctrl + Alt + Del) вы увидите высокие показатели загрузки процессора. Цифра может составлять 90–95%. Тут рекомендаций можно дать немало. Давно не чистили систему охлаждения? Попробуйте почистить. Компьютер тормозит постоянно и не работает достаточно быстро? Обновите конфигурацию оборудования.
ВАЖНО. В любом случае проведите глубокую диагностику всего оборудования. Далее рассмотрим, как вернуть в нормальное состояние Explorer именно в windows 10.
Что делать, если не работает программа Проводник в windows 7, мы уже решили. Проводник «семёрки» в целом похож на более ранние и более поздние его версии в других системах от Майкрософта. Но если проводник не отвечает в windows 10, как исправить сложившуюся ситуацию?
В этой версии windows есть система самодиагностики, которая называется «Центр устранения неполадок». Кроме того, обширную справку по всем проблемам можно найти старым добрым способом — нажав F1 либо зайдя на официальный сайт компании Microsoft. Большинство решений, описанных в этой статье, работают с разными версиями Виндовс, проверьте и убедитесь сами.
Программа «Explorer» может подвести во многих случаях. Неполадки компьютера чаще всего случаются, когда этого не ждёшь. Если у вас назрела подобная проблема — обсудите её в комментариях или загляните в другие статьи, где есть много интересного!
NastroyVse.ru
Настраиваем проводник windows
Наверняка многие пользователи сталкивались с таким неприятным сообщением своей операционной системы, как «прекращена работа программы проводник windows 7». Это случается очень часто во время открытия какой-то папки или когда вы пытаетесь очистить корзину. Бывает, что при таком аварийном прекращении работы вы видите сообщение «проводник не отвечает windows 7».
В принципе, суть проблемы от этого не меняется. Это может происходить как раз в неделю, так и каждые десять минут. Помимо того, что это значительно замедляет работу компьютера, это очень сильно способно воздействовать на нервную систему пользователя. Давайте разбираться, как исправить ситуацию, чтобы проводник windows работал в нормальном режиме.
Многие в таких случаях могут начать винить компанию Майкрософт за то, что она производит некачественный продукт. Это, кстати, отличное оправдание для тех, кто даже не пытается в чем-то разобраться. Что может быть проще, чем обвинить кого-то в своей некомпетентности? Но с выводами не стоит торопиться. Скорее всего, причина кроется в различных дополнениях, которые были интегрированы в проводник windows. Как правило, это делается сторонними приложениями без вашего ведома, или когда вы не удосуживаетесь посмотреть во время установки программы, какие пункты отмечены галочкой. Чтобы вам было понятно, о чем речь, нажмите на любом файле правой кнопкой. В контекстном меню вы увидите те самые пункты.
Конечно, порой очень сложно установить, с каким именно из всех этих приложений конфликтует проводник windows. Поэтому вашему вниманию предлагается инструкция, которая поможет обнаружить проблему и исправить ситуацию.
Скачайте утилиту, которая называется Shell Ex View версия 1.47 – Shell Extensions Manager. Она даст вам возможность управлять всеми имеющимися расширениями. Стоит отметить, что скачать ее можно где угодно, поскольку она распространяется бесплатно. Еще одно ее достоинство заключается в том, что для вас доступна как версия для 32-битной операционной системы, так и для 64-битной. В зависимости от того, какая у вас установлена операционная система, скачивайте тот или иной вариант.
Как только вы скачали этот софт, запускайте приложение с правами администратора, после чего начинайте сортировать список всех дополнений по названию компаний-разработчиков. Чтобы это сделать, нужно щелкнуть колонку «Company».
Сейчас лучше перезагрузить ваш компьютер, после чего дать ему возможность поработать какое-то время с чистым контекстным меню. Если, проработав какое-то время, проводник windows не «ругается», то можно задействовать по одному необходимые вам приложения. Причем, запустив одно, перезагружайте и работайте некоторое время, не добавляя следующих. Если все нормально, сбоев нет – подключайте к работе очередное дополнение. Делайте так до тех пор, пока не выявите «виновника» всех бед вашего компьютера. С помощью этого метода большое количество людей решило эту проблему менее чем за один час. У вас тоже обязательно это получится!
fb.ru
Не работает проводник windows 7, компьютер при его запуске зависает | Компьютерная помощь
Проблема в работе проводника: компьютер работает, но только стоит открыть проводник Компьютера (Мой компьютер в windows XP), либо Мои документы — появляется сообщение об ошибке: «Прекращена работа программы Проводник», и компьютер наглухо зависает. Если посмотреть подробную информацию об ошибке, то говорится, что ошибка Explorer.exe произошла из-за модуля sdata.dll.
При запуске windows 7 в безопасном режиме компьютер работает нормально. Проверил на вирусы — чисто. Тогда решил сделать восстановление системы (Пуск — Стандартные — Служебные — Восстановление системы) — в последнее время кстати при возникновении различных проблем, как никогда до этого, много раз помогало. Вернул систему на 2 недели назад, т.к. кроме обновлений самого windows, никаких программ не было установлено. После окончания процесса восстановления системы, компьютер загрузился и уже работал нормально. В очередной раз похоже проблема была вызвана после обновления операционной системы (причем даже лицензионной) поэтому совет: Отключайте обновления windows, или если компьютер запрашивает, то просто игнорируйте.
Добавлю от себя, что решил проблему другим способом.
Т.к. восстановление системы не сработало начал искать причину в системе. начал искать файл на диске и в реестре с именем sdata.dll, т.к. ошибка Explorer.exe произошла из-за модуля sdata.dll.
В реестре ничего не нашел, но на диске в каталоге C:\windows\ProgramData\srtserv лежал этот файл sdata.dll, а с ним файл nadfolder.exe
Удалил папку srtserv в безопасном режиме, перегрузил и вылеты проводника прекратились
Многие пользователи компьютера хоть однажды встречались с ситуацией, когда при работе на ПК зависал «Проводник». Намного хуже, когда такие проблемы возникают регулярно. Выясним, какие существуют способы возобновить нормальную работу этого важного элемента в операционной системе Виндовс 7.
Читайте также:
Как открыть «Проводник» в Виндовс 7
EXPLORER.EXE — что за процесс
Способы возобновления функционирования «Проводника»
Самый интуитивно понятный вариант возобновить работу зависшего «Проводника» — это перезагрузить компьютер. Многие пользователи так и поступают при возникновении указанной проблемы. Но при этом все документы и программы, которые на момент возникновения неполадок были свернуты, принудительно будут завершены, а значит, внесенные в них изменения не сохранятся. Данный вариант нам не подходит, а поэтому мы рассмотрим метод выхода из сложившейся ситуации без необходимости перезагрузки ПК. Также будут изучены способы устранения первопричин возникновения неполадок при работе «Проводника».
Способ 1: «Диспетчер задач»
Одним из самых простых вариантов возобновить функционирование зависшего «Проводника» является применение «Диспетчера задач». С помощью данного инструмента производится принудительное завершение процесса EXPLORER.EXE, а затем его повторный запуск.
Урок: Как открыть «Диспетчер задач» в Виндовс 7
Способ 2: Обновление драйвера видеокарты
Указанный выше метод решения проблемы хорош при единичном её проявлении. Но когда ситуация повторяется снова и снова, то это означает что нужно не бороться с последствиями, а искать первопричину неполадок. Она может заключаться, например, в сбоях работы видеодрайвера. Посмотрим, как исправить данную ситуацию.
Урок: Как обновить драйвера на ПК с помощью DriverPack Solution
Способ 3: Устранение проблем с нехваткой ОЗУ
Ещё одна причина, по которой зависает «Проводник», может состоять в том, что у вашего компьютера просто не хватает аппаратных ресурсов для обработки всех заданий, которыми вы его нагрузили. Поэтому отдельные компоненты системы начинают тормозить или сбоить. Особенно часто с этой проблемой встречаются пользователи маломощных компьютеров, у которых очень ограниченный объем RAM или слабый процессор. Разберемся, что же нужно делать в этом случае.
Конечно, лучший способ кардинально решить сложившуюся проблему – это купить более мощный процессор или приобрести дополнительную планку «оперативки». Но к сожалению, не все готовы идти на данные меры, а поэтому разберемся, что же нужно сделать, чтобы зависание «Проводника» возникало как можно реже, но при этом не производить замену аппаратных компонентов.
В будущем, чтобы избежать зависания «Проводника» по подобным причинам, старайтесь избегать запуска нескольких ресурсоёмких программ одновременно, а также удалите из автозагрузки те приложения, в которых не нуждаетесь при старте компьютера. Кроме того, рекомендуется увеличить размер файла подкачки.
Способ 4: Отключение показов эскизов
Одной из причин, вызывающей проблемы с зависанием «Проводника», является неправильное отображение эскизов изображений. При закачке картинок из интернета некоторые из них могут быть загружены не полностью, что приводит к неправильному отображению их миниатюр, вследствие чего начинаются сбои в работе «Проводника». Чтобы полностью исключить данный вариант возникновения неполадок, можно просто отключить отображение эскизов на ПК.
Теперь, если причиной постоянного зависания «Проводника» было неправильное отображения эскизов, указанная проблема больше не будет вас беспокоить.
Способ 5: Устранение вирусного заражения
Следующей причиной, которая может вызвать нестабильную работу «Проводника», является вирусное заражение компьютера. Рекомендуем в случае частого зависания данного компонента системы, даже при отсутствии других признаков заражения, проверить ПК антивирусной утилитой. Лишним это точно не будет. Можно применить Dr.Web CureIt или другую аналогичную программу, которая не требует инсталляции. Проверку лучше осуществлять с другого ПК или запустив систему через LiveCD.
При обнаружении вирусной активности программа сообщит об этом пользователю и предложит оптимальный вариант устранения проблемы. После избавления от первопричины работа «Проводника» должна наладиться.
Способ 6: Восстановление системы
Но бывают такие случаи, когда вирусы или другие внешние факторы уже успели повредить системные файлы, что в итоге выливается в нестабильную работу «Проводника». Тогда систему требуется восстановить. В зависимости от сложности возникшей проблемы и от ранее проведенных профилактических мероприятий для её ликвидации можно произвести следующие действия:
В данной статье мы подробно остановились на основных причинах того, почему «Проводник» зависает. Как видим, они могут быть очень разнообразные. Кроме того, разобрались, как быстро его можно вернуть в работоспособное состояние, а также выяснили, как устранить первопричину неисправности, если подобного рода неполадки возникают регулярно, в зависимости от того, чем именно они были вызваны.
Время на чтение: 42 мин
Версии Windows обновляются, но проблема с зависанием программ никуда не девается, поэтому пользователю следует быть подготовленному к возможным проблемам зависания компьютера из-за не отвечающей программы. Причин может быть множество, от всех застраховаться невозможно, а вот решить – да.
Ключевые и часто возникающие причины этой проблемы мы также по возможности рассмотрим, так как в некоторых случаях причиной может быть не сама программа, а среда, в которой её запускают или даже выходящее из строя оборудование компьютера.
Таким же образом разделяется и устранение зависания, то есть иногда достаточно простого действия в 2 шага, а в других случаях может пригодиться сторонняя утилита или перезагрузка Windows.
Чаще всего нечего страшного в зависании нет, даже если это последствия вирусной атаки, обычно её можно легко пресечь.
Причины зависания программ и их решение
Частые проблемы, которые вызывают зависания программ:
1. Неудовлетворенные требования программы — вам следует ознакомиться с системными требованиями программы, чаще всего их можно найти на официальном сайте;
2. Устаревшая версия ПО – вам следует проверить наличие обновлений, возможно они и помогут решить вам вашу проблему;
3. Устаревшие или несовместимые драйвера – возникает довольно часто, чтобы решить проблему вам следует установить соответствующие вашему компьютеру набор драйверов;
4. Последствия зараженности вашей системы вирусами – для этого существует большое множество антивирусного программного обеспечения, которое сможет вам помочь, иногда вам может понадобиться перебрать несколько таких утилит, так как функционал и метод проверки разный. Стоит начать с наиболее известных и зарекомендовавших себя временем, а далее опытным путём перебирать программы до решения проблемы;
2. Перед вами перечень запущенных приложений и имеется графа «Состояние», чаще всего в нём будет отображаться «не отвечает», иногда указывается, что программа работает, а на самом деле не так;
3. Выберите нужный вариант и нажмите «Снять задачу», перед вами будет предупреждение, на которое вам следует согласиться, но в таком случае, если приложение не поддерживает восстановление, вы потеряете его содержимое.
Способ 2
Этого должно быть достаточно, но так бывает далеко не всегда, когда при снятии приложения нечего не происходит вам следует воспользоваться вкладкой «Процессы», для этого:
1. Запустите «Диспетчер задач»;
2. Перейдите во вкладку «Процессы»;
3. Найдите нужный вам процесс, чаще всего они называются как часть имени приложения или сокращение от него;
4. Далее снимайте по одному их, если таким много, пока вы не увидите изменение. Все программы запускаются от имени пользователя, поэтому если в графе «Пользователь» указано «System», «Network Service», «Local Service» — эти процессы вам не следует трогать;
5. Если процессы перезапускаются сами и удаление по одному не приносит результата, вы можете воспользоваться функцией «Завершить дерево процессов», для этого нажмите правой кнопкой по нужной строке и выберите соответствующую опцию.
Практически всегда этого достаточно, но иногда следует действовать обходным путем.
Устранение зависания программы с помощью утилиты AnVir Task Manager
Это очень легкая в освоении и по требуемым ресурсам программа, которая поможет найти файл, который запускает процесс, посмотреть уровень доверия к приложению и снять процессы.
1. Чтобы воспользоваться этим приложением скачайте его с официального сайта https://www.anvir.net ;
2. Установите приложение, это происходит очень быстро;
3. Попробуйте закрыть программу с помощью её функционала, если не получается, а проблема возникает постоянно и перезапуск компьютера не помогает, вы можете удалить используемый приложением файл в безопасном режиме. Путь можете взять из утилиты.
Если у Вас остались вопросы по теме » Почему программа не отвечает, как устранить зависание?», то можете задать их в комментариях
Проводник – это приложение, которое позволяет с помощью визуального интерфейса переходить из одного раздела жесткого диска в другой для поиска элементов. Ошибка прекращена работа проводник возникает в редких случаях и провоцирует аварийное закрытие приложения.
Почему прекращена работа программы проводник?
Проводник windows прекращает работу по нескольким причинам, в основном такую реакцию провоцирует отдельная программа. В момент обращения к ней проводником, она не доступна и выступает корнем проблемы. Неисправность может выражаться в одноразовых сбоях, так выбивает проводник нечасто, тогда определить источник довольно сложно. В других случаях каждый раз, когда открывается приложение, возникает и ошибка.
Прекращает работу проводник windows 7 и других версий такие неисправности:
- Интегрированные элементы контекстного меню;
- Неисправные кодеки, в основном видео кодек;
- Элементы, входящие в состав панели управления;
- Редко, но причина кроется в видеоадаптере;
- Иногда из-за вирусов повреждается процесс проводника.
Читайте также: Что такое кодеки и как их установить?Любая причина актуальна и может существенно навредить проводнику. Проводить диагностику поломки и устранить её следует поочередно.
Прекращена работа проводника: исправление контекстного меню
Прекращена работа проводника windows 7 как исправить, если ошибка кроется в контекстном меню? – Следует вернуть его в базовое состояние, то есть удалить все второстепенные приложения, чаще всего это и будет ответом.
Самый простой способ выполнить задачу заключается в использовании утилиты ShellExView. Приложение показывает программы, которые имеют контекстное отображение.
- Найти все, что носит характер «Context Menu»;
- Отключите все элементы в пути, у которых стоит звездочка, при помощи ПКМ или F7, кроме Microsoft;
- Перезагрузитесь и проверьте результат.
Как открыть реестр в windows 10? Работа с реестромЕсли ожидаемого результата не последовало, отключите другие пункты, но обязательно оставьте произведенные Microsoft процессы, все остальные можно отключить. Придется методом подбора определить и устранить проблему.
Также можно проверить, что неисправность во второстепенных утилитах при помощи безопасного режима. В него перейти можно нажав F8 при запуске. По идее, ошибка прекращена работа программы проводник windows 7 не должна проявиться, иначе придется запустить sfc агент.
Прекращена работа программы проводник windows, неисправные кодеки
Актуальный вопрос, прекращена работа программы проводник как исправить, ведь кодеки являются невидимой частью приложений? Сразу отметим, что чаще всего проблема именно в видео кодеках, благодаря им формируется миниатюра видео файла и их отсутствие вызывает сбой. В отдельных случаях и другие приложения провоцируют ошибку.
Чтобы диагностировать, проблема в кодеках или нет, следует отключить отображение миниатюр. Сделать можно так:
Сразу станет очевидным род проблемы, если все-таки кодеки сбойные, то их следует просто переустановить, благо в интернете их уйма.
Нарушена целостность проводника
Если ОС подверглась вирусной атаке или другим повреждениям, в ней могут наблюдаться изменения в работе системных файлов. Не обязательно проблема именно в проводнике, хотя большой разницы и нет. Следует просто запустить специальное сканирование sfc.
Права для выполнения процедуры имеет только администратор.
После проверки и устранения ошибки данным способом, необходимо ещё уничтожить вирусы, они хорошо поддаются обработке при помощи антивирусов.
Диагностика исправности служб
Многие приложения обладают собственными службами, которые иногда выходят из строя. Необходимо поочередно отключать все сторонние элементы и тогда, неизбежно найдется проблемное приложение. Для этого нужно:
- Win + R и введите msconfig;
- Перейдите во вкладку «Службы»;
- Снизу выделите пункт «Не отображать системные службы»;
Обзор программы SSD Mini Tweaker для windowsКогда определен корень проблемы, следует обновить драйвера на приложение или полностью отказаться от его использования.
Драйвер на видеоадаптер
Причиной множественных проблем, особенно тех, что касаются видео составляющей, является драйвер на видео. Он состоит из сложных механизмов, часто обновляется, адаптеров и разновидностей драйверов существует огромное количество – все это вызывает риск сбоев в приложении.
Следует просто обновить драйвер, для этого:
Альтернативный вариант заключается в использовании графического интерфейса от производителя драйвера, но он не всегда работает корректно.
Использовав один из предложенных подходов, с большой долей вероятности, удастся устранить ошибку и вернуть правильную обработку проводника. Довольно часто неисправность находится во второстепенных программах, и гораздо реже причина в системных сбоях.Если у Вас остались вопросы по теме «Исправление ошибки «Прекращена работа проводник»», то можете задать их в комментариях
Был ли материал для Вас полезным? Оставьте Ваш отзыв или поделитесь в соц. сетях:
(1 оценок, среднее: 5,00 из 5) Загрузка…
tvoykomputer.ru
Если проводник перезапускается в windows 7
Многим компьютерным пользователям известна такая проблема, когда возникает ошибка «Прекращена работа программы «Проводник»» или же перезагрузка Проводника. Причин появления данной ошибки существует несколько. Первая заключается в несовместимости запущенной той или иной программы с вашей операционной системой windows 7. Другая возможная причина, которую, впрочем, можно применить только в случае запуска видео – это проблема с кодеками.
Методы решения проблемы
Если программа проводник перезапускается в windows 7, то это может быть исправлено несколькими методами. Их, несомненно, больше, однако я в качестве примера приведу три. Первый заключается в том, чтобы удалить все программы в системе вашего компьютера либо же можно попросту переустановить систему воспользовавшись программой переустановки windows 7. Следующий вариант заключается в правке реестра windows, однако это может быть чревато последствиями, потому не самым опытным пользователям лучше воздержаться от этого способа. И, наконец, третий возможный сюжет – скачивание простой программки ShellExView, но есть в ней и минус – англоязычный интерфейс.
Программа ShellExView
Как вы уже поняли, речь пойдет о программе ShellExView, именно ее я считаю наиболее действенным способом решения возникающей проблемы с Проводником. Итак, данная утилита является абсолютно бесплатной, что, согласитесь, немаловажно. Она не займет много места на вашем компьютере, но в ее распоряжении есть способность организовывать разрешения различных программ, которые встраиваются в вашу ОС windows 7. Обратите внимание, что для скачивания доступны две версии этого приложения: для 32 и 64-разрядной операционной системы.
Скачав ShellExView, распакуйте ее, запустите от имени администратора, после чего должно появиться такое окошко.
Затем кликните по строчке «Company», отключите все расширения проводника, настроенные ранее с помощью клавиши F7. Отключив все ненужные расширения, перезапустите windows 7.
Если после этого ошибка прекращения Проводника больше не возникает, значит, вам повезло, проблема устранилась. Теперь вы можете снова зайти в ShellExView и включить любой из отключенных компонентов. Поработайте так несколько дней, если проблема не возвращается, зайдите снова в утилиту, и добавьте еще несколько удаленных расширений. Таким образом, добавляя их понемногу, вы увидите, какое из отключенных дополнений вызывало сбой Проводника.
Как видите, с программой ShellExView работать проще, чем переустанавливать всю систему. Надеюсь, что при помощи данной утилиты ошибка работы «Проводника» будет ликвидирована вами навсегда.
userologia.ru
Как справиться с ошибкой «Прекращена работа программы Проводник» или перезагрузкой проводника
Если проводник закрывается при открытии папки или вызове контекстного меню, причиной проблемы обычно является какое-либо стороннее приложение. Чаще всего виновниками бывают сторонние:
Способ 0 — Только для владельцев ноутбуков ASUS
Обновите программу Asus WebStorage. Если не поможет, удалите ее (Win+R — appwiz.cpl). Если и после этого проблема не решится, читайте дальше.
Способ 1 — Отключение проблемных элементов контекстного меню
В большинстве случаев для устранения проблемы проще всего воспользоваться утилитой ShellExView.
Если отключение расширений контекстного меню, помеченных звездочкой, не решило проблему, продолжайте отключение остальных расширений меню, а затем и всех прочих сторонних (т.е. не принадлежащих Microsoft).
Способ 2 — Проверка работы проводника в безопасном режиме
Если вы отключили все сторонние расширения, но проблему победить не удалось, еще не все потеряно. Нужно проверить, наблюдается ли проблема в безопасном режиме, следуя этим инструкциям. С большой вероятностью они помогут вам определить стороннюю программу, нарушившую работу проводника.
Способ 3 — Проверка целостности системных файлов
Если проблема есть и в безопасном режиме, причиной может быть повреждение системных файлов. Откройте командную строку от имени администратора и выполните в ней:
Sfc /scannow
Если в конце появится сообщение, что некоторые файлы не удалось восстановить, подготовьте отчет (файл \windows\Logs\CBS\CBS.log в архиве) и переходите к следующему пункту.
Способ 4 — Проверка на вирусы
Вирус — это тоже сторонняя программа, только замаскированная. Вредоносные программы нередко нарушают нормальную работу проводника, поэтому рекомендую выполнить проверку на вирусы. Вы можете сделать это самостоятельно или под руководством специалистов форума.
Способ 5 — Помощь на форуме
Если ни один из предыдущих способов не помог, мы решим вашу проблему в форуме. Для этого потребуется дамп памяти, который легко создать:
Теперь обратитесь в эту тему, опубликуйте ссылку на дамп памяти и ответы на четыре вопроса:
Вы можете отметить интересные вам фрагменты текста, которые будут доступны по уникальной ссылке в адресной строке браузера.
В январе 2020 года Microsoft планирует завершить поддержку Windows 7, но даже после этого столь полюбившаяся многим система еще некоторое время продолжит пользоваться спросом. «Семерку» хвалят за ее дизайн с применением эффектов акрила и высокую стабильность, но она тоже не лишена недостатков. Например, одной из самых распространенных неполадок в Windows 7 является ошибка «Прекращена работа программы Проводник», столкнуться с которой юзер может при разных обстоятельствах.
В момент сбоя на экране появляется окошко с описанием и кодом ошибки, а также кнопкой перезапуска процесса, но бывает и такое, что Проводник попросту «вылетает» или зависает так, что пользователю приходится перезагружать компьютер кнопкой «Reset». Причины этой пусть и не критичной, но весьма неприятной ошибки могут быть разными, но чаще всего они связаны либо с некорректной работой видеокодеков, либо с повреждением или конфликтами программных компонентов, отвечающих за работу меню Пуск.
Повреждены или заменены оригинальные файлы Windows
Установить причину неполадки иногда позволяет восстановление хронологии предшествующих ошибке событий. Так, если Проводник «упал» в момент захода в каталог с мультимедийным контентом, скорее всего дело в кодеках, если же оказия случилась в момент вызова контекстного меню, очень даже вероятно, что ее причиной стал какой-то интегрировавшийся в меню сторонний компонент. Тем не менее, начинать диагностику ошибки «Прекращена работа программы Проводник» в Windows 7 нужно с анализа целостности файлов системы.
Запустите с повышенными правами консоль CMD и выполните в ней команду sfc /scannow . Процедура займет некоторое время.
Если утилита обнаружит поврежденные файлы, вам будет предложено восстановить их при следующей загрузке. У этого подхода есть минус – SFC инициирует восстановление не только поврежденных, но и модифицированных при кастомизации интерфейса файлов, из-за чего некоторые полезные и никак не относящиеся к неполадке настройки могут быть сброшены.
Проблемные компоненты меню
Конфликт интегрированных в контекстное меню программных компонентов является одной из самых распространенных причин появления сообщения «Прекращена работа программы Проводник» в Windows 7. Как исправить ошибку в этом случае? Очень просто – нужно деактивировать в меню все лишние элементы. Поможет в этом нехитром деле маленькая бесплатная утилита ShellExView от разработчика NirSoft.
Будучи запущенной, программа выводит множество записей. Отсортируйте их по типу и уделите внимание записям «Контекстное меню». В порядке очереди деактивируйте не принадлежащие Майкрософт элементы, напротив которых в столбце расширений выставлены звездочки и проверяйте работу Проводника после каждого такого отключения. Производится отключение выделенного элемента нажатием клавиши F7 или красной точки на панели инструментов ShellExView. Действуя подобным образом, можно выявить источник проблемы, если таковая кроется в работе приложений, добавляющих свои опции в меню Проводника.
Некорректная работа сторонних служб и приложений
Если Проводник продолжает внезапно прекращать свою работу, то не исключено, что сбой инициирует ПО, работающее в фоновом режиме, служба или драйвер. В этом случае выявляем источник методом исключения, деактивируя «подозрительные» второстепенные службы. В качестве альтернативы безопасному режиму рекомендуем воспользоваться утилитой . Запустите ее через окошко «Выполнить» и отключите на вкладке «Службы» все сторонние службы, а затем проверьте, решена ли проблема.
Нелады с кодеками
Некорректная работа видеокодеков также иногда вызывает ошибку «Прекращена работа программы Проводник» в Windows 7, о чем уже говорилось выше. Подтвердить предположение поможет следующая настройка. В Панели управления запустите апплет «Параметры папок», а затем в открывшемся окошке на вкладке «Вид» расставьте галочки так, как показано на скриншоте ниже.
Если ошибка исчезла, с большой долей уверенности можно утверждать, что виной всему кодеки. Решение – их переустановка, желательно в полном объеме, например, установка пакета последней версии K-Lite Codec Pack Full.
Сбой Проводника может вызвать определенный битый видеофайл в папке. Определить его по каким-то внешним признакам не всегда получается, в таких случаях приходится действовать методом исключения.
Что проверить еще
Отмечались и другие причины неполадки. Потенциально проблемы с Проводником способен вызвать видеодрайвер, но такой сценарий маловероятен. То же самое касается клиентов облачных сервисов и установленных накопительных обновлений. В редких случаях работа Проводника нарушается из-за системных и аппаратных сбоев, приведших к повреждению файловой системы, а также вирусных атак. В общем, действуем по обстоятельствам – удаляем содержащие баги обновления, обновляем драйвера, проверяем систему на вирусы и так далее. Если Проводник в Windows 7 не работает, перезапуск не помогает, равно как и другие способы, откатываем систему к предыдущей или в крайнем случае выполняем полную ее переустановку.
Что такое проводник?
Обновлено: 12.04.2021, Computer Hope
Также называется Windows Explorer или Explorer , File Explorer — это файловый браузер, который можно найти в каждой версии Microsoft Windows, начиная с Windows 95. Он используется для навигации и управления дисками, папками и файлами на вашем компьютере. . На изображении ниже показан проводник в Windows 10.
.Как открыть проводник Windows
Есть несколько способов открыть новое окно проводника, которые немного различаются в зависимости от того, какая версия Windows у вас установлена.
КончикЕсли вы повторите любой из приведенных ниже параметров, вы можете открыть два или более отдельных окна Проводника.
Во всех версиях Windows
в Windows 10
В Windows 8 и 8.1
Щелкните правой кнопкой мыши в нижнем левом углу экрана, чтобы открыть меню задач опытного пользователя, и выберите File Explorer (или нажмите E ).
В Windows 7 и более ранних версиях
Щелкните правой кнопкой мыши Пуск и выберите Explorer или Откройте Windows Explorer .
Примеры использования Проводника Windows
Ниже приведены примеры того, что можно сделать в проводнике.
Открыть документ
Microsoft упростила поиск ваших документов в Windows, создав папку «Мои документы». В проводнике вы можете открыть Мои документы и дважды щелкнуть файл документа, чтобы открыть документ.
Открыть программу
Хотя большинство программ после установки создают ярлыки для программ в меню «Пуск» или на экране «Пуск», вы также можете открыть программу через проводник. Чтобы открыть программу в проводнике, перейдите в папку Program Files, открыв диск C: и дважды щелкнув папку Program Files. В списке папок найдите программу, которую хотите открыть, и дважды щелкните ее папку. Наконец, оказавшись в папке программы, найдите исполняемый файл и дважды щелкните его, чтобы запустить программу.Поскольку расширения файлов могут быть скрыты, вы можете определить исполняемый файл, ища файл с тем же именем, что и программа.
Поиск файла или папки
На вкладке «Поиск» вы можете найти файлы или папки на своих компьютерах. Нажмите сочетание клавиш F3 , чтобы открыть поиск в любое время в проводнике Windows.
Прочие системные задачи и функции
Используя проводник Windows, вы также можете выполнять любую из системных задач, перечисленных ниже:
Что заменил Эксплорер?
До Windows 95 компьютеры с Windows 3.11 использовали File Manager как программу для управления файлами на своем компьютере.
Где находится проводник Windows в macOS, Chromebook и Linux?
Проводник Windows можно найти только в операционной системе Microsoft Windows. Информацию о версиях macOS, Chrome OS и Linux см. Ниже.
Пользователи, знакомые с компьютерами Apple, могут думать о проводнике как о Windows-эквиваленте macOS Finder. Если вы используете компьютер Apple, посетите нашу страницу Finder, чтобы изучить файлы на вашем компьютере.
Chrome OS использует My Files как эквивалент проводника Windows. Чтобы открыть Мои файлы , щелкните средство запуска приложений в нижнем левом углу экрана. Когда откроется панель запуска приложений , щелкните Files .
Для Linux существует несколько вариантов, каждый из которых имеет файловый менеджер, эквивалентный проводнику Windows.
Мой компьютер, Условия использования операционной системы, кнопка «Просмотры»
ПрограммаExplorer — Департамент полиции города Колумбия
Что такое программа Explorer?
Исследовательская программа Департамента полиции Колумбии (CPD) направлена на успех, обучение и общие способности молодежи в ее рядах.Программа Explorer состоит из молодых людей в возрасте от 14 до 20 лет, которые хотят сделать карьеру в правоохранительных органах. Однако молодые люди, пополняющие наши ряды, могут не обращаться в правоохранительные органы по достижении надлежащего возраста. Многие из них выбирают карьеру в армии, медицине, спорте и многих других сферах занятости. Программа Explorer дает этим людям отличные навыки лидерства, умственную дисциплину, сосредоточенность, навыки построения команды, превосходную физическую подготовку и обучение в реальном мире, которое поможет им в любой профессии, которую они пожелают.Программа CPD Explorer является полноправным членом Бойскаутов Америки. Являясь одним из многочисленных молодежных отделений, программа Explorer пользуется всеми преимуществами и правами как участник бойскаутов Америки.
Кто возглавляет программу Explorer?
Программой CPD Explorer управляют полностью сертифицированные и высококвалифицированные сотрудники правоохранительных органов в рамках департамента. Эти сотрудники правоохранительных органов несут ответственность за обучение, оценку и набор квалифицированной молодежи для участия в программе.Эти офицеры стремятся к успеху и общему благополучию каждого исследователя в должности.
Какова роль исследователя CPD?
CPD Explorers — неотъемлемая часть полицейского управления. Они участвуют во многих ролях, направленных на создание сообщества, в усилиях по поддержке и в любой сфере, в которой они считаются необходимыми. Вы увидите, как исследователи помогают на играх USC Football, в приютах для бездомных и на благотворительных мероприятиях, на саммитах наставничества молодежи и многом другом! Исследователи также проходят подготовку в области правоохранительной деятельности.Исследователи пройдут обучение, которое проводят сертифицированные полицейские. Некоторые из областей, которые будут проинструктированы исследователями, включают: Свод законов Южной Каролины, физическая подготовка, защитная тактика, продвинутая тактическая подготовка, первая помощь и сердечно-легочная реанимация, публичные выступления, свидетельские показания в суде и многое другое. Исследователи также принимают участие в конкурсах правоохранительных органов штата и страны. Исследователи могут использовать свои навыки против других исследователей по всему штату, чтобы показать свое превосходство! Каждый исследователь формируется так, чтобы стать лидером с того момента, как он вступает в нашу программу.Мы постоянно совершенствуем и развиваем нашу программу, чтобы стать лучшими в штате! Многие исследователи, достигшие 21 года, обычно принимаются на работу в их руководящее полицейское управление!
Как мне стать исследователем CPD?
1) Заинтересованные кандидаты в возрасте от 14 до 20 лет должны подать заявление о заинтересованности в департамент (см. Ниже).
2) Как только заявка будет получена и рассмотрена, с заявителем свяжутся для прохождения теста физической ловкости (PAT).
3) После успешного завершения теста кандидат будет вызван на групповое собеседование. На собеседовании примут участие сотрудники правоохранительных органов и действующие члены руководящей группы исследователей.
4) Затем кандидат проходит проверку биографических данных и рекомендации. * Кандидаты не могут иметь судимостей за тяжкие преступления или серьезные проступки.
5) После того, как все это будет завершено без каких-либо проблем, кандидата снова вызывают на заключительное собеседование, на котором ему может быть предложена должность в CPD Explorers.Кандидаты, которые примут назначение, будут помещены на 90-дневный испытательный срок, на котором они будут оценены и обучены основным жильцам миссии исследователя. По прошествии девяноста дней они будут приняты в качестве полноправных исследователей и получат патч для исследователей Департамента полиции Колумбии.
Сколько стоит CPD Explorer?
Каждый исследователь должен платить ежегодный взнос в размере 33 долларов США. Этот сбор идет на их регистрацию в соответствии с уставом бойскаутов Америки.Это также относится к страховке, которая возлагается на каждого исследователя. Это защищает во время тренировок, официальных утвержденных обязанностей и во время соревнований.
Есть ли у меня все необходимое, чтобы стать исследователем CPD?
Если вы трудолюбивы, честны, целеустремленны, обладаете навыками построения команды и целеустремленны, вы на правильном пути, чтобы стать исследователем правоохранительных органов CPD! Обучение, дух товарищества и навыки, которые вы приобретете как исследователь, не имеют себе равных.Возникает вопрос: « Есть ли у вас все необходимое, чтобы преодолеть испытание CPD Explorer ?» Если да, то ждем вас. Свяжитесь с нами по телефону (803) 545-3500 и сделайте первый шаг к тому, чтобы стать CPD Explorer.
Контактное лицо
С дополнительными вопросами о программе Explorer обращайтесь к офицеру Патурзо по телефону 803-545-3500 или [электронная почта защищена].
Форма участия в программе Explorer
Если вас интересует программа Explorer, предлагаемая CPD, и вы хотите узнать больше, заполните форму ниже. ПрограммаExplorer | Программа исследования
полицейского управления Форт-Майерса Флориды | Департамент полиции Форт-Майерс Флорида }Департамент полиции Форт-Майерса привержен партнерству между правоохранительными органами и американской молодежью. Программа FMPD Explorer — это ваш мост к одной из самых сложных и захватывающих миссий правоохранительных органов на сегодняшний день — служить стражем нашего прекрасного Города Пальм.
Сделав так много уникальных карьер в одном агентстве, у вас будет возможность испытать широкий спектр деятельности правоохранительных органов и выбрать ту, которая подходит именно вам. Мы хотим направить вам личное приглашение принять участие в миссии FMPD в качестве активного исследователя FMPD. Присоединяйтесь к отличной программе, которая предлагает вам возможность работать в увлекательной среде.
Если у вас есть какие-либо вопросы о программе FMPD Explorer, пожалуйста, свяжитесь с вашим местным почтовым советником, офицером Гилом Бенитесом, gbenitez @ fmpolice.com. Мы с нетерпением ждем встречи с вами в нашей команде.
ФАКТОВ О ПРОГРАММЕ
Программа «Исследователь» предлагает возможности развития характера, гражданственности и фитнеса для молодых мужчин и женщин в возрасте от 14 до 20 лет.
Должности «Исследователи в правоохранительных органах» предлагают программы в области правоохранительной деятельности и уголовного правосудия, которые предоставляют исследователям практическое обучение и практический опыт в этих областях.
Программа Fmpd Explorer предоставляет исследователям возможность участвовать в деятельности правоохранительных органов.
ОБУЧЕНИЕ
После зачисления в программу исследователь получит обширную подготовку и получит опыт работы, чтобы подготовить его к карьере в правоохранительных органах.
ДЕЯТЕЛЬНОСТЬ ПО ПРОГРАММЕ
Как исследователь, вы сможете:
ПОЛЬЗА ПРОГРАММЫ EXPLORER ДЛЯ ВАС И FMPD
Если принять участие в программе Explorer, вы получите:
В ЖЕ ВРЕМЯ, ЕСЛИ ВЫ ПРИНЯЛИ В ПРОГРАММУ, ВЫ СМОЖЕТЕ ПОДЕЛИТЬСЯ СВОИМИ СИЛАМИ И ОПЫТОМ:
Если вы заинтересованы в присоединении к Explorer Post 55, нажмите ЗДЕСЬ , чтобы подать заявку.
[{«WidgetSkinID»: 51, «ComponentType»: 9, «FontFamily»: «Montserrat», «FontVariant»: «500», «FontColor»: «», «FontSize»: 0.70, «FontStyle»: 0, «TextAlignment»: 0, «ShadowColor»: «», «ShadowBlurRadius»: 0, «ShadowOffsetX»: 0, «ShadowOffsetY»: 0, «Capitalization»: 0, «HeaderMiscellaneousStyles1»: «», «HeaderMiscellaneousStyles2»: «» , «HeaderMiscellaneousStyles3»: «», «BulletStyle»: 0, «BulletWidth»: 2.00, «BulletColor»: «», «LinkNormalColor»: «# 575757», «LinkNormalUnderlined»: false, «LinkNormalMiscellaneousStyles»: «text-align: left; background: url (/ ImageRepository / Document? DocumentID = 35) no- повторить левый центр; text-transform: initial; display: inline; vertical-align: baseline; «,» LinkVisitedColor «:» # 575757 «,» LinkVisitedMiscellaneousStyles «:» «,» LinkHoverColor «:» # 575757 «,» LinkHoverUnderlined » : false, «LinkHoverMiscellaneousStyles»: «», «LinkSelectedUnderlined»: false, «ForceReadOnLinkToNewLine»: false, «DisplayColumnSeparator»: false, «ColumnSeparatorWidth»: 0.0000, «HoverBackgroundColor»: «», «HoverBackgroundGradientStartingColor»: «», «HoverBackgroundGradientEndingColor»: «», «HoverBackgroundGradientDirection»: 0, «HoverBackgroundGradientDirection»: 0, «HoverBackgroundGradientDegrees»: «,» HoverBackgroundGradientDegrees «:», « «: 0,» HoverBackgroundImagePositionX «: {» Value «: 0,0000,» Unit «: 0},» HoverBackgroundImagePositionYUseKeyword «: true,» HoverBackgroundImagePositionYKeyword «: 0,» HoverBackgroundImagePositionY «: {» Value «: 0.0000, «Unit»: 0}, «HoverBackgroundImageRepeat»: 0, «HoverBorderStyle»: 0, «HoverBorderWidth»: 0, «HoverBorderColor»: «», «HoverBorderSides»: 15, «SelectedBackgroundColor»: «», «SelectedBackgroundColient» : «», «SelectedBackgroundGradientEndingColor»: «», «SelectedBackgroundGradientDirection»: 0, «SelectedBackgroundGradientDegrees»: 0,0000000, «SelectedBackgroundImageFileName»: «», «SelectedBackgroundImageFileName»: «», «SelectedBackgroundImagePositionXUseKeyword»: true, «SelectedBackgroundImagePositionXUseKeyword»: true, «SelectedBackgroundImagePositionXUseKeyword»: true, «SelectedBackgroundImagePositionXUseKeyword»: true, «SelectedBackgroundImagePositionXUseKeyword»: true, «SelectedBackgroundImagePositionXUseKeyword»: true, : 0.0000, «Unit»: 0}, «SelectedBackgroundImagePositionYUseKeyword»: true, «SelectedBackgroundImagePositionYKeyword»: 0, «SelectedBackgroundImagePositionY»: {«Value»: 0,0000, «Unit»: 0}, «SelectedBackgroundImageRepeat»: 0, «SelectedBackgroundImageRepeat»: 0, «SelectedBackgroundImageRepeat»: 0, «SelectedBackgroundImageRepeat»: 0, «SelectedBackgroundImageRepeat» , «SelectedBorderWidth»: 0, «SelectedBorderColor»: «», «SelectedBorderSides»: 15, «HoverFontFamily»: «», «HoverFontVariant»: «», «HoverFontColor»: «», «HoverFontSize»: 0.00, «HoverFontSty» : 0, «HoverTextAlignment»: 0, «HoverShadowColor»: «», «HoverShadowBlurRadius»: 0, «HoverShadowOffsetX»: 0, «HoverShadowOffsetY»: 0, «HoverCapitalization»: 0, «SelectedFontFamant», «SelectedFontFamant»: «SelectedFontFamant»: : «», «SelectedFontColor»: «», «SelectedFontSize»: 0.00, «SelectedFontStyle»: 0, «SelectedShadowColor»: «», «SelectedShadowBlurRadius»: 0, «SelectedShadowOffsetX»: 0, «SelectedShadowOffsetY»: 0, «SpaceBetweenTabs»: 0, «SpaceBetweenTabgersUnits»: «SpaceBetweenTabgersUnits»: 1, «AnimationId»: «027ed779-9da2-4d6a-8a67-29436a62ae44», «AnimationClass»: «animation027ed7799da24d6a8a6729436a62ae44», «ScrollOffset»: 0, «TriggerNameLower BackgroundCase»: «hoverponger», «ParentTriggerNameLowerCase»: «hoverponger», «ParentTriggerNameLower BackgroundCase»: «hoverponger», «ParentCase» «», «BackgroundGradientStartingColor»: «», «BackgroundGradientEndingColor»: «», «BackgroundGradientDirection»: 0, «BackgroundGradientDegrees»: 0.0000000, «BackgroundImageFileName»: «», «BackgroundImagePositionXUseKeyword»: true, «BackgroundImagePositionXKeyword»: 0, «BackgroundImagePositionX»: {«Value»: 0,0000, «Unit»: 0}, «BackgroundImagePositionYUseKeyword»: true, «BackgroundImagePositionYKeyword» , «BackgroundImagePositionY»: {«Value»: 0.0000, «Unit»: 0}, «BackgroundImageRepeat»: 0, «BorderStyle»: 0, «BorderWidth»: 0, «BorderColor»: «», «BorderSides»: 15, «MarginTop»: {«Value»: null, «Unit»: 0}, «MarginRight»: {«Value»: null, «Unit»: 0}, «MarginBottom»: {«Value»: null, «Unit» : 0}, «MarginLeft»: {«Value»: 2.0000, «Unit»: 0}, «PaddingTop»: {«Value»: null, «Unit»: 0}, «PaddingRight»: {«Value»: null, «Unit»: 0}, «PaddingBottom»: { «Value»: null, «Unit»: 0}, «PaddingLeft»: {«Value»: 2.0000, «Unit»: 0}, «MiscellaneousStyles»: «», «RecordStatus»: 0}]
Слайд-шоу со стрелкой влево Слайд-шоу со стрелкой вправо ПрограммаExplorer — Департамент полиции Денвера
СтоимостьПоскольку мы являемся самофинансируемой волонтерской организацией, мы должны взимать членские взносы для покрытия расходов на работу по программе.На момент присоединения он стоит 90 долларов, а после этого — 55 долларов каждый декабрь. Эти членские взносы могут меняться, но остаются неизменными в течение нескольких лет.
Первоначальная стоимость помогает покрыть расходы на форму Explorer и дополнительную медицинскую страховку (Learning for Life и Police Activities League). Обратите внимание, что исследователи должны будут приобрести дополнительные предметы позже, чтобы завершить свою униформу, которые могут включать: служебный пояс, тренировочный резиновый пистолет, кобуру, фонарик, наручники и кейсы для этих предметов.
Необходимые позиции
Мы предоставляем базовую форму и тренировочное оборудование, но мы ожидаем, что исследователи купят для себя два предмета, включая пару брюк BDU и пару дежурных ботинок.
Требуется идентификация
Все заявители должны предъявить удостоверение личности при подаче заявления.
Удостоверение личности государственного образца, водительские права или паспорт государственного образца являются предпочтительным методом подтверждения личности. Если один из этих документов недоступен, предоставьте наилучшее возможное удостоверение личности.
Нам нужны документы, удостоверяющие личность, которые подтверждают полное имя заявителя, дату рождения и фотографию заявителя.Если вы не можете предоставить все три элемента в одной форме удостоверения личности, пожалуйста, принесите более одной формы, которые вместе содержат все три элемента (наиболее распространенной комбинацией является школьный идентификатор и ксерокопия свидетельства о рождении заявителя).
ПрограммаExplorer | Рекрутинг | Полиция штата Нью-Джерси
Что исследует?
Exploring — это признанная на национальном уровне программа профессионального обучения, учрежденная организацией Learning for Life для юношей и девушек от 14 лет (и окончивших восьмой класс) до 20 лет.Цель программы NJSP Explorer — предоставить информацию и опыт молодым мужчинам и женщинам, которые заинтересованы в возможной карьере в правоохранительных органах. Для достижения этой цели NJSP Explorer Post № 846 использует практический подход к обучению, предлагая учебную программу и опыт, которые помогают молодым людям повзрослеть, одновременно повышая осведомленность о сложностях правоохранительной деятельности. По всему штату проводятся регулярные почтовые встречи, на которых исследователи практикуют военные учения, изучают темы правоохранительных органов, развивают командную работу путем решения проблем и регулярно участвуют в общественной работе.Членство в программе зависит от соблюдения Исследователем правил и положений, изложенных в Руководстве исследователя NJSP, и подхода военизированного организационного стиля.
Исследователи узнают о:
Встречи EXPLORER проводятся в следующих местах два раза в месяц с 19:00 до 21:00:
45 Рейнхардт Роуд,
Уэйн, штат Нью-Джерси,
20 Johnsonburg Road
Allamuchy Twp, Нью-Джерси
1045 Рт.54
Уильямстаун, штат Нью-Джерси
110 Carranza Road
Скиния, штат Нью-Джерси
Для получения дополнительной информации о программе полиции штата Нью-Джерси и о том, как стать участником, напишите по электронной почте: [email protected]
Формы и материалы для загрузки
Заполняемые формы PDF
Рекомендуется сначала загрузить / сохранить заполняемую форму PDF на свой компьютер, а затем открыть ее с помощью Adobe Reader; заполните его, затем сохраните форму.Мы не рекомендуем использовать какой-либо веб-браузер для открытия формы, так как у большинства возникают проблемы с заполняемыми формами PDF.
Все платежи должны производиться на « WCC / BSA » в форме чека или денежного перевода. НЕТ НАЛИЧНЫХ не будет получено.
Заявочная документация
исследователей — NYPD
Станьте исследователем правоохранительных органов
Программа «Исследователи правоохранительных органов» предоставляет молодым мужчинам и женщинам из различных сообществ города вводную информацию о карьере в правоохранительных органах или в смежных областях системы уголовного правосудия.Программа, рассчитанная на возраст от 14 до 20 лет, часто приводит к укреплению связей между сообществом и полицией. Исследователей учат важности высшего образования, самодисциплины и уважения разнообразия и человеческого достоинства посредством обучения, участия в проектах общественных работ и других исследовательских мероприятий.
Молодежное лидерство: Исследователи избирают своих собственных офицеров и продвигаются по служебной лестнице. Они также планируют и выполняют большую часть своей деятельности, обучаясь командной работе и лидерским навыкам.
Позитивные модели для подражания для взрослых: Позитивное взаимодействие исследователей и сотрудников правоохранительных органов помогает молодым взрослым воспринимать сотрудников как других людей и дает больше возможностей для построения позитивных отношений между Департаментом полиции Нью-Йорка и разнообразными сообществами города.
Пять областей изучения опыта: Признание и приверженность следующим областям имеют решающее значение для развития всех молодых людей: жизненные навыки, обучение служению, воспитание характера, опыт лидерства и карьера.
Зарегистрироваться
Щелкните здесь, чтобы запросить приложение «Обозреватель правоохранительных органов» или получить дополнительную информацию о программе.
Для получения дополнительной информации, пожалуйста, позвоните в Отдел молодежных стратегий Бюро по делам сообществ по телефону (718) 312-4471 .
Стипендиальный фонд колледжа имени Лесандро «Джуниор» Гусман-Фелиз
Полиция Нью-Йорка учредила стипендиальный фонд благодаря щедрости Фонда полиции в память о Лесандро «Джуниоре» Гусман-Фелиз.Премия в размере 10 000 долларов США будет вручена двум исследователям в размере до 5 000 долларов США каждый. Премия будет использована для оплаты обучения и / или школьных расходов в аккредитованном колледже или академическом учреждении в течение следующего семестра.
Загрузите заявку на стипендию здесь.
Ваша заявка должна быть подана не позднее среда, 26 июня 2019 г. . Получатели стипендии будут уведомлены до понедельника, 5 августа 2019 г.
Ежегодный конкурс
Около 2500 молодых мужчин и женщин из 50 штатов принимают участие в ежегодной еженедельной конференции сотрудников правоохранительных органов и пожарных / EMS, чтобы изучить навыки правоохранительных органов и пожарных / EMS у некоторых из высокопоставленных сотрудников правоохранительных органов и пожарных / EMS в страна.Мероприятие включает обучение на конкурсной основе и практические занятия, которые способствуют личностному росту, совместной работе и развитию подростков.
Регистрация на Летнюю академию изучения правоохранительных органов 2018 года закрыта . Зачисление было большим успехом. Спасибо всем, кто проявил интерес и заполнил заявку.
ПрограммаExplorer | Памятник, CO
Обзор программы
Программа Explorer предназначена для молодых людей в возрасте от 14½ до 21 года, ориентированных на карьеру.Членов называют «Исследователями», и, хотя программа является частью BSA, программа Explorer заметно отличается от скаутинга. Explorer — это программа совместного обучения для молодежи, разработанная и контролируемая местными общественными организациями, предприятиями и отдельными лицами, предоставляющая молодым людям возможность изучить конкретную область карьеры.
Назначение
Этот исследовательский пост спонсируется Департаментом полиции памятников в качестве общественной программы охраны правопорядка. Эта успешная программа предназначена для обучения и вовлечения молодых мужчин и женщин в полицейские операции, а также для того, чтобы заинтересовать их правоохранительными функциями, независимо от того, работают ли они в правоохранительной сфере или нет.
Как исследователь, молодые люди имеют возможность помогать полицейскому управлению памятников. Исследователи могут расширить свое понимание и не понаслышке знакомиться с проблемами и профессиональными навыками, которые составляют полицейскую службу их сообщества.
Помимо получения практических знаний о работе полиции, участники имеют возможность отдать себя своему сообществу. Хотя Почта ориентирована на правоохранительные органы, исследователи являются добровольцами и не служат в качестве сотрудников полиции, присяжных или гражданских.
Квалификация
Для участия в программе Explorer вы должны соответствовать следующим требованиям:
Применить
Любой молодой человек мужского или женского пола, отвечающий этим требованиям, может подать заявку, заполнив оба заявления:
Для получения дополнительной информации о программе Explorers, пожалуйста, обращайтесь:
- Monument Police Department
Attn: Офицер Боб Стейн
.645 Beacon Lite Road
Monument, CO 80132
Телефон: 719-481-3253
Электронная почта Боба Стейна