Лучшие бесплатные экранные / виртуальные клавиатуры
-
-
– Автор:
Игорь (Администратор)
Экранные/виртуальные клавиатуры как альтернатива обычной
Как следует из названия, экранная или, как ее еще называют, клавиатура представляет собой клавиатуру, которая отображается на экране компьютера. Она используется в качестве альтернативы настоящей клавиатуре, и позволяет людям набирать текст с помощью мыши или различных других устройств.
Как правило, есть две основные причины, из-за которых пользователи используют виртуальные клавиатуры вместо настоящих.
Доступность
Использование клавиатуры в качестве замены:
- Пользователь не может использовать настоящую клавиатуру. Например, наличие у людей устройств, которые не подразумевают физического наличия клавиатуры, такие как коммуникаторы и устройства с сенсорными экранами.
- Поиск альтернативного способа ввода текста. Например, для того чтобы была возможность набрать текст на своем родном языке (например, на реальной клавиатуре нет наклеек родного языка). Или, например, проблемы с существующей клавиатурой (сломался драйвер в системе, блокировка устройства и т.д.).
Безопасность
Для повышения уровня безопасности и защиты от различного вредоносного программного обеспечения (например, от клавиатурных шпионов):
- Безопасные экранные клавиатуры станут хорошими помощниками в деле повышения уровня безопасности при использовании общественных, незащищенных или подозрительных компьютеров (например, учебные классы, интернет-кафе и т.д.).
- Безопасные виртуальные клавиатуры могут помочь защитить ваш компьютер от вредоносного программного обеспечения следующих типов:
- Кейлоггеры (клавиатурные шпионы) — фиксируют все нажатия клавиш
- Логирование экрана — создают скриншоты экрана с регулярными периодами или по каким-либо определенным действиям пользователя
- Логирование буфера обмена — контролируют содержимое буфера обмена
- Фиксация положения курсора мыши — сохраняют все координаты, где были зафиксированы клики мышкой. В основном, этот тип используется для взлома банковских экранных клавиатур.
- Захват значений в текстовых полях — получают все значения из текстовых полей, даже скрытых маской пароля (всем знакомые ****)
Хорошей новостью можно назвать то, что есть ряд специальных бесплатных программ, которые помогут вам безопасно вводить текст. Тем не менее, необходимо подчеркнуть, что нет одной уникальной программы, которая включала бы в себя все возможные функции. Виртуальные клавиатуры, решающие вопросы доступности, не предлагают никакой реальной защиты от вредоносного программного обеспечения. Так и безопасные экранные клавиатуры не содержат каких-либо особых наборов функций для удобства работы. Так же необходимо подчеркнуть, что безопасные экранные клавиатуры следует рассматривать как дополнительное средство для обеспечения безопасности, которые никогда не сможет заменить специализированные программы защиты, такие как фаерволы, антивирусы и т.д.
В данном обзоре рассматриваются виртуальные клавиатуры, решающие вопросы доступности.
Обзор бесплатных экранных/виртуальных клавиатур
Экранная клавиатура Click-N-Type отличный аналог коммерческим предложениям
Click-N-Type это отличная бесплатная экранная клавиатура, которая даст фору своим коммерческим аналогам. Программа имеет множество функций и различных настроек. Но, к сожалению, внешне интерфейс выглядит немного старовато. Правда, для пользователей, которым важнее функциональное наполнение, данный недостаток не покажется серьезным.
Как и все виртуальные клавиатуры, программа посылает вводимый текст в активное окно приложения (находящееся в фокусе). Чтобы исключить возможность ввода текста в ненужное окно, Click-N-Type настоятельно отмечает название активного приложения в строке заголовка. Прежде чем начать, пользователю необходимо установить курсор в желаемое место ввода текста. Как аналог, программа предлагает использовать собственные кнопки стрелки для навигации в пределах блока текста. Так же программа поддерживает табуляцию для осуществления перемещения между различными полями ввода.
Вы можете легко изменять размер главного окна программы, при этом автоматически будет масштабироваться шрифт и кнопки. Что очень понравится пользователям, которые хотели бы разместить экранную клавиатуру на компьютерах с сенсорным экраном. Есть целый ряд различных раскладок на выбор. Если вам необходимы клавиши со стрелками, то не забудьте выбрать необходимую раскладу. Все что необходимо, это открыть меню File и выбрать. Дефолтная раскладка напоминает классическую укороченную qwerty клавиатуру. Такой выбор вполне понятен, так как до сих пор классическая клавиатура представляет собой некую норму того, как должна выглядеть клавиатура.
Программа поддерживает большое количество языков и соответствующих раскладок. Вы даже можете скачать бесплатную утилиту с их сайта, которая поможет настроить вам свой собственный набор. Click-N-Type корректно отображает символы каждого из языков. При этом программа никак не зависит от локализационных настроек Windows. Поэтому вам ничего не помешает писать на вашем родном языке, даже если приходится набирать текст на чужом компьютере.
Click-N-Type предлагает интеллектуальную систему ввода текста (как дополнительную часть, которую так же можно бесплатно скачать). Система действительно хорошо справляется со своей задачей. При этом расширение открыто для внесения редакций опытных пользователей. Просто откройте необходимый файл языка. Меняйте и добавляйте слова в соответствии с вашими потребностями.
Еще одной особенностью программы является, так называемая, функциональность AutoClick, которая позволяет задать время задержки ввода символа. По сути, вы наводите на необходимую клавишу, и по истечению заданной задержки происходит ее нажатие. Такая функциональность будет особенно полезна тем людям, которые по тем или иным причинам не могут использовать мышку. Представьте, что вы используете джойстик. Чтобы четко попадать в необходимую область, вам нужна некоторая сноровка. А еще джойстики бывают совершенно разных типов, с разными типами управления. Вот тут и приходит на помощь задержка. AutoClick имеет достаточное число настроек, так что вы сможете настроить все на свой лад. Так же в программе есть очень удобная функция поддержки макросов, которая позволит вам быстро воспроизводить часто используемые последовательности символов.
Для тех людей, у которых нет никаких специальных указывающих устройств ввода (мышка, джойстик), а есть лишь одна кнопка и ничего более, Click-N-Type предлагает специальный ввод на основе сканирования. Их метод сканирования, возможно, быстрее, чем у других, таких как у встроенной экранной клавиатуре Microsoft. Метод основывается на трехсторонней сигнализации или буквально триангуляции. Вначале, программа сигнализирует пользователю выбрать необходимый блок из последовательности. Затем сигнализирует выбрать строку в блоке. И, наконец, вы выбираете конечную цель из строки. Скорее всего, вначале вам покажется это менее интуитивно понятным, нежели поиск сигнала от строки к строке. Но, тем не менее, после ввода пары символов, вы заметите разницу в скорости набора текста.
Microsoft On-Screen Keyboard стандартная виртуальная клавиатура Windows
Microsoft On-Screen Keyboard (MSOSK) входит в стандартный пакет операционной системы Windows. Найти ее можно по следующему пути Пуск/Все программы/Стандартные/Специальные возможности/Экранная клавиатура. Или же по комбинации Windows + U. Она имеет очень простой и понятный интерфейс. Включает две раскладки: расширенную и типовую, в которой нет числовой колодки и клавиш управления навигацией.
Поддерживает три варианта ввода: по кликам на дисплее, по наведению курсора и методом сканирования. При установке ввода по наведению курсора, попробуйте навести курсор на нужный символ. И вы увидите как на кнопке будет отображаться специальный индикатор, который покажет когда символ будет считаться нажатым. Программа имеет шесть дискретных вариантов задержки от 0,5 до 3,0 секунд. При установке метода сканирования, вам потребуется всего одна кнопка. Вначале программа будет последовательно подчеркивать каждую строку на клавиатуре. Затем, когда вы выбрали необходимую, в строке будут последовательно подсвечиваться все клавиши. Вам останется лишь только выбрать необходимую.
К сожалению, не все версии программы позволяют изменять размер главного окна. Эта возможность была добавлена начиная с Windows 7. По сути, этот недостаток является серьезным ограничивающим фактором для пользователей, которые хотят использовать виртуальную клавиатуру на устройствах с сенсорным экраном. Пользователям Windows XP, которые отчаянно борются с таким неприятным ограничением, придется искать программы для манипулирования размерами окон, этакий обходной путь. Тем не менее, всегда имейте ввиду, что обходной путь — это обходной путь. Так что вы будете использовать его на свой страх и риск.
Локализация зависит от системных настроек. Правда в этом есть и плюс, вы можете легко переключать языки по комбинации клавиш. В Windows 7 пошли дальше, теперь клавиатура так же адаптирует язык под каждое активное приложение (то, которое вы выбрали).
Экранная клавиатура Windows 7 очень качественно переработана. И дизайн стал намного привлекательнее. Так же была добавлена функциональность на подобии «T9», для автоподбора слов, но с некоторой долей интеллектуальности. Слова подбираются с учетом наиболее часто используемых формулировок. Когда эта опция включена, то в окне появится дополнительная строка, которая будет содержать варианты для быстрого ввода. Такая функциональность поможет вам немного быстрее набрать текст. Но, к сожалению, данная функциональность отсутствует в Windows 7 Home Basic.
Экранная клавиатура Free Virtual Keyboard
Free Virtual Keyboard (FVK) еще одна экранная клавиатура. Достаточно взглянуть на ее интерфейс, и сразу становится понятным, что в большей степени она разработана для людей, использующих устройства с сенсорными экранами. Если вы зайдете на их сайт, то в первом же абзаце увидите, что разработчики это и заявляют.
И действительно, FVK хорошо проработана. Ее будет приятно использовать. На главном интерфейсе вы увидите стандартную раскладку клавиатуры (без клавиш стрелок и блока цифр). При этом хорошо проработан механизм изменения размера окна. Размеры шрифтов и расположение кнопок будет меняться плавно и без каких-либо скачков.
Отличительной особенностью можно назвать наличие ползунка, который позволяет пользователям изменять прозрачность клавиатуры с почти непрозрачного до почти прозрачного. На самом деле, это то, чего обычно не хватает на маленьких экранах. И клавиатуру можно растянуть на весь экран, и видеть написанный текст. Но, тут надо быть аккуратным, так как если вы сделаете клавиатуру слишком прозрачной, то будет немного трудно найти еле заметный ползунок, чтобы вернуть все назад.
По сравнению с другими виртуальными клавиатурами, FVK имеет ряд ограничений. Она поддерживает небольшой список языков. Никакой поддержки нажатия по задержке. Никакого метода сканирования. С другой стороны, если вы используете стилус или подобные устройства, то вам никогда и не пригодятся эти методы ввода текста.
Dasher альтернативный подход к набору слов
Dasher — это удивительная экранная клавиатура, в которой нет клавиатуры. Нет, действительно нет клавиатуры. Позвольте объяснить. Команда из Кавендишской лаборатории Кембриджа разработала уникальный способ ввода текста. С их веб-сайта:
«[Dasher можно использовать] при работе на компьютере одной рукой (т.е. джойстик, сенсорный экран, трекбол, мышка). при работе на компьютере без рук (т. е. head-mouse или eyetracker). На КПК. На любой платформе. На любых компьютерах.
Версия Dasher для eyetracker позволяет опытным пользователям писать текст с такой скоростью, с которой вы бы писали обычной ручкой (29 слов в минуту). А используя мышь вы можете писать до 39 слов в минуту».
Вам придется потратить немного времени, чтобы привыкнуть к такому вводу. Но, после пары тренировок, вы заметите, что стали набирать текст намного быстрее, нежели по средствам обычной клавиатуры. Данный метод ввода подразумевает течение слов. Вам просто надо направлять мышь к следующей букве. Как только вы приблизитесь к одной букве, за ней покажутся следующие. И так далее. При этом вам не надо ничего нажимать, просто указывайте мышкой следующую букву. И не бойтесь срезать углы или возвращаться к старому тексту (если вы попробуете эту программу, то сами все увидите).
Изначально, все буквы расположены в алфавитном порядке, сверху вниз. Но, в последствии Dasher показывает следующие буквы в том регистре и в том количестве, в котором их появление наиболее вероятно. Программа постоянно стремится предвидеть следующий текст на основе предыдущего. Вы можете увидеть примеры такой работы на их сайте. Так же вы можете увидеть, что программа предлагает не только символы, иногда могут появиться вероятные окончания самих слов. Кстати, квадратные символы означают пробел.
Продолжая двигаться от символов к символам вы с легкостью будете составлять слова, предложения и абзацы. Потом вы можете сохранить полученные текст в файл или просто скопировать и вставить в другие приложения.
Dasher поддерживает большое количество языков. Так же она постоянно повышает свою эффективность тем, что постоянно изучает весь текст который вы вводите. Например, на предмет часто используемых слов.
Руководство по быстрому выбору (ссылки на скачивание бесплатных экранных / виртуальных клавиатур)
Click-N-Type
|
|
Различные раскладки клавиатуры. Интеллектуальный ввод текста. Много различных настроек. Расположение клавиш можно легко настроить. |
|
|
Не особенно стильный внешний вид. |
Перейти на страницу загрузки Click-N-Type
Microsoft On-Screen Keyboard
Free Virtual Keyboard
|
|
Хорошо выглядит. Плавное изменение размеров. Настройка прозрачности. Отлично подойдет для сенсорных устройств. |
|
Перейти на страницу загрузки Free Virtual Keyboard
Dasher
|
|
Уникальный метод. Большое количество языков. Большое количество платформ. Поддержка большого числа устройств ввода. |
|
Перейти на страницу загрузки Dasher
☕ Хотите выразить благодарность автору? Поделитесь с друзьями!
- Лучшие бесплатные утилиты для создания бэкапа почты (email)
- Лучшие бесплатные программы для установки окна поверх всех окон
Добавить комментарий / отзыв
Программа обслуживания клавиатур MacBook, MacBook Air и MacBook Pro — Служба поддержки Apple
Выберите страну или регионAsiaAustraliaBelgiëBelgiqueBrasilБългарияCanada (English)Canada (Français)Česko中国大陆DanmarkDeutschlandEestiEMEAEspañaΕλλάδαFranceHong Kong (English)香港IndiaIndonesiaIrelandItalia日本Κύπρος대한민국Latin AmericaAmérica LatinaLatvijaLietuvaLuxembourg (Français)澳門MagyarországMalaysiaMaltaMéxicoNederlandNew ZealandNorgeÖsterreichPhilippinesРоссияPolskaPortugalRomâniaSaudi ArabiaSchweizSuisseSingaporeSlovenskoSlovenijaSuomiSverige台灣ไทยTürkiyeUnited Arab EmiratesUnited KingdomUnited StatesVietnamДругие страны
Страна / регион
При изменении этого элемента управления страница автоматически обновится
Компания Apple установила, что на незначительном проценте клавиатур в определенных моделях MacBook, MacBook Air и MacBook Pro может наблюдаться один или несколько указанных ниже симптомов.
- Неожиданный повтор букв или символов
- Отсутствие на экране набираемых символов
- «Залипание» или отсутствие должной реакции клавиш
Компания Apple или авторизованные сервисные центры компании Apple будут предоставлять обслуживание соответствующих клавиатур MacBook, MacBook Air и MacBook Pro бесплатно. Тип обслуживания будет определяться после осмотра клавиатуры. При этом может возникнуть необходимость в замене одной или нескольких клавиш либо клавиатуры целиком.
Правомочные модели
Чтобы определить модель компьютера и узнать, правомочна ли она для участия в программе, выберите меню Apple () > «Об этом Mac». Ниже перечислены правомочные модели.
- MacBook (с дисплеем Retina, 12 дюймов, начало 2015 г.)
- MacBook (с дисплеем Retina, 12 дюймов, начало 2016 г.)
- MacBook (с дисплеем Retina, 12 дюймов, 2017 г.)
- MacBook Air (с дисплеем Retina, 13 дюймов, 2018 г.)
- MacBook Air (с дисплеем Retina, 13 дюймов, 2019 г.)
- MacBook Pro (13 дюймов, 2016 г., два порта Thunderbolt 3)
- MacBook Pro (13 дюймов, 2017 г., два порта Thunderbolt 3)
- MacBook Pro (13 дюймов, 2019 г., два порта Thunderbolt 3)
- MacBook Pro (13 дюймов, 2016 г., четыре порта Thunderbolt 3)
- MacBook Pro (13 дюймов, 2017 г., четыре порта Thunderbolt 3)
- MacBook Pro (15 дюймов, 2016 г.)
- MacBook Pro (15 дюймов, 2017 г.)
- MacBook Pro (13 дюймов, 2018 г., четыре порта Thunderbolt 3)
- MacBook Pro (15 дюймов, 2018 г.)
- MacBook Pro (13 дюймов, 2019 г., четыре порта Thunderbolt 3)
- MacBook Pro (15 дюймов, 2019 г.)
Примечание. Другие модели ноутбуков Mac не подпадают под действие этой программы.
Процедура обслуживания
Найдите авторизованный сервисный центр компании Apple для обслуживания клавиатуры. Перед любым обслуживанием проводится осмотр MacBook, MacBook Air или MacBook Pro, чтобы убедиться, что он соответствует условиям этой программы.
Тип обслуживания будет определяться после осмотра клавиатуры. При этом может возникнуть необходимость в замене одной или нескольких клавиш либо клавиатуры целиком. Длительность обслуживания может варьироваться в зависимости от его типа и наличия запасных частей.
Если у вас есть вопросы или вам нужна дополнительная помощь, обратитесь в службу поддержки Apple.
Чтобы подготовить свое устройство к обслуживанию, создайте резервную копию хранящихся на нем данных.
Примечание. Если MacBook, MacBook Air или MacBook Pro имеет повреждение, которое помешает обслуживанию, сначала необходимо будет устранить это повреждение. В некоторых случаях за ремонт может взиматься плата.
Дополнительная информация
Эта международная программа компании Apple не расширяет условия стандартной гарантии на ноутбуки Mac.
Если вы считаете, что ваш ноутбук Mac подпадает под действие этой программы, но уже оплатили ремонт клавиатуры, вы можете обратиться в компанию Apple насчет возмещения средств.
Программа распространяется на правомочные модели MacBook, MacBook Air и MacBook Pro и действует в течение 4 лет с момента первоначальной продажи компьютера в розничном магазине.
Информация приводится по состоянию на 09.07.2019 г.
Виртуальная клавиатура в виндовс. Виртуальная клавиатура
Нажмите на кнопку «Пуск», откройте раздел «Программы», затем группы «Стандартные», «Специальные возможности» и щелкните по значку «Экранная клавиатура». Чтобы начать вводить текст, щелкните левой клавишей по нужному месту в документе, затем выбирайте соответствующие клавиши на экране.
При вызове экранной клавиатуры появляется окно со ссылкой на веб-узел Microsoft, где можно найти программы, поддерживающие другие специальные возможности.
Для удобства работы вы можете поменять некоторые настройки клавиатуры. Чтобы изменить шрифт, зайдите в меню «Параметры» и щелкните опцию «Шрифт». Выберите подходящие параметры и нажмите ОК для подтверждения.
Кроме того, у вас есть возможность выбирать способ ввода символов: по щелчку мыши или по времени задержки курсора над клавишей. Для этого в меню «Параметры» используйте опцию «Режим ввода». По умолчанию установлен способ «По щелчку». Чтобы изменить режим, отметьте «Задержка указателя для выбора» и в выпадающем списке выберите интервал времени, после которого символ будет выведен на экран. Нажмите ОК, чтобы подтвердить выбор.
В режиме «Джойстик или клавиша для выбора» программа сканирует клавиатуру с интервалом времени, который вы можете выбрать в списке «Интервал проверки». При этом поочередно выделяются цветом группы клавиш. Если в этой группе находится нужный вам символ, используйте устройство, которое вы назначили для работы с клавиатурой, чтобы остановить сканирование. После этого программа начнет поочередно выделять все клавиши в группе. С помощью устройства укажите на нужный символ. Чтобы назначить устройство управления, нажмите кнопку «Дополнительно».
Как открыть виртуальную клавиатуру в Windows XP с помощью клавиатуры
Для вызова кнопки «Пуск» используйте клавишу Win или комбинацию Ctrl+Esc. С помощью клавиш направления со стрелками и Enter перейдите в раздел «Специальные возможности» и запустите программу «Экранная клавиатура».
Зайдите в меню «Параметры», используя комбинацию Alt+G. С помощью клавиш направления со стрелками и Enter выберите подходящий шрифт и режим ввода.
При нажатии клавиши Alt активизируются все пункты главного меню. Горячие клавиши выбора меню обозначены подчеркиванием.
Комбинированный способ
Можно использовать и клавиатуру, и мышь для запуска экранной клавиатуры. Сверните все окна и нажмите F1. В окне центра справки введите в поисковую строку «Экранная клавиатура». Перейдите по ссылке «Общие сведения об экранной клавиатуре». В правом окне найдите строку «Запустите приложение «Экранная клавиатура» и щелкните по ссылке.
Экранная клавиатура – одна из стандартных утилит Windows, которая облегчает работу людям с ограниченными возможностями, а также позволяет вводить данные на нескольких языках, раскладка для которых отсутствует на физической клавиатуре.
Вам понадобится
- — компьютер;
- — Virtual Keyboard.
Инструкция
Для запуска предустановленной виртуальной клавиатуры откройте меню «Пуск» и щелкните по кнопке «Все программы». В открывшемся списке наведите курсор на вкладку «Стандартные» и выберите в нем пункт «Специальные возможности». Экранная находится в середине появившегося списка, щелкните по утилите левой кнопкой мыши. При первом запуске программы откроется уведомляющее окно. Для его отключения установите флажок в пункте «Больше не выводить это сообщение» и щелкните по кнопке Ok.
Настройте экранную клавиатуру для комфортной работы. Вы можете включить звуковое подтверждение при нажатии клавиш, ввести дополнительные клавиши или поменять размер шрифта. При необходимости отключите показ виртуальной клавиатуры поверх остальных окон. В настройках программы можно установить автоматический запуск при включении компьютера.
Если стандартная не удовлетворяет всех ваших потребностей, установите стороннюю версию данной программы. ее можно в интернете, самые распространенные программы (например Comfort On-Screen Keyboard, Virtual Keyboard или Any Language Screen Keyboard) поддерживают до 75 языковых раскладок.
Для безопасности ввода конфиденциальных данных виртуальную клавиатуру встраивают также в веб-страницы. Многие поисковые системы и почтовые сервисы (такие как Mail.Ru или Google) имеют на своих страницах скрипт, позволяющий запустить экранную клавиатуру .
Также экранная клавиатура встроена в некоторые антивирусные программы. Это позволяет оградить пользователя от действия шпионских программ и троянских вирусов. Если вы вводите, например, номер кредитной карточки или банковского счета, воспользуйтесь виртуальной клавиатуры для обеспечения безопасности ввода данных.
Виртуальную клавиатуру применяют при отсутствии физической, а также в том случае, если на ней нет символов необходимого алфавита. Для того, чтобы ей воспользоваться, не требуется никаких других программ, кроме браузера.
Инструкция
Убедитесь, что ваши браузер и текстовый редактор поддерживают кодировку Unicode.
Выберите сайт с виртуальной в зависимости от того, символы какого алфавита вам необходимо набирать. Наиболее известным из таких сайтов является следующий:
http://keyboard.yandex.ru/
Данный ресурс позволяет набирать тексты , белорусском, испанском, итальянском, немецком,
Виртуальная (экранная) клавиатура является аналогом физической клавиатуры, управление которой происходит . Эта статья покажет, как включить экранную клавиатуру на Windows 7, 8, а также как ее настроить, использовать и запустить, отключить при загрузки ОС.
Клавиатура на экране компьютера необходима в таких случаях:
- отсутствует физическое устройство ввода.
- устройство ввода не исправно или на нем не функционируют клавиши.
- Проблемы со здоровьем, удерживающие от нормального ввода
Как включить клавиатуру на экране компьютера
Файл запуска виртуального устройства ввода располагается в папке System32 каталога Windows и носит название osk.exe, отсюда можно и вызвать виртуальную клавиатуру, но такими действиями мало кто будет пользоваться. Существует достаточно способов, чтобы включить экранную клавиатуру на Windows 7, 8. Давайте рассмотрим каждый из них поподробнее.
Включение виртуального устройства ввода в Windows 7:
Чтобы настроить формат ввода и иные параметры, кликните кнопку «параметры». Здесь Вы сможете поменять такие настройки:
- Звуковое подтверждение – каждое нажатие виртуальных клавиш будет издавать звуковой сигнал.
- Включить цифровую клавиатуру – включает дополнительные кнопки справа. С помощью ее производилось в прошлой статье.
- Нажатие клавиш – задает ввод по клику левой кнопки мыши.
- Наведение указателя на клавиши – ввод символа происходит при наведении на него курсора мыши, с возможностью выбора длительности наведения.
- Сканирование клавиш – выделение диапазона кнопок в одну строку по всей ширине, затем после нажатие клавиш выбора, происходит сканирование по выбранной строке в меньшем диапазоне до нажатия необходимой кнопки. Можно задать скорость сканирования.
- Прогнозирование текста – опции позволяют при наборе первых букв предлагать варианты слов и ставить пробел после них.
После изменения параметров, не забываем кликнуть OK.
Еще хотелось бы отметить, что при нажатии Fn за место цифр появляются кнопки F1-F12. При включении цифровой клавиатуры чтобы получить доступ к цифрам нажмите Num Lock.
В Windows 7, 8 различий в экранной клавиатуре практически нет за исключением того, что в восьмерке есть ряд дополнительных кнопок для улучшенного управления. Это кнопки Nav (перейти), Mv Up (вверх), Mv Dn (вниз), Dock (закрепить), Fade (исчезание).
Вот мы и рассмотрели все способы, как включить экранную клавиатуру на Windows 7, 8, а также процесс запуска, отключения ее автозагрузки. Виртуальное устройство ввода полностью имитирует действия кнопок обычной клавиатуры с возможностью настройки под свои потребности.
Виртуальная клавиатура — это стандартный компонент операционных систем семейства Windows. Потребность в её использовании может возникнуть не только у людей с ограниченными возможностями. Виртуальная клавиатура выручит вас в тех случаях, когда по каким-то причинам отказала обычная, а на компьютере срочно нужно что-то сделать. Также она полезна при вводе конфиденциальной информации, которую нужно защитить от специальных программ-перехватчиков вводимых с клавиатуры символов.
Экранная клавиатура отображается на экране компьютера со всем стандартным набором клавиш. Отсутствует только дополнительный цифровой блок. Для того, чтобы включить виртуальную клавиатуру выполните следующие шаги.
- Нажмите кнопку «Пуск» и в появившемся меню раскройте список «Все программы».
- В списке программ разверните группу «Стандартные».
- В стандартных программах найти папку «Специальные возможности» и войдите в нее.
- Запустите компонент «Экранная клавиатура».
По умолчанию экранная клавиатура располагается поверх всех остальных окон и при своем запуске не блокирует ввод данных с обычной клавиатуры. В настройках, которые вызываются при нажатии на дополнительную кнопку «Параметры» прямо на клавиатуре можно задать три режима ввода символов:
- По клику указателем мышки на соответствующей клавише.
- По наведению курсора мышки в течение определенного времени на соотвествующую клавишу. Длительность наведения при этом также может быть задана в настройках.
- По режиму сканирования клавиш для которого могут быть использованы управляющие действия через джойстик, игровой планшет, или специально назначенную клавишу на обычной клавиатуре.
Кроме приложения операционной системы виртуальную клавиатуру можно встретить на некоторых сайтах в составе специализированных приложений. Например, в комплексном решении для защиты компьютеров от угроз Kaspersky Internet Security можно запустить виртуальную клавиатуру из панели управления антивирусом. Для этого сделайте двойной клик левой кнопкой мышки по значку программы в правом нижнем углу панели задач — так называемом системном «трее». В открывшемся окне перейдите в раздел «Настройки» и нажмите кнопку с надписью «Виртуальная клавиатура».
Самым известным сайтом, на котором можно воспользоваться встроенной виртуальной клавиатурой, является страница поиск компании Google. На страницах поиска по текстам, изображениям и картам можно активировать виртуальную клавиатуру, нажав на соответствующий значок в правом углу строки поиска.
Также виртуальная клавиатура может запускаться по умолчанию при вводе пароля на сайтах доступа к интернет-банкингу, чтобы максимально обезопасить пользователей от кражи паролей путем их перехвата при вводе с обычной клавиатуры.
Таким образом, способов включения виртуальной клавиатуры на современном компьютере вполне достаточно. Нужно только выбрать наиболее подходящий и удобный для вас.
Как включить виртуальную клавиатуру на windows 7, windows 8, windows 10? Над этим мало кто задумывается, пока ситуация не заставит действовать незамедлительно.
Разумеется, экранное приспособление не заменит реальную кнопочную клавиатуру в полном масштабе. Но это лучше чем ничего.
Воспользоваться экранной клавиатурой требуется во многих случаях. Порой случается, что перестает работать какая-то важная клавиша, например Enter. И необходимо решать проблему. Или элементарно клавиатура отслужила и ушла на покой, штекер или usb-порт пришли в негодность и т.д.
Сразу после того, как вы откроете экранную клавиатуру станет ясно, что она далеко не такая удобная, если сравнивать с физической.
Итак, недостатки! Самый главный минус — «медленная реакция», еще можно отметит тот факт, что пальцами работать не получится, только мышкой.
Пользоваться виртуальной клавиатурой можно, если пришла в негодность обычная, но лучше не затягивать и купить новую надежную клаву.
Если вы думаете, что виртуальную клавиатуру необходимо скачивать, то тут вы ошибаетесь, её без проблем можно можно найти в ОС windows 7, виндовс 8, виндовс 10, она встроена.
Способ №1. Как включить виртуальную клавиатуру на виндовс
Это самый длинный и в тоже время самый надежный вариант включить виртуальную клавиатуру. Почему так? Все банально просто. Два других метода требуют наличия работоспособной реальной клавиатуры.
Инструкция:
Пройдите по пути: Кнопка пуск —> Все программы —> Теперь крутим колесико мыши в низ —> находим папку стандартные и кликаем по ней —> Нажимаем на папку «специальные возможности» —> осталось левой кнопкой мыши выбрать экранную клавиатуру.
Способ №2. Как включить виртуальную клавиатуру двумя клавишами
Второй способ включить виртуальную клавиатуру достаточно простой, но потребуется наличие клавиатуры, должны работать, хотя бы две клавиши. Так как требуется зажать одновременно win+u.
На Windows 10 после зажатия win и u появится такое окно:
От вас требуется кликнуть по разделу «Клавиатура» и на пункте «Включение экранной клавиатуры» переключить штекер на Вкл.
Как видите — это самый быстрый способ, легче не придумаешь, но нужна рабочая клавиатура. Такой вариант подойдет для тех у кого клавиатура полностью не вышла из строя.
Способ №3. Как включить виртуальную клавиатуру
Если вы хотите знать, как включить виртуальную клавиатуру из любого состояния компьютера, то, пожалуйста, ознакомьтесь и с третьим способом включения.
Инструкция:
Зажимаем клавиши Win+R. Перед нами появляется окно для ввода команд. От вас требуется в пустом поле вставить два слова (без кавычек): «osk.exe». Далее жмем «ОК».
После нажатия «ОК» автоматически появляется экранная клавиатура.
Выглядит она вот таким вот образом (на OC Windows 10).
Вот именно такими способами можно включить экранную клавиатуру. Надеюсь, вам была полезна данная информация.
Механическая игровая клавиатура Alloy Origins
Тип переключателя
Тип переключателя
Мембрана
Cherry MX (Blue/Red)
Kailh Silver Speed
HyperX Red (Red/Aqua)
HyperX (Red/Aqua/Blue)
HyperX Красные
HyperX Red
Подсветка
RGB (5 диапазонов)
Красная светодиодная
Светодиодная RGB
RGB-светодиоды
RGB-светодиоды
RGB-светодиоды
RGB-светодиоды
Форм-фактор
Полноразмерная (104/105 клавиш)
Без цифрового блока (87 клавиш)
Полноразмерная (104/105 клавиш)
Компактная
Полноразмерная
Полноразмерная
60%
Кнопки управления мультимедиа
Кнопки управления мультимедиа
Специализированные
Вспомогательные
Вспомогательные
Вспомогательные
Вспомогательные
Специализированные
Вспомогательные
Совместимость с ПО NGENUITY
Совместимость с ПО NGENUITY
Преднастроенные профили подсветки
Преднастроенные профили подсветки
6x
6x
3x
3x
3x
3x
3x
Проходной порт USB 2.0
Проходной порт USB 2.0
Только для мобильной зарядки
Тип кабеля
Несъемный
Съемный (Mini USB)
Съемный (Mini USB)
Отсоединяемый (USB Type-C)
Отсоединяемый (USB Type-C)
Несъемный
Съемный (USB Type-C)
Совместимость
Совместимость
ПК, PS5™, PS4™, Xbox Series X|S™ и Xbox One™
ПК, PS5™, PS4™, Xbox Series X|S™ и Xbox One™
ПК, PS5™, PS4™, Xbox Series X|S™ и Xbox One™
ПК, PS5™, PS4™, Xbox Series X|S™ и Xbox One™
ПК, PS5™, PS4™, Xbox Series X|S™ и Xbox One™
ПК, PS5™, PS4™, Xbox Series X|S™ и Xbox One™
ПК, PS5™, PS4™, Xbox Series X|S™ и Xbox One™
Виртуальная клавиатура с микрофоном. Выбираем лучшую клавиатуру для телефона андроид на русском. G-board
Для того, чтобы иметь виртуальную клавиатуру всегда под рукой, перенесите эту ссылку на панель закладок:
Например, в браузере Firefox это выглядит так:
(Панель закладок должна быть включена).
Программа VIRTUAL KEYBOARD
Программа Virtual Keyboard
обеспечивает ввод символов при помощи мыши. Да, это не очень удобно, но это однозначно лучше, чем писать: «ska4at russkaya klaviatura…»
Эта программа может пригодиться если у Вас возникла необходимость набрать текст на языке, символы алфавита которого отсутствуют на кнопках клавиатуры или поддержка соответствующей раскладки не установлена в операционной системе.
Еще одна возможная сфера применения виртуальной клавиатуры — это безопасный ввод конфиденциальных данных (пароли, номера банковских счетов, кредитных карточек). Если Вы не исключаете, что за Вами следит какая-нибудь программа, регистрирующая Ваши нажатия клавиш на клавиатуре, то виртуальная клавиатура — решение этой проблемы!
На данный момент (от 14.09.2013) для скачивания доступна версия 4.0.1.
Версия 4.0.1
Эта версия имеет 75 языковых раскладок и поддерживает 53 языка :
русский , азербайджанский, албанский, английский, арабский, армянский, белорусский, болгарский, боснийский, венгерский, вьетнамский, голландский, греческий, грузинский, датский, иврит, исландский, испанский, итальянский, казахский, киргизский, китайский, корейский, латвийский, литовский, македонский, мальтийский, маорийский, маратхи, монгольский, немецкий, норвежский, польский, португальский, румынский, сербский, словацкий, словенский, тайский, тамильский, татарский, турецкий, узбекский, украинский, урду, фарси, финский, французский, хорватский, чешский, шведский, эстонский, японский,
имеет английский интерфейс.
Еще одна версия программы — — является аналогом программы «Virtual Keyboard». Разница между ними состоит в том, что написана на языке программирования Java
, поэтому она работает независимо от оборудования, настроек и языка операционной системы, а также является платформонезависимой. Т.е. она может работать как в Windows
, так и в Linux
, а также в любых других операционных системах.
Единственное условие: для запуска программы необходимо, чтобы на компьютере была установлена виртуальная машина Java
(Java Virtual Machine или JRE)
, которая обычно не входит в состав операционной системы. Поэтому она должна быть установлена отдельно. Виртуальную машину Java можно скачать по адресу: http://www.java.com/en/download/manual.jsp
Windows 10 включает в себя виртуальную клавиатуру по умолчанию. Но если у вас не планшет, то добраться до виртуальной может быть сложно. Поэтому, мы рекомендуем вам скачать программу, которая добавит ее на ваше устройство на Windows 10. Виртуальная клавиатура – это не просто удобно в плане набора мышкой, но и безопасно. Некоторые вирусы запоминают то, что вы набираете. И если вы не хотите, чтобы ваши пароли и другие данные утекли в руки злоумышленников, мы рекомендуем скачать именно виртуальный вариант.
Как включить экранную клавиатуру на Windows 10
Она действительно есть и в самой ОС. Но она оставляет желать лучшего. Плюс ее очень неудобно вызывать. Поэтому, даже при наличии стандартной экранной Keyboard, мы рекомендуем использовать решение от сторонних разработчиков. Существуют программы, где keyboard встроена в само приложение. Есть и отдельные приложения, которые позволяют активировать экранного помощника в любом приложении. Такое может потребоваться в ряде случаев:
- Скачать экранную клавиатуру для защиты от вирусов;
- Если сломалась обычная;
- Иногда она удобней настоящей;
Сама по себе экранная клавиатура не сможет защитить ваш компьютер от вирусов. Все правильно, ведь она не является антивирусом. Но она может предотвратить потерю данных, если речь идет про вирусы, которые воруют пароли с компьютера. Вы можете почитать о подобных вирусах больше в Интернете. Ряд антивирусов включают в себя защиту от подобных угроз, но многие антивирусы ее не включают. Соответственно, использование экранного варианта может действительно уберечь вас от потери информации, особенно паролей.
Скачать экранную клавиатуру для Windows 10 стоит и в том случае, если у вас сломалась обычная. Такое случается, а вам, например, нужно зайти на почту или другой сервис, где требуется пароль. Виртуальный вариант позволит ввести этот пароль без реальной. Обычная может быть не столь удобной в некоторые моменты, как экранная виртуальная клавиатура. И эта проблема преследует не только Windows 10 32/64 bit, но и другие версии данной ОС. Поэтому, иметь программу всегда под рукой – это удобно. Кроме того, Keyboard встроена в . Это безопасный способ вводить пароли на любых сайтах и программах на Windows 10.
Скачав на телефон клавиатуру на Андроид, вы бесплатно обзаведётесь программой, обладающей расширенным набором функций. Это приложение мультилингвально, с её помощью можно печатать как на русском языке, так и на целом ряде других. Программа трансформирует расположение клавиш с учётом текущего языка.
Утилита понимает набираемые слова и предлагает самые вероятные варианты в процессе печатания (режим Т9). Благодаря этому приложению пользователь сможет существенно ускорить набора предложений. Опция свайп-набора позволяет писать, просто передвигая кончик пальца по требуемым буквам.
Помимо этого клавиатура на Андроид позволяет простой переход к набору цифр и символов. Приложение включает широчайший ассортимент символов на все случаи жизни.
Также в него встроены словари, которые можно включать или деактивировать единственным нажатием клавиши, как и режим T9. В целом управление клавиатурой интуитивно понятно, на ней легко переходить между языками или включать заглавные буквы.
Скачать клавиатура на Андроид бесплатно на русском в полной версии значит заметно увеличить скорость своего общения, при необходимости сразу на нескольких языках. Эта утилита равно удачно подойдёт и на смартфон, и на планшет.
15/11/2017
KDWin – программа, предназначенная для людей, которым необходимо постоянно набирать текст на разных языках. Известно, что практически на любой клавиатуре обозначаются только 2 языка, т.е. Английский, а также тот язык, где была куплена клавиатура. Программа KDWin позволяет изменять раскладку клавиатуры, а также даёт возможность пользователю набирать определённые слова без знания раскладки. Программа автоматически заменяет все буквы, которые набираются пользователем, на аналогичные символы в нужном вам языке. Например, Русская Ф будет заменяться на Английскую F, либо наоборот.Кроме этого, программа KDWin имеет встроенный конверте…
18/10/2016
MediaKey (Mkey) – утилита, созданная специально для наделения обычных клавиатур различными мультимедийными функциями. Это значит, что теперь Вы сможете назначать горячие клавиши для выполнения определённых действий. Например, одновременное нажатие клавиш Ctrl и — будет уменьшать звук, а сочетание Ctrl и + – наоборот, прибавлять громкость. Это будет намного дешевле, чем приобретать в магазине дорогостоящую клавиатуру с кнопками, регулирующими воспроизведение, паузу, остановку композиций и т.д. Утилита MediaKey обладает множеством полезных возможностей. С её помощью можно управлять такими плеерами, как Media Player Classi…
20/07/2016
Punto Switcher удобная программа для автопереключения раскладки клавиатуры. Она создана для удобства ручного набора текста на клавиатуре. Чтобы вы могли печатать не отвлекаясь на раскладку. В новой версии добавлена поддержка Windows 8 а также автоматическое определение ввода пароля. Программа лучшая в своём классе и не имеет конкурентов. В программе есть встроенная функция запоминания используемых вами часто определённых слов. Есть горячие клавиши для отмены переключения раскладки. Большой плюс программы в том что она увеличивает продуктивность и удобство работы за компьютером. Программа абсолютно бесплатна для использования.
24/11/2015
AutoHotkey – программа для создания скриптов и макросов. Позволяет сделать всё что душе угодно с клавиатурой, мышью и джойстиком. С её помощью можно сменить значение горячих клавиш и включать выбранные кнопки, например мыши. Все скрипты создаются с помощью своего собственного языка и обычно сохраняются в текстовом файле. Также в комплекте идёт компилятор, с помощью которого можно создавать exe файлы. Утилита пригодиться в основном в компьютерных играх, но на этом её функциональность не заканчивается. Скрипты позволяют манипулировать окнами, файлами, папками, системным реестром и многим другим. Она может симулировать любые дейст…
18/03/2015
ReGen KeyCode – функциональная утилита, выполняющая работу по определению кодировки нажатой клавиши на любой клавиатуре. Программа показывает кодировку, которая присвоена нажатой клавише. Показывает такие параметры, как ASCII и brCode (браузерная кодировка). Помимо этих параметров приложение автоматически переводит введенный код в шестнадцатеричную, а также двоичную системы. Полученный код в любом виде можно скопировать в буфер обмена, а затем вставить в необходимое место. Приложение проверяет автоматически любые доступные обновления. Имеет большой спектр вариантов языка интерфейса. Позволяет быстро, просто, удобно получить люб…
26/02/2015
Key Switcher – удобная утилита, предназначенная для автоматического переназначения раскладки клавиатуры. Срабатывает при неправильном введении текста. Программа сама исправляет опечатки. Корректирует регистр букв. Если пользователь случайно поставил две прописные буквы, Key Switcher и это исправит. Любое действие совершённое приложение можно откатить просто щёлкнув на клавишу Backspace. Утилита оценит все действия пользователя и запомнит, что делать не стоит. При исправлении ошибок и опечаток программа всегда ориентируется на тип текста. Позволяет назначать иные клавиши для смены и переключения языка. В некоторых моментах прево…
04/06/2014
Logitech SetPoint предназначена специально для людей, использующих устройства этой фирмы. Данная программа позволяет изменять назначение функциональных клавиш на клавиатуре и мышее. Например, вы можете задать какой-либо клавише функцию открытия какой-либо веб-страницы, либо установить горячую клавишу на запуск нужной вам программы. Позволяет задать горячие клавиши, не только исходя из наличия функциональных или дополнительных клавиш на вашей клавиатуре. Имеется возможность задать вообще любое сочетание клавиш на почти любое действие. Кроме этого, если на вашей клавиатуре имеется ЖК дисплей, то можно задать информацию, к…
27/06/2013
Free Virtual Keyboard – удобная утилита, предназначенная, в первую очередь для владельцев планшетных компьютеров, а также для ноутбуков, которые имеют сенсорный экран. Данная утилита полезна в тех случаях, когда ваша клавиатура для вас слишком неудобна, либо она вообще отсутствует по каким-то причинам. Именно в таких случаях можно использовать утилиту Free Virtual Keyboard. Программа отличается тем, что позволяет изменять размеры виртуальной клавиатуры, чтобы вы видели необходимую вам информацию в окне помимо клавиатуры. Также, программа позволяет легко регулировать прозрачность этого окна. Имеется функция автоповтора символа.
Клавиатура — программа, заменяющая стандартное приложение для набора букв, цифр и символов на Андроид. Имеет привлекательный интерфейс, обладает продвинутым функционалом, позволяет отправлять сообщения с эмодзи, смайликами и GIF.
Возможности и преимущества
Клавиатура для Андроид обладает следующими особенностями:
- поддержка более 30 языков;
- множество гифок, смайликов и эмотиконов;
- разнообразные темы оформления;
- большое количество вариантов шрифтов;
- поддержка работы со всеми социальными сетями;
- умная правка слов.
Клавиатура для Андроид — инструмент для ввода текста, отличающийся от аналогов широкими возможностями и тонкой настройкой для каждого устройства и удобства каждого пользователя. Программа может поддерживать жесты для ввода как в популярном Swype. Чтобы вводить информацию можно двигать пальцем по клавиатуре и выбирать необходимые буквы, а встроенный словарь будет помогать, предоставлять варианты.
Активация и настройка
При первом запуске пользователю необходимо активировать новый способ набора текста. Для этого нажимаем на надпись «Установить сейчас» и переходим в настройки аппарата. В открывшемся диалоговом окне подтверждаем активацию нового способа ввода слов, нажав на кнопку OK. После активации приложения его нужно настроить. Сначала выбираем тему оформления, если установленная по умолчанию не нравится. Можно установить одну из предложенных тем, или создать свое уникальное изображение, сделав снимок или выбрав картинку из галереи устройства.
Следующий шаг — выбор шрифта текста, эмодзи и смайлов. Программа предлагает большой их выбор.
Эта программа заблаговременно активирована и появляется автоматически. Работает не только при наборе SMS, но и при отправке сообщений в социальных сетях. Благодаря интеллектуальной системе ввода можно не переживать за допущенные ошибки — они будут исправлены автоматически. Инструмент подсказки слов позволяет печатать быстрее.
Приложение со множеством функций понравится пользователям, любящим отправлять сообщения с яркими эмотиконами, забавными смайлами, иконками GIF.
Надежный беспроводной комплект Logitech MK270: клавиатура и мышь
Комплект беспроводных устройств MK270: клавиатура и мышь
Полноразмерный беспроводной комплект
USB (беспроводное)
Нет
Клавиатура: полноразмерная (с цифровым блоком)
Мышь: небольшая
Клавиатура: 36 месяцев
Мышь: 12 месяцев
Windows, Chrome OS
Есть (только мышь)
Высокие клавиши
Есть
Нет
Нет
Плавное оптическое отслеживание
Колесико прокрутки с построчным режимом
1
Нет
Клавиши и кнопки срабатывают на 90 % тише, обеспечивая столь необходимую для работы тишину.
USB (беспроводное)
Нет
Клавиатура: полноразмерная (с цифровым блоком)
Мышь: небольшая
Клавиатура: 36 месяцев
Мышь: 18 месяцев
Windows, Chrome OS
Есть (только мышь)
Высокие клавиши
Есть
Нет
Нет
Плавное оптическое отслеживание
Колесико прокрутки с построчным режимом
1
Нет
Узнавание с первого взгляда. Простота и современные технологии.
Беспроводной USB-приемник Unifying
Нет
Клавиатура: полноразмерная (с цифровым блоком)
Мышь: полноразмерная
Клавиатура: 36 месяцев
Мышь: 18 месяцев
Windows, Chrome OS
Есть
Высокие клавиши
Есть
Есть
Нет
Плавное оптическое отслеживание
Колесико прокрутки с построчным режимом
1
Есть
Rockfall EVO TKL — Hator официальный веб-сайт
| Количество клавиш: | 87 |
| Тип подключения: | USB 2.0/3.0 |
| Частота опроса: | 1000 Гц |
| Подсветка: | RGB на 16.8 млн. цветов |
| Тип переключателей: | Kailh Optical переключатели (Black) |
| Наработка на отказ: | 80 млн. циклов |
| Сила нажатия: | 45 г «+/-»10% для Kailh Black |
| Задержка срабатывания: | 0.2 мс |
| Ход до срабатывания: | 1.8 «+/-» 0.6 мм. |
| Общий ход: | 3.6 «+/-» 0.6 мм. |
| Способ нанесения символов: | Лазерная гравировка |
| Аппаратная совместимость: | Windows XP/2000/ME/Vista/7/10, Linux и Mac OS |
| Поддерживаемые ПО операционные системы: | Windows 7/10 |
| Комплектация: | Клавиатура HATOR Rockfall TKL EVO, Инструкция, Пуллер для кейкапов, Пуллер для переключателей, Девять дополнительных PBT-кейкапов (Esc, 1,2,3,4, W,A,S,D) |
| Дополнительные особенности: | Металлическая пластина внутри обеспечивает высокую прочность
Возможность изменения типа переключателей или их комбинирования между собой |
Как переназначить клавиатуру
(Фото: Ventura / Shutterstock) Стандартная раскладка клавиатуры Windows не сильно изменилась за последние несколько десятилетий, но есть вероятность, что вы не используете каждую клавишу на клавиатуре. Если вы думаете, что клавиша Caps Lock будет работать лучше как что-то еще, или хотите, чтобы вы могли открыть диспетчер задач Windows одним нажатием клавиши, есть несколько способов переназначить эти неиспользуемые клавиши.
Переназначение ключей с помощью SharpKeys
SharpKeys
Если вы просто хотите переназначить один ключ другому, SharpKeys — это простая программа с открытым исходным кодом, которая использует реестр Windows.В качестве примера я использую SharpKeys, чтобы моя клавиша Alt действовала как клавиша Ctrl, а моя Caps Lock действовала как клавиша Windows.
Поскольку SharpKeys записывает эту информацию непосредственно в реестр Windows, это лучший вариант для такого рода однозначного переназначения ключей. Вам не нужно полагаться на какое-либо другое программное обеспечение в качестве посредника, и вы столкнетесь с наименьшим количеством проблем с совместимостью, поскольку Windows сама интерпретирует нажатия клавиш. Загрузите программу (я рекомендую портативную zip-версию, которая не требует установки) и запустите ее.
Чтобы переназначить ключ, нажмите кнопку Добавить и выберите ключи из двух столбцов. Левый столбец обозначает клавишу, которую вы нажимаете (например, клавишу Caps Lock), а правый столбец обозначает действие, которое будет выполнять клавиша (например, действуя как клавиша Windows). Вы также можете нажать кнопку Type Key и нажать клавишу на клавиатуре, если у вас возникли проблемы с поиском ее в списке.
Когда закончите, нажмите ОК . Повторите этот процесс для любых других повторных назначений, затем нажмите кнопку Запись в реестр .Закройте программу, перезагрузите компьютер, и вы должны обнаружить, что ваши ключи приняли свои новые роли. Вы даже можете удалить SharpKeys, когда закончите; Программа представляет собой просто удобный интерфейс для реестра Windows, поэтому после внесения изменений она вам больше не понадобится.
Настройка горячих клавиш с помощью программного обеспечения клавиатуры
Игровое программное обеспечение Logitech
Если ваша клавиатура поставляется с расширенным программным обеспечением, таким как игровое программное обеспечение Logitech, iCUE от Corsair или Razer Synapse, некоторые функции переназначения клавиш могут уже присутствовать в вашей системе.
Вы можете не только переназначать клавиши, но многие из этих программ позволяют создавать сочетания клавиш, вставлять блоки текста или создавать разные профили для каждой из ваших игр. Некоторые даже позволяют «записывать» макросы, позволяя создавать сложные ярлыки, просто записывая свои действия и назначая их горячим клавишам.
Каждая из этих программ немного отличается, поэтому мы не можем здесь рассматривать все из них, но суть должна быть одинаковой для всех производителей: загрузите программное обеспечение, выберите клавиатуру и найдите возможность создания новых горячих клавиш. , макросы или действия.Если вы сомневаетесь, проверьте страницу поддержки для вашей конкретной клавиатуры, и вы найдете руководства о том, как это сделать.
Ваш пробег может варьироваться в зависимости от этих программ, так как я обнаружил, что в прошлом некоторые программы были более резкими, чем другие. Но если он у вас уже есть в вашей системе, он может делать именно то, что вы хотите, без установки какого-либо другого программного обеспечения, поэтому попробуйте.
Создание сложных сценариев с помощью AutoHotkey
AutoHotkey
Если ни один из вышеперечисленных вариантов не соответствует вашим потребностям, вы можете создавать мощные горячие клавиши с помощью AutoHotkey, бесплатной программы, которая поставляется с собственным маленьким языком сценариев, чтобы вы могли описывать действия, которые вы хотите, чтобы ваши горячие клавиши выполнялись.Его немного сложнее использовать, чем программное обеспечение, которое вы получаете с игровыми клавиатурами, но если ваша клавиатура не поставляется с собственной программой переназначения, это ваш следующий лучший выбор.
После установки AutoHotkey создайте горячие клавиши, щелкнув правой кнопкой мыши в любом месте проводника и выбрав New> AutoHotkey Script . Щелкните получившийся файл правой кнопкой мыши и откройте его в Блокноте.
Создайте базовые горячие клавиши, добавив следующую строку:
Capslock :: LWin Это переназначает Caps Lock на правую клавишу Windows.соответствует Ctrl и + Shift, как описано здесь.
Здесь AutoHotkey становится более мощным. Вы можете создавать горячие клавиши для ввода определенных строк текста, запуска программы или командного файла или создания ярлыков для определенных программ. Вы даже можете сделать так, чтобы одна горячая клавиша выполняла несколько действий подряд, что дает вам надежный контроль над вашими ярлыками.
После того, как вы закончите добавлять горячие клавиши в сценарий, сохраните файл и дважды щелкните по нему. Это запустит AutoHotkey в системном трее, и он будет работать в фоновом режиме, интерпретируя ваши горячие клавиши за вас.Вы можете выйти из программы в любое время, чтобы вернуть своим клавишам действия по умолчанию.
(я рекомендую добавить ваш сценарий .ahk в папку автозагрузки Windows, расположенную по адресу % APPDATA% \ Microsoft \ Windows \ Start Menu \ Programs \ Startup , чтобы он автоматически запускался при каждом включении компьютера.)
AutoHotkey — это больше, чем мы могли бы уместить в одну небольшую статью, поэтому ознакомьтесь с документацией AutoHotkey и на форумах, чтобы получить более подробные инструкции и идеи. Если вы можете себе это представить, почти наверняка есть способ заставить AutoHotkey это сделать.
Нравится то, что вы читаете?
Подпишитесь на информационный бюллетень Tips & Tricks , чтобы получать советы экспертов, чтобы максимально эффективно использовать свои технологии.
Этот информационный бюллетень может содержать рекламу, предложения или партнерские ссылки. Подписка на информационный бюллетень означает ваше согласие с нашими Условиями использования и Политикой конфиденциальности. Вы можете отказаться от подписки на информационные бюллетени в любое время.
Программирование клавиатуры | Аппаратные секреты
Большинство современных клавиатур имеют две дополнительные клавиши, которые являются сочетаниями клавиш Windows.Клавиша с символом Windows, которая вызывает меню «Пуск», и клавиша «Меню», которая автоматически вызывает меню свойств открытого в данный момент окна, делая то же самое, как если бы вы щелкнули правой кнопкой мыши. Клавиатуры с этими клавишами называются «клавиатурами Windows или просто клавиатурой со 104 (или 105) клавишами».
Некоторые более умные клавиатуры имеют больше сочетаний клавиш. Их называют интернет-клавиатурами или мультимедийными клавиатурами. На этих клавиатурах есть сочетания клавиш для вашего интернет-браузера, программы электронной почты и других программ, таких как калькулятор и даже проигрыватель компакт-дисков (включая регуляторы громкости на клавиатуре).
Но даже если у вас нет клавиатуры, оснащенной этими сочетаниями клавиш, вы можете создавать сочетания клавиш с помощью программы WinKey, которую можно бесплатно загрузить по адресу https://www.copernic.com/winkey.exe. С помощью этой небольшой программы вы сможете использовать клавишу Windows вместе с другими клавишами клавиатуры для автоматического запуска любой программы, установленной на вашем компьютере. Например, вы можете запрограммировать клавиатуру, чтобы открывать Word при нажатии Windows + W, открывать Excel при нажатии Windows + E и т. Д.Кроме того, вы сможете автоматически запрограммировать сочетания клавиш для доступа к любимым Интернет-сайтам.
Программа поставляется с некоторыми предустановленными сочетаниями клавиш, как вы можете видеть на рисунке 1. Среди них есть несколько очень полезных, например, сочетания клавиш для жесткого диска, компакт-диска и «Мой компьютер».
Рисунок 1: Сочетания клавиш, настроенные с помощью WinKey.
Программирование новой комбинации клавиш очень просто. Просто щелкните поле «Добавить» и на появившемся экране введите командную строку, вызывающую программу, в поле «Команда».Если вы этого не знаете, нет проблем. С помощью значка, который находится рядом с ним, вы сможете искать на своем компьютере, пока не найдете .exe-файл программы, которую хотите вызвать. В поле «Сочетание клавиш» вы выбираете сочетание клавиш, которое хотите использовать с программой. Нажмите «ОК», и все!
Рисунок 2: Создание сочетания клавиш для Word.
7 бесплатных инструментов для перемещения и переназначения клавиш на клавиатуре • Raymond.CC
Сломанные клавиши клавиатуры — довольно частое явление на ноутбуках и нетбуках.Хотя это не страшная проблема, если нажатие клавиши все еще регистрируется без ключа, это довольно сложно, если общий ключ вообще не работает. Возможно, есть клавиши, которые вы нажимаете по ошибке, например Caps Lock, или просто хотите, чтобы определенная клавиша находилась в более удобном месте. Или на вашей клавиатуре может быть клавиша, которую вы никогда не используете и не нуждаетесь в ней.
Во всех этих ситуациях простым решением было бы изменить клавиши клавиатуры, чтобы сделать что-то еще. Отключение ключа или выполнение другого действия.Более продвинутые пользователи могут обратиться к программному обеспечению, такому как инструмент макросов, который может помочь вам переназначить клавиши на клавиатуре или даже выполнить более сложные задачи за вас, или запустить утилиту сочетания клавиш / горячих клавиш.
Когда вы нажимаете клавишу на клавиатуре, он отправляет «скан-код», чтобы сообщить Windows, что было нажато. Коды сканирования можно редактировать в системном реестре, чтобы сопоставить один ключ с другим, но редактировать реестр вручную сложно. Вот набор инструментов, с помощью которых можно переназначить клавиши клавиатуры другим клавишам. Некоторые редактируют коды сканирования в реестре и не должны продолжать работу, другие должны работать в фоновом режиме.
1. Microsoft PowerToys для Windows 10
Старый набор утилит для Windows XP и 95 под названием PowerToys был возрожден в 2019 году для пользователей Windows 10. Одна из встроенных функций — это диспетчер клавиатуры, который может переназначать одну клавишу на другую, а также переназначать сочетания клавиш. PowerToys не редактирует коды сканирования и должен работать в фоновом режиме, что может быть преимуществом или недостатком в зависимости от ваших требований.
Откройте PowerToys и включите диспетчер клавиатуры.Нажмите «Переназначить ключ» и выберите ключ, который нужно изменить (столбец «Ключ»), а затем укажите, на что его нужно изменить (столбец «Сопоставлен с»). Вы можете найти ключ в раскрывающемся меню или ввести его вручную. Сопоставьте ключ со значением «Не определено», чтобы полностью отключить его.
Ярлыки переназначения аналогичны: добавьте новый ярлык, который хотите использовать, а затем ярлык, который хотите эмулировать. Полезной опцией является «Целевое приложение», которое изменяет ярлык только для указанного процесса (используйте «Диспетчер задач»> «Подробности», чтобы получить имена процессов).Например, «RWin + I> Ctrl + Shift + N> Chrome» переназначает новый ярлык окна инкогнито Chrome только для Chrome.exe и оставляет этот ярлык только в другом месте Windows.
Поскольку PowerToys должен работать в фоновом режиме, его лучше всего использовать, если вы также хотите использовать другие встроенные инструменты, такие как FancyZones или PowerToys Run. Однако вы можете просто отключить все другие функции, чтобы запустить диспетчер клавиатуры самостоятельно.
Загрузить Microsoft PowerToys для Windows 10
2. SharpKeys
SharpKeys — это простой в использовании инструмент, но в нем отсутствует раскладка интерфейса клавиатуры, которая могла бы ускорить определение клавиш, которые вы хотите изменить. Основной интерфейс для начала довольно пуст, и здесь будут отображаться только внесенные вами изменения. Нажатие кнопки «Добавить» запустит процесс переназначения новой клавиши. В списке слева выберите клавишу «От», которую нужно переместить, а клавишу «К» справа — это место, куда вы хотите ее сопоставить.
Обратите внимание, что не все записи в списке будут доступны на вашей клавиатуре, и если вы не уверены, используйте кнопку Type Key и физически нажмите клавишу, которую хотите выбрать.Верхняя опция «Выключить ключ» в раскрывающемся списке полностью отключит ключ. После нажатия кнопки «Записать в реестр» переназначенные ключи сохранятся в реестре, и вам потребуется выйти из системы или перезагрузиться, чтобы изменения вступили в силу.
Используйте кнопки «Загрузить / Сохранить», чтобы сохранить список ключевых изменений, чтобы их можно было снова загрузить позже. SharpKeys доступен в виде заархивированной переносной версии или установочного установщика MSI, для пользователей Windows 7 необходимо установить .NET Framework 4.
Загрузить SharpKeys
3. MapKeyboard
MapKeyboard — это портативное и крошечное устройство для переназначения клавиатуры размером менее 100 КБ. Просто запустите программу и нажмите на ключ, который хотите переназначить. В левом нижнем углу окна он отобразится в поле «Переназначить выбранный ключ на:». Теперь все, что вам нужно сделать, это щелкнуть раскрывающееся меню и выбрать новое назначение, чтобы дать ключ, или выбрать «Отключено», чтобы выключить ключ.
Ключи, которые вы редактировали в этой или любой другой программе, использующей реестр, отображаются в окне зеленым цветом.Когда вы закончите сопоставления, нажмите кнопку «Сохранить макет», которая предложит вам выйти из системы, чтобы изменения вступили в силу. MapKeyboard требует установки .NET Framework v3 для пользователей Windows 10 (и 8 / 8.1 Windows).
MapKeyboard 2.1 была последней версией, но мы делаем ссылку на 1.5, которая функционально такая же, но поставляется без рекламы в окне для некоторых других продуктов разработчика.
Загрузить MapKeyboard 1.5
4. Key Mapper
Key Mapper — это простой в использовании и интуитивно понятный инструмент, который может переназначить ключ или полностью отключить его.Чтобы отключить клавишу, все, что вам нужно сделать, это щелкнуть по ней и перетащить за пределы окна программы, после чего клавиша станет коричневатой. Чтобы сопоставить одну клавишу с другой, нажмите на клавишу, а затем перетащите ее на клавишу, которой вы хотите назначить, что изменит недавно назначенную клавишу на бирюзовый цвет.
Двойной щелчок по кнопке вызывает всплывающее окно, в котором можно отменить предыдущие изменения. Все доступные клавиши, которые можно назначить, отображаются в категориях, в которых клавиши сгруппированы в соответствии с их функциями.Это упрощает поиск того, что вы хотите, и после того, как вы выберете желаемую клавишу из списка, просто нажмите кнопку «Карта», чтобы назначить ее клавише. Или используйте кнопку «Захват» и нажмите нужную клавишу.
В меню «Сопоставления» есть полезная опция для экспорта всех изменений, внесенных в файл реестра, который затем можно импортировать позже или использовать на другом компьютере. Макет экрана можно изменить размер или изменить, чтобы исключить клавиатуру, иметь только клавиши пишущей машинки или показать клавиатуру в стиле Mac.Key Mapper требует .NET версии 2/3, которую вам будет предложено установить, если она еще не установлена в вашей системе Windows 10.
Загрузить Key Mapper
5. Keytweak
KeyTweak предлагает несколько способов переназначения одной клавиши клавиатуры на другую. В нем есть режим полного обучения, в котором вы нажимаете кнопку, чтобы начать, и просто нажимаете клавишу from, а затем клавишу, которую хотите сопоставить, затем нажимаете кнопку «Переназначить №1 на №2». Существует также режим половинного обучения, который отличается от полного обучения тем, что предлагает вам выпадающий список доступных ключей для переназначения.
Третий способ — использовать виртуальную клавиатуру в главном окне, чтобы щелкнуть по клавише, которую нужно изменить, а затем выбрать новое сопоставление из раскрывающегося ниже списка. Это также дает вам возможность быстро отключить клавишу и использовать любые специальные клавиши на клавиатуре, такие как клавиши мультимедиа, проводник, питание или Интернет.
Сама клавиатура может немного сбивать с толку некоторых, поскольку в ней перечислены номера скан-кодов для клавиш, а не фактические символы. При наведении указателя мыши на клавишу во всплывающей подсказке отображается ее понятное имя.По завершении нажмите Применить и перезагрузитесь или выйдите из системы. Поскольку KeyTweak фактически отказывается от программного обеспечения и имеет только один исполняемый файл и файл справки в формате pdf, мы извлекли установщик установки и заархивировали файлы, чтобы сделать его переносимым.
Загрузить KeyTweak Portable
6. Microsoft Keyboard Layout Creator
Microsoft Keyboard Layout Creator позволяет создавать собственные раскладки клавиатуры полностью с нуля или использовать существующую раскладку и редактировать ее по своему вкусу.Он работает путем сборки и создания установщика, который затем можно установить на любой машине в качестве дополнительной клавиатуры. Также есть три различных варианта настройки макета вокруг клавиши Enter, которая является полезной функцией для портативных компьютеров и пользовательских клавиатур («Просмотр»> «Параметры»).
MSKLC не может коснуться каких-либо специальных клавиш, таких как Enter, Shift, Control, Alt, Caps Lock, backspace и функциональные клавиши. Клавиши, которые можно редактировать, могут иметь несколько записей для обычного нажатия клавиш, Shift + нажатие клавиши, Ctrl + Alt + нажатие клавиши и Ctrl + Alt + Shift + нажатие клавиши.Их можно отобразить на основном изображении клавиатуры, используя поля «Сдвиг состояний» слева.
Существующие раскладки можно загрузить и отредактировать, выбрав «Файл»> «Загрузить существующую клавиатуру». После завершения редактирования новый макет можно протестировать и проверить перед сборкой пакета (через меню «Проект»). Windows 10 требует установки .NET framework версии 3.
Загрузить Microsoft Keyboard Layout Creator
7. RemapKeyboard
Этот последний инструмент представляет собой переносимый автономный исполняемый файл и имеет размер всего 79 КБ.RemapKeybaord очень похож на SharpKeys в том, что у него нет визуальной раскладки клавиатуры или графики, а вместо этого используется список клавиш на карте и сопоставление со стилем. Он также использует данные скан-кода в реестре.
Любые данные пользовательского кода сканирования из этой или любой другой программы будут показаны на крайней левой панели. Чтобы создать новое сопоставление, выберите ключ из списка в средней панели «Сопоставить этот физический ключ». Затем выберите кнопку «к этой эффективной функции» на правой панели.Параметр «Отключить ключ» находится внизу списка. Нажмите «Добавить новое сопоставление» вверху, затем нажмите «Сохранить все сопоставления», чтобы зафиксировать изменения в реестре.
Как и все другие инструменты, использующие метод сканирования кода реестра, вы должны выйти из системы или перезапустить систему, чтобы изменения вступили в силу.
Загрузить RemapKeyboard
Заключительное примечание: Эти инструменты не создают многофункциональные макроклавиши для запуска программ или ввода текста.Они просто сопоставляют одну клавишу на клавиатуре с другой или создают разные раскладки стандартных клавиш. Кроме того, на ноутбуке Fn или Функциональные клавиши обычно не могут быть сопоставлены, потому что в большинстве случаев они жестко запрограммированы и не представляют собой физическое нажатие клавиши. У вашего ноутбука может быть опция BIOS или специальная утилита от производителя, но вряд ли эти инструменты помогут.
Создайте свои собственные сочетания клавиш для Windows и macOS
Сочетания клавиш — это не такое уж секретное оружие, которое поможет вам добиться максимальной производительности и выполнять задачи на максимальной скорости.От добавления GIF-файлов в чаты до мгновенного поиска в Википедии и всего остального, сочетания клавиш могут оказаться действительно полезными. Вам не нужно просто довольствоваться стандартным списком ярлыков, который есть в Windows или macOS — вы также можете легко создать свой собственный. Вот как.
Пользовательские сочетания клавиш Windows Windows 10 позволяет создавать собственные сочетания клавиш, но только до определенного момента — для запуска определенных сочетаний клавиш для файлов, папок и приложений.Самый простой способ создать ярлык — щелкнуть правой кнопкой мыши в окне проводника или на рабочем столе, а затем выбрать Новый и Ярлык . Следуйте инструкциям, чтобы сообщить Windows, для чего вы хотите создать ярлык.
После создания ярлыка программы, файла или папки щелкните его правой кнопкой мыши и выберите Свойства . На вкладке Ярлык щелкните поле Ярлык , введите выбранную комбинацию клавиш и нажмите ОК для подтверждения.Обратите внимание, что ваша индивидуальная комбинация должна начинаться с Ctrl + Alt , после чего вы можете добавить букву, цифру или функциональную клавишу. Эта настройка полезна, но на самом деле она не позволяет вам отправиться в город по вашим собственным ярлыкам. Для этого вам понадобится помощь сторонней программы.
Изменение настроек ярлыка Windows. Снимок экрана: Gizmodo
G / O Media может получить комиссию
WinHotKey — более старая бесплатная программа, но все еще работает в Windows 10.Он запускается из области уведомлений (системный трей). Щелкните его значок правой кнопкой мыши, выберите Настроить , затем выберите Новая горячая клавиша в появившемся диалоговом окне для создания ярлыка. Поскольку операционная система Windows содержит большую часть сочетаний клавиш Win + Anywhere, вам, вероятно, потребуется добавить Ctrl или Shift , чтобы сделать свою уникальную. Вы можете запускать приложения, открывать файлы, открывать папки или выполнять ряд действий в текущем окне (например, сворачивать его).
AutoHotkey тоже стоит посмотреть, и он тоже бесплатен. Это более сложно и построено на скриптах. Вам необходимо создать эти сценарии в виде небольших текстовых файлов, которым затем можно назначить сочетания клавиш по вашему выбору. Преимущество этой дополнительной сложности в том, что вы можете делать с программой что угодно, от запуска приложений до ввода строк текста. Более подробные инструкции по созданию сценариев и некоторые примеры из них, которые вы можете изменить, см. В онлайн-документации.
Comfort Keys Pro предоставляет вам множество возможностей.Снимок экрана: Gizmodo
Comfort Keys Pro — еще один вариант, хотя вам придется заплатить за него 40 долларов после окончания бесплатной пробной версии. Тем не менее, вы получаете много за свои деньги: интуитивно понятный, чистый интерфейс для создания ваших пользовательских сочетаний клавиш, которые могут ссылаться на приложения, или файлы, или фрагменты текста, или на что угодно. Если вы не хотите начинать с нуля, вы можете использовать предоставленные текстовые шаблоны макросов, и есть даже менеджер истории буфера обмена, который вы также можете использовать.
Наконец, вы можете создавать собственные сочетания клавиш в нескольких приложениях, включая Microsoft Word.Откройте Options из главного меню программы, затем выберите Customize Ribbon и нажмите Customize … рядом с заголовком Сочетания клавиш . Вы можете проделать тот же трюк и в Photoshop с помощью сочетаний клавиш Edit и — просто выберите инструмент или пункт меню, чтобы назначить ему ярлык.
Пользовательские сочетания клавиш для macOS На Mac Apple предлагает встроенную опцию для присоединения сочетаний клавиш к меню и действиям.Откройте меню Apple , затем выберите Системные настройки , Клавиатура и Ярлыки . Вы можете отключить или включить любой ярлык, используя флажки слева, или установить другую комбинацию клавиш, щелкнув ярлык, который вы хотите изменить, а затем нажав заменяющую комбинацию на клавиатуре.
Чтобы настроить новый ярлык для пункта меню приложения, нажмите Ярлыки приложений , затем кнопку + (плюс). Вам нужно ввести точную метку меню, к которой вы хотите применить ярлык (например, «Удалить»), и указать, должен ли ярлык работать в каждом приложении или в одной настольной программе в частности, а также ввести саму комбинацию клавиш. .После того, как вы нажали Добавить , вы готовы к работе с новым сочетанием клавиш macOS.
Настройка ярлыков в macOS. Снимок экрана: Gizmodo
В разделе Services вы можете найти такие параметры, как захват экрана и установка обоев рабочего стола, и все эти параметры также могут иметь собственные ярлыки. Если вы хотите добавить новую службу в этот список — например, импорт треков в приложение «Музыка», создание новых календарей или многие другие действия — вы можете сделать это с помощью встроенной утилиты Automator, а затем назначить сочетание клавиш.
Вы можете делать больше с помощью сторонней программы, например Alfred. Используя настраиваемые «горячие клавиши», вы можете запустить приложение, получить больший контроль над самим Альфредом или запустить определенный сценарий или AppleScript для выполнения действия. Для создания горячих клавиш требуется покупка Powerpack, которая стоит 29 фунтов стерлингов (около 40 долларов на момент написания).
На панели настроек Альфреда щелкните Workflow , затем нажмите кнопку + (плюс) в левом нижнем углу — если вы выберете опцию Templates , вы увидите, как горячие клавиши могут быть назначены файлам, приложениям, поиск в Интернете, системные команды и многое другое.Вы просто выбираете горячую клавишу, действие и параметры (при необходимости). Когда вы будете более уверены в себе, вы сможете создавать эти рабочие процессы с нуля, следуя подробным инструкциям, приведенным здесь.
Внесение изменений в сочетания клавиш в Word. Снимок экрана: Gizmodo
Затем есть Keyboard Maestro, которое обойдется вам в 36 долларов (после бесплатной пробной версии), но также предлагает большую гибкость с точки зрения настройки сочетаний клавиш. Вы можете назначить сочетание клавиш практически чему угодно, создав макрос (серию команд), а затем назначив ему горячую клавишу.Откройте справку Help и Tutorial , чтобы получить более подробное руководство, но для того, чтобы приступить к работе как можно быстрее, нажмите кнопку + (плюс) внизу интерфейса, чтобы создать новый макрос. Вы должны установить горячую клавишу в качестве триггера макроса, и затем вы можете назначить свое действие соответствующим образом.
Как и в Windows, некоторые отдельные программы имеют свои собственные индивидуальные параметры для управления сочетаниями клавиш, что означает, что вы действительно можете адаптировать определенные приложения для быстрого доступа и работы.Например, в Word или Excel щелкните Инструменты и Настроить клавиатуру , чтобы внести изменения. Тем временем в Adobe Photoshop вы можете настроить свои собственные сочетания клавиш, выбрав Edit , а затем Сочетания клавиш .
Как запустить приложение или программу Windows с помощью сочетания клавиш
Знаете ли вы, что вы можете открыть программу с помощью сочетания клавиш в Windows 10, а также в Windows 7? Да, эти операционные системы позволяют пользователям запускать свои любимые приложения с помощью сочетаний клавиш.Кроме того, вы также можете использовать некоторые предопределенные сочетания клавиш для запуска как настольных приложений, так и приложений из Microsoft Store . Без лишних слов, вот как вы можете создать сочетание клавиш для запуска программы со встроенными функциями Windows без использования сторонних приложений:
ПРИМЕЧАНИЕ: Все инструкции в этой статье применимы как к Windows 10, так и к Windows 7. Также обратите внимание, что, хотя в этом руководстве мы говорим о приложениях и программах, вы можете использовать те же шаги для открытия папок и веб-страниц с помощью клавиатуры. ярлыки.
Как открыть программу с помощью сочетания клавиш, закрепив ее на панели задач
Этот трюк работает в Windows 10 и Windows 7, как для настольных программ, так и для приложений из Microsoft Store. Во-первых, вам нужно закрепить приложение, которое вы хотите запустить, с помощью сочетания клавиш на панели задач. Независимо от того, используете ли вы Windows 10 или Windows 7, щелкните правой кнопкой мыши ярлык приложения в меню «Пуск» , , на рабочем столе или в любом другом месте, где оно может быть. Затем в контекстном меню щелкните или коснитесь «Закрепить на панели задач» или Еще , а затем «Закрепить на панели задач».»
Закрепление приложения на панели задач в Windows 10
Кроме того, вы можете закрепить программу на панели задач, просто перетащив ее исполняемый файл или ярлык на панель задач.
Создание ссылки на приложение на панели задач в Windows 10
После того, как вы закрепили интересующие вас приложения на панели задач, вы можете открыть их, нажав клавишу Windows вместе с номером, соответствующим ярлыку приложения на панели задач. Например, на скриншоте ниже мы закрепили Microsoft Edge, Mail, Office, Netflix и Spotify.
Сочетания клавиш для запуска программ в Windows
Чтобы открыть эти приложения, теперь мы можем использовать следующие сочетания клавиш:
- Windows + 1 для Microsoft Edge
- Windows + 2 для почты
- Windows + 3 для офиса
- Windows + 4 для Netflix
- Windows + 5 для Spotify
Вы можете сделать это с первыми девятью приложениями, закрепленными на панели задач, каждое из которых получает свой номер от 1 до 9 в зависимости от своего положения.
Как открыть любую программу с помощью сочетания клавиш (установить горячие клавиши для сочетаний клавиш)
Если вы предпочитаете использовать настраиваемое сочетание клавиш для запуска приложения, вам потребуется сочетание клавиш для этого приложения. Вы можете создать его самостоятельно, использовать его из меню «Пуск» , , рабочего стола или где-нибудь еще на своем ПК. Если вам нужна помощь в создании ярлыка, прочтите это руководство: Как создавать ярлыки для приложений, файлов, папок и веб-страниц в Windows.
Создание ярлыка для приложения
После того, как у вас есть ярлык, щелкните его правой кнопкой мыши или нажмите и удерживайте его.В контекстном меню выберите Свойства . Вы также можете выбрать ярлык и нажать Alt + Enter на клавиатуре, чтобы добиться того же результата.
Открытие свойств ярлыка
В ярлыке Свойства перейдите на вкладку Ярлык и найдите поле с именем «Клавиша быстрого доступа». Если вы еще не назначили ему Сочетание клавиш , в поле рядом с ним должно быть указано Нет .
Поле сочетания клавиш в свойствах приложения
Щелкните это поле, а затем нажмите сочетание клавиш, которое хотите использовать.
Например, мы нажали Ctrl + Alt + C , чтобы запустить Google Chrome.
Установка горячих клавиш, открывающих приложение
По завершении щелкните или коснитесь ОК , чтобы сохранить настройки. Затем нажмите сочетание клавиш, которое вы назначили приложению, чтобы проверить, как оно работает.
Это сочетание клавиш остается действительным, пока вы не удалите сочетание клавиш, свойства которого вы изменили. Как только вы его удалите, сочетание клавиш становится неактивным. Если вы хотите отменить изменения, отредактируйте тот же самый ярлык и в поле «Сочетание клавиш» нажмите Backspace , чтобы удалить существующее сочетание клавиш.
Знаете ли вы другие способы запуска приложений с помощью сочетаний клавиш, для которых не требуются сторонние приложения?
Теперь вы знаете, как использовать горячие клавиши для запуска программ и приложений как в Windows 10, так и в Windows 7. Какой ваш любимый способ делать это? Сколько приложений вы запускаете с помощью сочетаний клавиш? Прокомментируйте ниже и давайте обсудим.
Мастерская фортепиано / клавишного инструмента | Berklee
Регистрируйтесь с уверенностью
Отмените по любой причине до первого дня вашей программы на территории кампуса и получите 100% своих денег обратно.Узнайте о нашей гибкой политике возврата.
Узнайте больше о том, как мы обеспечиваем безопасность нашего сообщества.
Полностью погрузитесь в игру на фортепиано, клавишных и органе Хаммонда. Развивайте свои навыки в импровизации, исполнении, игре в ансамбле по теории аккордов и в синтезаторных технологиях с помощью этого динамичного семинара. Вы познакомитесь с различными стилями, включая джаз, хип-хоп, рок, R&B, поп, фанк, латынь и фьюжн.
Информация о программе на 2021 год
Даты программы: | Понедельник, 16 августа — пятница, 20 августа 2021 г. |
| Регистрационный взнос: | $ 50 |
| $ 1 295 |
| $ 895 |
| Срок оплаты: | 1 июля 2021 г. |
| Въезд: | 10:00 а.м. – 13: 00ч. в понедельник, 16 августа |
| Выезд: | , пятница, 20 августа 2021 г., до 19:00 |
Возрастной диапазон: | 15 лет и старше |
Какова учебная программа?
На семинаре вы будете участвовать в нескольких основных занятиях в течение недели.
- Мастер-класс по исполнительскому мастерству : Изучите аккордовое голосование, специфическое для стиля, ритмические исследования, технику и чтение диаграмм, среди других тем.
- Ансамбли : Это будет форум под руководством инструктора для студентов, играющих с ансамблем.
Студенты также будут посещать дополнительные факультативные занятия в течение недели. Хотя факультативы на 2021 год еще не доступны, следующий список факультативов, предложенных в 2019 году, даст вам представление о том, чего ожидать:
Мастерская современных стилей
Современная история клавиатуры
Исполнение и технология синтезатора
Мастер-класс по джазовой импровизации
Мастер-класс Хаммонда
Музыкальная импровизация Нью-Эйдж
Какое расписание?
Ниже приведен пример типичного дня в программе.
| Время | Событие |
| 8: 00–8: 50 | Завтрак |
| 9: 00–10: 50 | Факультативы |
| 11: 00–12: 50 | Факультативы |
| 13: 00–13: 50 | Обед |
| 14: 00–15: 50 | Мастерская или ансамбль для выступлений |
| 5:00 стр.м. – 18: 50 | Ужин |
| 19: 00–20: 45 | Джем-сессии |
Возможны изменения в расписании
Каковы возможности производительности?
Студенты имеют возможность каждый вечер участвовать в открытых джем-сейшнах. Одновременно будет проходить несколько джем-сейшенов, посвященных разным стилям.
Программа завершится в пятницу, когда студенты исполнят репертуар, который они репетировали в своих ансамблях.
Какие требования для участия?
Приглашаются все ученики от 15 лет и старше с шестимесячным игровым опытом. Требуются базовые знания триад, септаккордов и распознавания нот в скрипичных и басовых ключах. Учебная программа ориентирована на работу с низким, средним и продвинутым уровнями.
По прибытии участники должны пройти прослушивание. Будьте готовы сыграть короткое музыкальное произведение продолжительностью не более двух минут.Ваше произведение для прослушивания поможет группе прослушивания измерить ваши способности в том стиле, который вы хотите изучать в течение недели. Вам не обязательно читать музыку или иметь знания в области теории музыки, но если вы это сделаете, вас попросят продемонстрировать свои навыки в этой области.
Обратите внимание: количество участников этой программы ограничено. Сама по себе подача регистрационных материалов не гарантирует участие в программе. Вы обеспечите себе место, заплатив полную сумму. Когда объем программы будет исчерпан, зарегистрировавшиеся, которые не заплатили полностью, будут помещены в список ожидания.
Что мне нужно взять с собой?
Все необходимое музыкальное оборудование будет предоставлено на протяжении всей программы.
Если вы намереваетесь оставаться в общежитиях Беркли во время участия в программе, пожалуйста, также проверьте, что взять с собой для вашей комнаты, на странице жилья.
Программный директор Дэйв Лимина
Дэйв Лимина — заведующий кафедрой фортепиано Музыкального колледжа Беркли.Он пианист и органист, который выступал и записывался по всему миру более 16 лет.
Как перемещаться в Windows с помощью клавиатуры
Обновлено: 13.03.2021, Computer Hope
Навигация в Microsoft Windows с помощью клавиатуры для многих часто выполняемых задач может значительно повысить вашу продуктивность. Также может возникнуть ситуация, когда мышь перестает работать или вам нужно работать на компьютере без нее. В следующих разделах содержится множество комбинаций клавиш, используемых для навигации в Windows с помощью клавиатуры.Вы можете перемещаться по этой странице, щелкнув ссылку ниже, или пролистать всю страницу и изучить все методы по отдельности.
Примечание
Некоторые из этих комбинаций клавиш имеют разные эффекты или не работают одинаково для Windows 8 и 8.1.
Открытие программы из меню Пуск
Для начала вы можете получить доступ к меню «Пуск» Microsoft Windows, нажав клавишу Windows на клавиатуре или одновременно нажав клавиши Ctrl и Esc .
Примечание
Поскольку в Windows 8 нет меню «Пуск», нажатие клавиши Windows или клавиш Ctrl + Esc отображает начальный экран Windows или позволяет перейти на рабочий стол Windows.
В меню «Пуск» вы можете использовать клавиши со стрелками на клавиатуре для перемещения вверх, вниз, влево или вправо в меню «Пуск». Найдя программу, которую хотите запустить, нажмите клавишу Enter .
Кончик
Вы можете быстро открыть программу, нажав клавишу Windows , набрав имя программы, а затем нажав Введите .
Открытие программы на рабочем столе
Чтобы запустить программу со значком (ярлыком) на рабочем столе, вы можете перейти на рабочий стол, нажав клавишу Tab на клавиатуре. Нажатие Tab на рабочем столе переключает между рабочим столом, Пуском и каждым из элементов на панели задач. Вы можете определить, в какой области вы сейчас находитесь, посмотрев на выбранный элемент. Выбранный элемент выделяется или имеет границу из точек.
В некоторых случаях вам может потребоваться несколько раз нажать Tab , прежде чем перейти к значкам на рабочем столе.После выбора одного из значков на рабочем столе вы можете переходить к другим значкам с помощью клавиш со стрелками.
После выбора значка на рабочем столе, который вы хотите запустить, нажмите клавишу Enter , чтобы открыть эту программу.
Закрытие, сворачивание, разворачивание или перемещение окна
Закрытие окна
Нажмите одновременно клавиши Ctrl и F4 на клавиатуре, чтобы закрыть текущую открытую программу или окно.
Пользователи также могут одновременно нажать клавиши Alt и пробел , затем стрелку вниз к опции Close или Exit в меню и нажать Enter .
Уменьшение или уменьшение окна
Чтобы свернуть окно, нажмите клавишу Windows и стрелку вниз одновременно (иногда дважды).
Развертывание окна
Чтобы развернуть окно, одновременно нажмите клавиши Windows и стрелку вверх .
Перемещение окна
Прежде чем вы сможете переместить какое-либо окно, его нельзя разворачивать. Чтобы окно отображалось в оконном режиме, одновременно нажмите клавиши Alt и пробел , перейдите к параметру восстановления и нажмите Введите .В оконном режиме вы можете переместить окно, нажав Alt + пробел , выберите в меню Переместить , а затем с помощью клавиш со стрелками переместите его.
Закрытие или изменение вкладок
Закрытие вкладки
В большинстве программ одновременное нажатие клавиш Ctrl и F4 закрывает вкладку.
Переключение вкладок
Чтобы перемещаться слева направо между вкладками в текущем выбранном окне, одновременно нажмите клавиши Ctrl и Tab .
Чтобы перемещаться справа налево между вкладками в текущем выбранном окне, одновременно нажмите клавиши Ctrl , Shift и Tab .
Переход между открытыми окнами и приложениями
Чтобы перемещаться между любыми открытыми программами на вашем компьютере, нажмите и удерживайте клавишу Alt , затем нажмите клавишу Tab . Если это будет сделано успешно, появится окно, в котором отображаются все программы, открытые на вашем компьютере. Повторное нажатие Tab , продолжая удерживать Alt , перемещается между каждой из открытых программ.Когда программа, на которую вы хотите переключиться, выбрана, отпустите обе клавиши, чтобы сделать ее текущим окном.
Перемещение между полями и кнопками в окне
Чтобы перемещать курсор между объектами полей в окне (например, в диалоговом окне), вы часто будете использовать вкладку , пробел , стрелку и клавиши Enter . Вкладка обычно используется по умолчанию, но если она не работает, попробуйте использовать клавиши со стрелками. Если вам нужно нажать кнопку, например OK или Отмена, нажмите клавишу пробела или Введите ключ .
Работа с текстом и перемещение по нему
Ниже приведены различные способы перемещения по тексту в документе без помощи мыши. Это не только поможет пользователям без мыши, но и сэкономит много времени при работе с текстовыми документами.
Клавиши со стрелками — С помощью клавиш со стрелками на клавиатуре перемещайте курсор вверх, вниз, влево или вправо в документе.
Ctrl и клавиши со стрелками — Удерживая нажатой клавишу Ctrl , одновременно нажимая клавиши со стрелками влево или вправо, перемещайте курсор по одному слову за раз.Использование этого ярлыка намного быстрее, чем использование только клавиш со стрелками. Удерживая Ctrl при нажатии вверх или вниз, можно перемещаться по каждому из абзацев в документе.
Клавиши End и Home — Нажатие клавиши End переводит вас в конец строки или документа, а нажатие клавиши Home перемещает вас в начало.
Клавиша Shift — Клавиша Shift позволяет выделять текст. Например, удерживание клавиши Shift при использовании клавиш со стрелками вправо или влево выделяет текст влево или вправо.Если вы удерживаете нажатой клавишу Shift, одновременно нажимая клавиши со стрелкой вниз, вы выделяете по одной строке в этом направлении.
Наконец, вы можете использовать клавишу Shift в сочетании с другими приведенными выше рекомендациями. Например, нажатие и удерживание Shift и Ctrl и использование стрелок выделяет слово за раз. Удерживая нажатой клавишу Shift и нажимая клавишу End, выделяет от текущей позиции курсора до конца строки или документа.
Прокрутка окна вверх или вниз часто выполняется с помощью клавиш со стрелками вверх и вниз, клавиш Page up и Page down или клавиши пробела .
Щелчок правой кнопкой мыши по значку или другому элементу Windows
В некоторых ситуациях может потребоваться щелкнуть правой кнопкой мыши значок, текст или другой элемент Windows. Чтобы сделать это без мыши, выберите значок или переместите курсор к тексту, который необходимо щелкнуть правой кнопкой мыши. Затем одновременно нажмите и удерживайте клавиши Shift и F10 .
Установка и снятие флажка
На некоторых страницах настроек Windows необходимо установить или снять флажок, чтобы изменить настройки. Нажмите клавишу Tab , чтобы просмотреть каждую запись на странице настроек. Затем нажмите пробел , чтобы установить или снять флажок для выделенной записи.
.
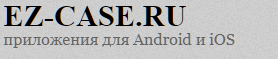
Программа клавиатура: Виртуальная клавиатура – Способы ввода текста
Лучшие бесплатные экранные / виртуальные клавиатуры
Экранные/виртуальные клавиатуры как альтернатива обычной
Как следует из названия, экранная или, как ее еще называют, клавиатура представляет собой клавиатуру, которая отображается на экране компьютера. Она используется в качестве альтернативы настоящей клавиатуре, и позволяет людям набирать текст с помощью мыши или различных других устройств.
Как правило, есть две основные причины, из-за которых пользователи используют виртуальные клавиатуры вместо настоящих.
Доступность
Использование клавиатуры в качестве замены:
Безопасность
Для повышения уровня безопасности и защиты от различного вредоносного программного обеспечения (например, от клавиатурных шпионов):
Хорошей новостью можно назвать то, что есть ряд специальных бесплатных программ, которые помогут вам безопасно вводить текст. Тем не менее, необходимо подчеркнуть, что нет одной уникальной программы, которая включала бы в себя все возможные функции. Виртуальные клавиатуры, решающие вопросы доступности, не предлагают никакой реальной защиты от вредоносного программного обеспечения. Так и безопасные экранные клавиатуры не содержат каких-либо особых наборов функций для удобства работы. Так же необходимо подчеркнуть, что безопасные экранные клавиатуры следует рассматривать как дополнительное средство для обеспечения безопасности, которые никогда не сможет заменить специализированные программы защиты, такие как фаерволы, антивирусы и т.д.
В данном обзоре рассматриваются виртуальные клавиатуры, решающие вопросы доступности.
Обзор бесплатных экранных/виртуальных клавиатур
Экранная клавиатура Click-N-Type отличный аналог коммерческим предложениям
Click-N-Type это отличная бесплатная экранная клавиатура, которая даст фору своим коммерческим аналогам. Программа имеет множество функций и различных настроек. Но, к сожалению, внешне интерфейс выглядит немного старовато. Правда, для пользователей, которым важнее функциональное наполнение, данный недостаток не покажется серьезным.
Как и все виртуальные клавиатуры, программа посылает вводимый текст в активное окно приложения (находящееся в фокусе). Чтобы исключить возможность ввода текста в ненужное окно, Click-N-Type настоятельно отмечает название активного приложения в строке заголовка. Прежде чем начать, пользователю необходимо установить курсор в желаемое место ввода текста. Как аналог, программа предлагает использовать собственные кнопки стрелки для навигации в пределах блока текста. Так же программа поддерживает табуляцию для осуществления перемещения между различными полями ввода.
Вы можете легко изменять размер главного окна программы, при этом автоматически будет масштабироваться шрифт и кнопки. Что очень понравится пользователям, которые хотели бы разместить экранную клавиатуру на компьютерах с сенсорным экраном. Есть целый ряд различных раскладок на выбор. Если вам необходимы клавиши со стрелками, то не забудьте выбрать необходимую раскладу. Все что необходимо, это открыть меню File и выбрать. Дефолтная раскладка напоминает классическую укороченную qwerty клавиатуру. Такой выбор вполне понятен, так как до сих пор классическая клавиатура представляет собой некую норму того, как должна выглядеть клавиатура.
Программа поддерживает большое количество языков и соответствующих раскладок. Вы даже можете скачать бесплатную утилиту с их сайта, которая поможет настроить вам свой собственный набор. Click-N-Type корректно отображает символы каждого из языков. При этом программа никак не зависит от локализационных настроек Windows. Поэтому вам ничего не помешает писать на вашем родном языке, даже если приходится набирать текст на чужом компьютере.
Click-N-Type предлагает интеллектуальную систему ввода текста (как дополнительную часть, которую так же можно бесплатно скачать). Система действительно хорошо справляется со своей задачей. При этом расширение открыто для внесения редакций опытных пользователей. Просто откройте необходимый файл языка. Меняйте и добавляйте слова в соответствии с вашими потребностями.
Еще одной особенностью программы является, так называемая, функциональность AutoClick, которая позволяет задать время задержки ввода символа. По сути, вы наводите на необходимую клавишу, и по истечению заданной задержки происходит ее нажатие. Такая функциональность будет особенно полезна тем людям, которые по тем или иным причинам не могут использовать мышку. Представьте, что вы используете джойстик. Чтобы четко попадать в необходимую область, вам нужна некоторая сноровка. А еще джойстики бывают совершенно разных типов, с разными типами управления. Вот тут и приходит на помощь задержка. AutoClick имеет достаточное число настроек, так что вы сможете настроить все на свой лад. Так же в программе есть очень удобная функция поддержки макросов, которая позволит вам быстро воспроизводить часто используемые последовательности символов.
Для тех людей, у которых нет никаких специальных указывающих устройств ввода (мышка, джойстик), а есть лишь одна кнопка и ничего более, Click-N-Type предлагает специальный ввод на основе сканирования. Их метод сканирования, возможно, быстрее, чем у других, таких как у встроенной экранной клавиатуре Microsoft. Метод основывается на трехсторонней сигнализации или буквально триангуляции. Вначале, программа сигнализирует пользователю выбрать необходимый блок из последовательности. Затем сигнализирует выбрать строку в блоке. И, наконец, вы выбираете конечную цель из строки. Скорее всего, вначале вам покажется это менее интуитивно понятным, нежели поиск сигнала от строки к строке. Но, тем не менее, после ввода пары символов, вы заметите разницу в скорости набора текста.
Microsoft On-Screen Keyboard стандартная виртуальная клавиатура Windows
Microsoft On-Screen Keyboard (MSOSK) входит в стандартный пакет операционной системы Windows. Найти ее можно по следующему пути Пуск/Все программы/Стандартные/Специальные возможности/Экранная клавиатура. Или же по комбинации Windows + U. Она имеет очень простой и понятный интерфейс. Включает две раскладки: расширенную и типовую, в которой нет числовой колодки и клавиш управления навигацией.
Поддерживает три варианта ввода: по кликам на дисплее, по наведению курсора и методом сканирования. При установке ввода по наведению курсора, попробуйте навести курсор на нужный символ. И вы увидите как на кнопке будет отображаться специальный индикатор, который покажет когда символ будет считаться нажатым. Программа имеет шесть дискретных вариантов задержки от 0,5 до 3,0 секунд. При установке метода сканирования, вам потребуется всего одна кнопка. Вначале программа будет последовательно подчеркивать каждую строку на клавиатуре. Затем, когда вы выбрали необходимую, в строке будут последовательно подсвечиваться все клавиши. Вам останется лишь только выбрать необходимую.
К сожалению, не все версии программы позволяют изменять размер главного окна. Эта возможность была добавлена начиная с Windows 7. По сути, этот недостаток является серьезным ограничивающим фактором для пользователей, которые хотят использовать виртуальную клавиатуру на устройствах с сенсорным экраном. Пользователям Windows XP, которые отчаянно борются с таким неприятным ограничением, придется искать программы для манипулирования размерами окон, этакий обходной путь. Тем не менее, всегда имейте ввиду, что обходной путь — это обходной путь. Так что вы будете использовать его на свой страх и риск.
Локализация зависит от системных настроек. Правда в этом есть и плюс, вы можете легко переключать языки по комбинации клавиш. В Windows 7 пошли дальше, теперь клавиатура так же адаптирует язык под каждое активное приложение (то, которое вы выбрали).
Экранная клавиатура Windows 7 очень качественно переработана. И дизайн стал намного привлекательнее. Так же была добавлена функциональность на подобии «T9», для автоподбора слов, но с некоторой долей интеллектуальности. Слова подбираются с учетом наиболее часто используемых формулировок. Когда эта опция включена, то в окне появится дополнительная строка, которая будет содержать варианты для быстрого ввода. Такая функциональность поможет вам немного быстрее набрать текст. Но, к сожалению, данная функциональность отсутствует в Windows 7 Home Basic.
Экранная клавиатура Free Virtual Keyboard
Free Virtual Keyboard (FVK) еще одна экранная клавиатура. Достаточно взглянуть на ее интерфейс, и сразу становится понятным, что в большей степени она разработана для людей, использующих устройства с сенсорными экранами. Если вы зайдете на их сайт, то в первом же абзаце увидите, что разработчики это и заявляют.
И действительно, FVK хорошо проработана. Ее будет приятно использовать. На главном интерфейсе вы увидите стандартную раскладку клавиатуры (без клавиш стрелок и блока цифр). При этом хорошо проработан механизм изменения размера окна. Размеры шрифтов и расположение кнопок будет меняться плавно и без каких-либо скачков.
Отличительной особенностью можно назвать наличие ползунка, который позволяет пользователям изменять прозрачность клавиатуры с почти непрозрачного до почти прозрачного. На самом деле, это то, чего обычно не хватает на маленьких экранах. И клавиатуру можно растянуть на весь экран, и видеть написанный текст. Но, тут надо быть аккуратным, так как если вы сделаете клавиатуру слишком прозрачной, то будет немного трудно найти еле заметный ползунок, чтобы вернуть все назад.
По сравнению с другими виртуальными клавиатурами, FVK имеет ряд ограничений. Она поддерживает небольшой список языков. Никакой поддержки нажатия по задержке. Никакого метода сканирования. С другой стороны, если вы используете стилус или подобные устройства, то вам никогда и не пригодятся эти методы ввода текста.
Dasher альтернативный подход к набору слов
Dasher — это удивительная экранная клавиатура, в которой нет клавиатуры. Нет, действительно нет клавиатуры. Позвольте объяснить. Команда из Кавендишской лаборатории Кембриджа разработала уникальный способ ввода текста. С их веб-сайта:
Вам придется потратить немного времени, чтобы привыкнуть к такому вводу. Но, после пары тренировок, вы заметите, что стали набирать текст намного быстрее, нежели по средствам обычной клавиатуры. Данный метод ввода подразумевает течение слов. Вам просто надо направлять мышь к следующей букве. Как только вы приблизитесь к одной букве, за ней покажутся следующие. И так далее. При этом вам не надо ничего нажимать, просто указывайте мышкой следующую букву. И не бойтесь срезать углы или возвращаться к старому тексту (если вы попробуете эту программу, то сами все увидите).
Изначально, все буквы расположены в алфавитном порядке, сверху вниз. Но, в последствии Dasher показывает следующие буквы в том регистре и в том количестве, в котором их появление наиболее вероятно. Программа постоянно стремится предвидеть следующий текст на основе предыдущего. Вы можете увидеть примеры такой работы на их сайте. Так же вы можете увидеть, что программа предлагает не только символы, иногда могут появиться вероятные окончания самих слов. Кстати, квадратные символы означают пробел.
Продолжая двигаться от символов к символам вы с легкостью будете составлять слова, предложения и абзацы. Потом вы можете сохранить полученные текст в файл или просто скопировать и вставить в другие приложения.
Dasher поддерживает большое количество языков. Так же она постоянно повышает свою эффективность тем, что постоянно изучает весь текст который вы вводите. Например, на предмет часто используемых слов.
Руководство по быстрому выбору (ссылки на скачивание бесплатных экранных / виртуальных клавиатур)
Click-N-Type
Перейти на страницу загрузки Click-N-Type
Microsoft On-Screen Keyboard
Free Virtual Keyboard
Перейти на страницу загрузки Free Virtual Keyboard
Dasher
Перейти на страницу загрузки Dasher
☕ Хотите выразить благодарность автору? Поделитесь с друзьями!
Добавить комментарий / отзыв
Программа обслуживания клавиатур MacBook, MacBook Air и MacBook Pro — Служба поддержки Apple
Выберите страну или регионAsiaAustraliaBelgiëBelgiqueBrasilБългарияCanada (English)Canada (Français)Česko中国大陆DanmarkDeutschlandEestiEMEAEspañaΕλλάδαFranceHong Kong (English)香港IndiaIndonesiaIrelandItalia日本Κύπρος대한민국Latin AmericaAmérica LatinaLatvijaLietuvaLuxembourg (Français)澳門MagyarországMalaysiaMaltaMéxicoNederlandNew ZealandNorgeÖsterreichPhilippinesРоссияPolskaPortugalRomâniaSaudi ArabiaSchweizSuisseSingaporeSlovenskoSlovenijaSuomiSverige台灣ไทยTürkiyeUnited Arab EmiratesUnited KingdomUnited StatesVietnamДругие страны Страна / регион При изменении этого элемента управления страница автоматически обновится
Компания Apple установила, что на незначительном проценте клавиатур в определенных моделях MacBook, MacBook Air и MacBook Pro может наблюдаться один или несколько указанных ниже симптомов.
Компания Apple или авторизованные сервисные центры компании Apple будут предоставлять обслуживание соответствующих клавиатур MacBook, MacBook Air и MacBook Pro бесплатно. Тип обслуживания будет определяться после осмотра клавиатуры. При этом может возникнуть необходимость в замене одной или нескольких клавиш либо клавиатуры целиком.
Правомочные модели
Чтобы определить модель компьютера и узнать, правомочна ли она для участия в программе, выберите меню Apple () > «Об этом Mac». Ниже перечислены правомочные модели.
Примечание. Другие модели ноутбуков Mac не подпадают под действие этой программы.
Процедура обслуживания
Найдите авторизованный сервисный центр компании Apple для обслуживания клавиатуры. Перед любым обслуживанием проводится осмотр MacBook, MacBook Air или MacBook Pro, чтобы убедиться, что он соответствует условиям этой программы.
Тип обслуживания будет определяться после осмотра клавиатуры. При этом может возникнуть необходимость в замене одной или нескольких клавиш либо клавиатуры целиком. Длительность обслуживания может варьироваться в зависимости от его типа и наличия запасных частей.
Если у вас есть вопросы или вам нужна дополнительная помощь, обратитесь в службу поддержки Apple.
Чтобы подготовить свое устройство к обслуживанию, создайте резервную копию хранящихся на нем данных.
Примечание. Если MacBook, MacBook Air или MacBook Pro имеет повреждение, которое помешает обслуживанию, сначала необходимо будет устранить это повреждение. В некоторых случаях за ремонт может взиматься плата.
Дополнительная информация
Эта международная программа компании Apple не расширяет условия стандартной гарантии на ноутбуки Mac.
Если вы считаете, что ваш ноутбук Mac подпадает под действие этой программы, но уже оплатили ремонт клавиатуры, вы можете обратиться в компанию Apple насчет возмещения средств.
Программа распространяется на правомочные модели MacBook, MacBook Air и MacBook Pro и действует в течение 4 лет с момента первоначальной продажи компьютера в розничном магазине.
Информация приводится по состоянию на 09.07.2019 г.
Виртуальная клавиатура в виндовс. Виртуальная клавиатура
Нажмите на кнопку «Пуск», откройте раздел «Программы», затем группы «Стандартные», «Специальные возможности» и щелкните по значку «Экранная клавиатура». Чтобы начать вводить текст, щелкните левой клавишей по нужному месту в документе, затем выбирайте соответствующие клавиши на экране.
Для удобства работы вы можете поменять некоторые настройки клавиатуры. Чтобы изменить шрифт, зайдите в меню «Параметры» и щелкните опцию «Шрифт». Выберите подходящие параметры и нажмите ОК для подтверждения.
Кроме того, у вас есть возможность выбирать способ ввода символов: по щелчку мыши или по времени задержки курсора над клавишей. Для этого в меню «Параметры» используйте опцию «Режим ввода». По умолчанию установлен способ «По щелчку». Чтобы изменить режим, отметьте «Задержка указателя для выбора» и в выпадающем списке выберите интервал времени, после которого символ будет выведен на экран. Нажмите ОК, чтобы подтвердить выбор.
В режиме «Джойстик или клавиша для выбора» программа сканирует клавиатуру с интервалом времени, который вы можете выбрать в списке «Интервал проверки». При этом поочередно выделяются цветом группы клавиш. Если в этой группе находится нужный вам символ, используйте устройство, которое вы назначили для работы с клавиатурой, чтобы остановить сканирование. После этого программа начнет поочередно выделять все клавиши в группе. С помощью устройства укажите на нужный символ. Чтобы назначить устройство управления, нажмите кнопку «Дополнительно».
Как открыть виртуальную клавиатуру в Windows XP с помощью клавиатуры
Для вызова кнопки «Пуск» используйте клавишу Win или комбинацию Ctrl+Esc. С помощью клавиш направления со стрелками и Enter перейдите в раздел «Специальные возможности» и запустите программу «Экранная клавиатура».
Зайдите в меню «Параметры», используя комбинацию Alt+G. С помощью клавиш направления со стрелками и Enter выберите подходящий шрифт и режим ввода.
Комбинированный способ
Можно использовать и клавиатуру, и мышь для запуска экранной клавиатуры. Сверните все окна и нажмите F1. В окне центра справки введите в поисковую строку «Экранная клавиатура». Перейдите по ссылке «Общие сведения об экранной клавиатуре». В правом окне найдите строку «Запустите приложение «Экранная клавиатура» и щелкните по ссылке.
Экранная клавиатура – одна из стандартных утилит Windows, которая облегчает работу людям с ограниченными возможностями, а также позволяет вводить данные на нескольких языках, раскладка для которых отсутствует на физической клавиатуре.
Вам понадобится
Инструкция
Для запуска предустановленной виртуальной клавиатуры откройте меню «Пуск» и щелкните по кнопке «Все программы». В открывшемся списке наведите курсор на вкладку «Стандартные» и выберите в нем пункт «Специальные возможности». Экранная находится в середине появившегося списка, щелкните по утилите левой кнопкой мыши. При первом запуске программы откроется уведомляющее окно. Для его отключения установите флажок в пункте «Больше не выводить это сообщение» и щелкните по кнопке Ok.
Настройте экранную клавиатуру для комфортной работы. Вы можете включить звуковое подтверждение при нажатии клавиш, ввести дополнительные клавиши или поменять размер шрифта. При необходимости отключите показ виртуальной клавиатуры поверх остальных окон. В настройках программы можно установить автоматический запуск при включении компьютера.
Если стандартная не удовлетворяет всех ваших потребностей, установите стороннюю версию данной программы. ее можно в интернете, самые распространенные программы (например Comfort On-Screen Keyboard, Virtual Keyboard или Any Language Screen Keyboard) поддерживают до 75 языковых раскладок.
Для безопасности ввода конфиденциальных данных виртуальную клавиатуру встраивают также в веб-страницы. Многие поисковые системы и почтовые сервисы (такие как Mail.Ru или Google) имеют на своих страницах скрипт, позволяющий запустить экранную клавиатуру .
Также экранная клавиатура встроена в некоторые антивирусные программы. Это позволяет оградить пользователя от действия шпионских программ и троянских вирусов. Если вы вводите, например, номер кредитной карточки или банковского счета, воспользуйтесь виртуальной клавиатуры для обеспечения безопасности ввода данных.
Виртуальную клавиатуру применяют при отсутствии физической, а также в том случае, если на ней нет символов необходимого алфавита. Для того, чтобы ей воспользоваться, не требуется никаких других программ, кроме браузера.
Инструкция
Убедитесь, что ваши браузер и текстовый редактор поддерживают кодировку Unicode.
Выберите сайт с виртуальной в зависимости от того, символы какого алфавита вам необходимо набирать. Наиболее известным из таких сайтов является следующий:
http://keyboard.yandex.ru/
Данный ресурс позволяет набирать тексты , белорусском, испанском, итальянском, немецком,
Виртуальная (экранная) клавиатура является аналогом физической клавиатуры, управление которой происходит . Эта статья покажет, как включить экранную клавиатуру на Windows 7, 8, а также как ее настроить, использовать и запустить, отключить при загрузки ОС.
Клавиатура на экране компьютера необходима в таких случаях:
Как включить клавиатуру на экране компьютера
Файл запуска виртуального устройства ввода располагается в папке System32 каталога Windows и носит название osk.exe, отсюда можно и вызвать виртуальную клавиатуру, но такими действиями мало кто будет пользоваться. Существует достаточно способов, чтобы включить экранную клавиатуру на Windows 7, 8. Давайте рассмотрим каждый из них поподробнее.
Включение виртуального устройства ввода в Windows 7:
Чтобы настроить формат ввода и иные параметры, кликните кнопку «параметры». Здесь Вы сможете поменять такие настройки:
После изменения параметров, не забываем кликнуть OK.
Еще хотелось бы отметить, что при нажатии Fn за место цифр появляются кнопки F1-F12. При включении цифровой клавиатуры чтобы получить доступ к цифрам нажмите Num Lock.
В Windows 7, 8 различий в экранной клавиатуре практически нет за исключением того, что в восьмерке есть ряд дополнительных кнопок для улучшенного управления. Это кнопки Nav (перейти), Mv Up (вверх), Mv Dn (вниз), Dock (закрепить), Fade (исчезание).
Вот мы и рассмотрели все способы, как включить экранную клавиатуру на Windows 7, 8, а также процесс запуска, отключения ее автозагрузки. Виртуальное устройство ввода полностью имитирует действия кнопок обычной клавиатуры с возможностью настройки под свои потребности.
Виртуальная клавиатура — это стандартный компонент операционных систем семейства Windows. Потребность в её использовании может возникнуть не только у людей с ограниченными возможностями. Виртуальная клавиатура выручит вас в тех случаях, когда по каким-то причинам отказала обычная, а на компьютере срочно нужно что-то сделать. Также она полезна при вводе конфиденциальной информации, которую нужно защитить от специальных программ-перехватчиков вводимых с клавиатуры символов.
Экранная клавиатура отображается на экране компьютера со всем стандартным набором клавиш. Отсутствует только дополнительный цифровой блок. Для того, чтобы включить виртуальную клавиатуру выполните следующие шаги.
- Нажмите кнопку «Пуск» и в появившемся меню раскройте список «Все программы».
- В списке программ разверните группу «Стандартные».
- В стандартных программах найти папку «Специальные возможности» и войдите в нее.
- Запустите компонент «Экранная клавиатура».
По умолчанию экранная клавиатура располагается поверх всех остальных окон и при своем запуске не блокирует ввод данных с обычной клавиатуры. В настройках, которые вызываются при нажатии на дополнительную кнопку «Параметры» прямо на клавиатуре можно задать три режима ввода символов:- По клику указателем мышки на соответствующей клавише.
- По наведению курсора мышки в течение определенного времени на соотвествующую клавишу. Длительность наведения при этом также может быть задана в настройках.
- По режиму сканирования клавиш для которого могут быть использованы управляющие действия через джойстик, игровой планшет, или специально назначенную клавишу на обычной клавиатуре.
Кроме приложения операционной системы виртуальную клавиатуру можно встретить на некоторых сайтах в составе специализированных приложений. Например, в комплексном решении для защиты компьютеров от угроз Kaspersky Internet Security можно запустить виртуальную клавиатуру из панели управления антивирусом. Для этого сделайте двойной клик левой кнопкой мышки по значку программы в правом нижнем углу панели задач — так называемом системном «трее». В открывшемся окне перейдите в раздел «Настройки» и нажмите кнопку с надписью «Виртуальная клавиатура».Самым известным сайтом, на котором можно воспользоваться встроенной виртуальной клавиатурой, является страница поиск компании Google. На страницах поиска по текстам, изображениям и картам можно активировать виртуальную клавиатуру, нажав на соответствующий значок в правом углу строки поиска.
Также виртуальная клавиатура может запускаться по умолчанию при вводе пароля на сайтах доступа к интернет-банкингу, чтобы максимально обезопасить пользователей от кражи паролей путем их перехвата при вводе с обычной клавиатуры.
Таким образом, способов включения виртуальной клавиатуры на современном компьютере вполне достаточно. Нужно только выбрать наиболее подходящий и удобный для вас.
Как включить виртуальную клавиатуру на windows 7, windows 8, windows 10? Над этим мало кто задумывается, пока ситуация не заставит действовать незамедлительно.
Разумеется, экранное приспособление не заменит реальную кнопочную клавиатуру в полном масштабе. Но это лучше чем ничего.
Воспользоваться экранной клавиатурой требуется во многих случаях. Порой случается, что перестает работать какая-то важная клавиша, например Enter. И необходимо решать проблему. Или элементарно клавиатура отслужила и ушла на покой, штекер или usb-порт пришли в негодность и т.д.
Сразу после того, как вы откроете экранную клавиатуру станет ясно, что она далеко не такая удобная, если сравнивать с физической.
Итак, недостатки! Самый главный минус — «медленная реакция», еще можно отметит тот факт, что пальцами работать не получится, только мышкой.
Пользоваться виртуальной клавиатурой можно, если пришла в негодность обычная, но лучше не затягивать и купить новую надежную клаву.
Если вы думаете, что виртуальную клавиатуру необходимо скачивать, то тут вы ошибаетесь, её без проблем можно можно найти в ОС windows 7, виндовс 8, виндовс 10, она встроена.
Способ №1. Как включить виртуальную клавиатуру на виндовс
Это самый длинный и в тоже время самый надежный вариант включить виртуальную клавиатуру. Почему так? Все банально просто. Два других метода требуют наличия работоспособной реальной клавиатуры.
Инструкция:
Пройдите по пути: Кнопка пуск —> Все программы —> Теперь крутим колесико мыши в низ —> находим папку стандартные и кликаем по ней —> Нажимаем на папку «специальные возможности» —> осталось левой кнопкой мыши выбрать экранную клавиатуру.
Способ №2. Как включить виртуальную клавиатуру двумя клавишами
Второй способ включить виртуальную клавиатуру достаточно простой, но потребуется наличие клавиатуры, должны работать, хотя бы две клавиши. Так как требуется зажать одновременно win+u.
На Windows 10 после зажатия win и u появится такое окно:
От вас требуется кликнуть по разделу «Клавиатура» и на пункте «Включение экранной клавиатуры» переключить штекер на Вкл.
Как видите — это самый быстрый способ, легче не придумаешь, но нужна рабочая клавиатура. Такой вариант подойдет для тех у кого клавиатура полностью не вышла из строя.
Способ №3. Как включить виртуальную клавиатуру
Если вы хотите знать, как включить виртуальную клавиатуру из любого состояния компьютера, то, пожалуйста, ознакомьтесь и с третьим способом включения.
Инструкция:
Зажимаем клавиши Win+R. Перед нами появляется окно для ввода команд. От вас требуется в пустом поле вставить два слова (без кавычек): «osk.exe». Далее жмем «ОК».
После нажатия «ОК» автоматически появляется экранная клавиатура.
Выглядит она вот таким вот образом (на OC Windows 10).
Вот именно такими способами можно включить экранную клавиатуру. Надеюсь, вам была полезна данная информация.
Механическая игровая клавиатура Alloy Origins
Тип переключателя
Тип переключателя
Мембрана
Cherry MX (Blue/Red)
Kailh Silver Speed
HyperX Red (Red/Aqua)
HyperX (Red/Aqua/Blue)
HyperX Красные
HyperX Red
Подсветка
RGB (5 диапазонов)
Красная светодиодная
Светодиодная RGB
RGB-светодиоды
RGB-светодиоды
RGB-светодиоды
RGB-светодиоды
Форм-фактор
Полноразмерная (104/105 клавиш)
Без цифрового блока (87 клавиш)
Полноразмерная (104/105 клавиш)
Компактная
Полноразмерная
Полноразмерная
60%
Кнопки управления мультимедиа
Кнопки управления мультимедиа
Специализированные
Вспомогательные
Вспомогательные
Вспомогательные
Вспомогательные
Специализированные
Вспомогательные
Совместимость с ПО NGENUITY
Совместимость с ПО NGENUITY
Преднастроенные профили подсветки
Преднастроенные профили подсветки
6x
6x
3x
3x
3x
3x
3x
Проходной порт USB 2.0
Проходной порт USB 2.0
Только для мобильной зарядки
Тип кабеля
Несъемный
Съемный (Mini USB)
Съемный (Mini USB)
Отсоединяемый (USB Type-C)
Отсоединяемый (USB Type-C)
Несъемный
Съемный (USB Type-C)
Совместимость
Совместимость
ПК, PS5™, PS4™, Xbox Series X|S™ и Xbox One™
ПК, PS5™, PS4™, Xbox Series X|S™ и Xbox One™
ПК, PS5™, PS4™, Xbox Series X|S™ и Xbox One™
ПК, PS5™, PS4™, Xbox Series X|S™ и Xbox One™
ПК, PS5™, PS4™, Xbox Series X|S™ и Xbox One™
ПК, PS5™, PS4™, Xbox Series X|S™ и Xbox One™
ПК, PS5™, PS4™, Xbox Series X|S™ и Xbox One™
Виртуальная клавиатура с микрофоном. Выбираем лучшую клавиатуру для телефона андроид на русском. G-board
Для того, чтобы иметь виртуальную клавиатуру всегда под рукой, перенесите эту ссылку на панель закладок:
Например, в браузере Firefox это выглядит так:
(Панель закладок должна быть включена).
Программа VIRTUAL KEYBOARD
Программа Virtual Keyboard обеспечивает ввод символов при помощи мыши. Да, это не очень удобно, но это однозначно лучше, чем писать: «ska4at russkaya klaviatura…»
Эта программа может пригодиться если у Вас возникла необходимость набрать текст на языке, символы алфавита которого отсутствуют на кнопках клавиатуры или поддержка соответствующей раскладки не установлена в операционной системе.
Еще одна возможная сфера применения виртуальной клавиатуры — это безопасный ввод конфиденциальных данных (пароли, номера банковских счетов, кредитных карточек). Если Вы не исключаете, что за Вами следит какая-нибудь программа, регистрирующая Ваши нажатия клавиш на клавиатуре, то виртуальная клавиатура — решение этой проблемы!
На данный момент (от 14.09.2013) для скачивания доступна версия 4.0.1.
Версия 4.0.1
Эта версия имеет 75 языковых раскладок и поддерживает 53 языка :
русский , азербайджанский, албанский, английский, арабский, армянский, белорусский, болгарский, боснийский, венгерский, вьетнамский, голландский, греческий, грузинский, датский, иврит, исландский, испанский, итальянский, казахский, киргизский, китайский, корейский, латвийский, литовский, македонский, мальтийский, маорийский, маратхи, монгольский, немецкий, норвежский, польский, португальский, румынский, сербский, словацкий, словенский, тайский, тамильский, татарский, турецкий, узбекский, украинский, урду, фарси, финский, французский, хорватский, чешский, шведский, эстонский, японский,
имеет английский интерфейс.
Еще одна версия программы — — является аналогом программы «Virtual Keyboard». Разница между ними состоит в том, что написана на языке программирования Java , поэтому она работает независимо от оборудования, настроек и языка операционной системы, а также является платформонезависимой. Т.е. она может работать как в Windows , так и в Linux , а также в любых других операционных системах.
Единственное условие: для запуска программы необходимо, чтобы на компьютере была установлена виртуальная машина Java (Java Virtual Machine или JRE) , которая обычно не входит в состав операционной системы. Поэтому она должна быть установлена отдельно. Виртуальную машину Java можно скачать по адресу: http://www.java.com/en/download/manual.jsp
Windows 10 включает в себя виртуальную клавиатуру по умолчанию. Но если у вас не планшет, то добраться до виртуальной может быть сложно. Поэтому, мы рекомендуем вам скачать программу, которая добавит ее на ваше устройство на Windows 10. Виртуальная клавиатура – это не просто удобно в плане набора мышкой, но и безопасно. Некоторые вирусы запоминают то, что вы набираете. И если вы не хотите, чтобы ваши пароли и другие данные утекли в руки злоумышленников, мы рекомендуем скачать именно виртуальный вариант.
Как включить экранную клавиатуру на Windows 10
Она действительно есть и в самой ОС. Но она оставляет желать лучшего. Плюс ее очень неудобно вызывать. Поэтому, даже при наличии стандартной экранной Keyboard, мы рекомендуем использовать решение от сторонних разработчиков. Существуют программы, где keyboard встроена в само приложение. Есть и отдельные приложения, которые позволяют активировать экранного помощника в любом приложении. Такое может потребоваться в ряде случаев:- Скачать экранную клавиатуру для защиты от вирусов;
- Если сломалась обычная;
- Иногда она удобней настоящей;
Сама по себе экранная клавиатура не сможет защитить ваш компьютер от вирусов. Все правильно, ведь она не является антивирусом. Но она может предотвратить потерю данных, если речь идет про вирусы, которые воруют пароли с компьютера. Вы можете почитать о подобных вирусах больше в Интернете. Ряд антивирусов включают в себя защиту от подобных угроз, но многие антивирусы ее не включают. Соответственно, использование экранного варианта может действительно уберечь вас от потери информации, особенно паролей.Скачать экранную клавиатуру для Windows 10 стоит и в том случае, если у вас сломалась обычная. Такое случается, а вам, например, нужно зайти на почту или другой сервис, где требуется пароль. Виртуальный вариант позволит ввести этот пароль без реальной. Обычная может быть не столь удобной в некоторые моменты, как экранная виртуальная клавиатура. И эта проблема преследует не только Windows 10 32/64 bit, но и другие версии данной ОС. Поэтому, иметь программу всегда под рукой – это удобно. Кроме того, Keyboard встроена в . Это безопасный способ вводить пароли на любых сайтах и программах на Windows 10.
Скачав на телефон клавиатуру на Андроид, вы бесплатно обзаведётесь программой, обладающей расширенным набором функций. Это приложение мультилингвально, с её помощью можно печатать как на русском языке, так и на целом ряде других. Программа трансформирует расположение клавиш с учётом текущего языка.
Утилита понимает набираемые слова и предлагает самые вероятные варианты в процессе печатания (режим Т9). Благодаря этому приложению пользователь сможет существенно ускорить набора предложений. Опция свайп-набора позволяет писать, просто передвигая кончик пальца по требуемым буквам.
Помимо этого клавиатура на Андроид позволяет простой переход к набору цифр и символов. Приложение включает широчайший ассортимент символов на все случаи жизни.
Также в него встроены словари, которые можно включать или деактивировать единственным нажатием клавиши, как и режим T9. В целом управление клавиатурой интуитивно понятно, на ней легко переходить между языками или включать заглавные буквы.
Скачать клавиатура на Андроид бесплатно на русском в полной версии значит заметно увеличить скорость своего общения, при необходимости сразу на нескольких языках. Эта утилита равно удачно подойдёт и на смартфон, и на планшет.
15/11/2017
KDWin – программа, предназначенная для людей, которым необходимо постоянно набирать текст на разных языках. Известно, что практически на любой клавиатуре обозначаются только 2 языка, т.е. Английский, а также тот язык, где была куплена клавиатура. Программа KDWin позволяет изменять раскладку клавиатуры, а также даёт возможность пользователю набирать определённые слова без знания раскладки. Программа автоматически заменяет все буквы, которые набираются пользователем, на аналогичные символы в нужном вам языке. Например, Русская Ф будет заменяться на Английскую F, либо наоборот.Кроме этого, программа KDWin имеет встроенный конверте…
18/10/2016
MediaKey (Mkey) – утилита, созданная специально для наделения обычных клавиатур различными мультимедийными функциями. Это значит, что теперь Вы сможете назначать горячие клавиши для выполнения определённых действий. Например, одновременное нажатие клавиш Ctrl и — будет уменьшать звук, а сочетание Ctrl и + – наоборот, прибавлять громкость. Это будет намного дешевле, чем приобретать в магазине дорогостоящую клавиатуру с кнопками, регулирующими воспроизведение, паузу, остановку композиций и т.д. Утилита MediaKey обладает множеством полезных возможностей. С её помощью можно управлять такими плеерами, как Media Player Classi…
20/07/2016
Punto Switcher удобная программа для автопереключения раскладки клавиатуры. Она создана для удобства ручного набора текста на клавиатуре. Чтобы вы могли печатать не отвлекаясь на раскладку. В новой версии добавлена поддержка Windows 8 а также автоматическое определение ввода пароля. Программа лучшая в своём классе и не имеет конкурентов. В программе есть встроенная функция запоминания используемых вами часто определённых слов. Есть горячие клавиши для отмены переключения раскладки. Большой плюс программы в том что она увеличивает продуктивность и удобство работы за компьютером. Программа абсолютно бесплатна для использования.
24/11/2015
AutoHotkey – программа для создания скриптов и макросов. Позволяет сделать всё что душе угодно с клавиатурой, мышью и джойстиком. С её помощью можно сменить значение горячих клавиш и включать выбранные кнопки, например мыши. Все скрипты создаются с помощью своего собственного языка и обычно сохраняются в текстовом файле. Также в комплекте идёт компилятор, с помощью которого можно создавать exe файлы. Утилита пригодиться в основном в компьютерных играх, но на этом её функциональность не заканчивается. Скрипты позволяют манипулировать окнами, файлами, папками, системным реестром и многим другим. Она может симулировать любые дейст…
18/03/2015
ReGen KeyCode – функциональная утилита, выполняющая работу по определению кодировки нажатой клавиши на любой клавиатуре. Программа показывает кодировку, которая присвоена нажатой клавише. Показывает такие параметры, как ASCII и brCode (браузерная кодировка). Помимо этих параметров приложение автоматически переводит введенный код в шестнадцатеричную, а также двоичную системы. Полученный код в любом виде можно скопировать в буфер обмена, а затем вставить в необходимое место. Приложение проверяет автоматически любые доступные обновления. Имеет большой спектр вариантов языка интерфейса. Позволяет быстро, просто, удобно получить люб…
26/02/2015
Key Switcher – удобная утилита, предназначенная для автоматического переназначения раскладки клавиатуры. Срабатывает при неправильном введении текста. Программа сама исправляет опечатки. Корректирует регистр букв. Если пользователь случайно поставил две прописные буквы, Key Switcher и это исправит. Любое действие совершённое приложение можно откатить просто щёлкнув на клавишу Backspace. Утилита оценит все действия пользователя и запомнит, что делать не стоит. При исправлении ошибок и опечаток программа всегда ориентируется на тип текста. Позволяет назначать иные клавиши для смены и переключения языка. В некоторых моментах прево…
04/06/2014
Logitech SetPoint предназначена специально для людей, использующих устройства этой фирмы. Данная программа позволяет изменять назначение функциональных клавиш на клавиатуре и мышее. Например, вы можете задать какой-либо клавише функцию открытия какой-либо веб-страницы, либо установить горячую клавишу на запуск нужной вам программы. Позволяет задать горячие клавиши, не только исходя из наличия функциональных или дополнительных клавиш на вашей клавиатуре. Имеется возможность задать вообще любое сочетание клавиш на почти любое действие. Кроме этого, если на вашей клавиатуре имеется ЖК дисплей, то можно задать информацию, к…
27/06/2013
Free Virtual Keyboard – удобная утилита, предназначенная, в первую очередь для владельцев планшетных компьютеров, а также для ноутбуков, которые имеют сенсорный экран. Данная утилита полезна в тех случаях, когда ваша клавиатура для вас слишком неудобна, либо она вообще отсутствует по каким-то причинам. Именно в таких случаях можно использовать утилиту Free Virtual Keyboard. Программа отличается тем, что позволяет изменять размеры виртуальной клавиатуры, чтобы вы видели необходимую вам информацию в окне помимо клавиатуры. Также, программа позволяет легко регулировать прозрачность этого окна. Имеется функция автоповтора символа.
Клавиатура — программа, заменяющая стандартное приложение для набора букв, цифр и символов на Андроид. Имеет привлекательный интерфейс, обладает продвинутым функционалом, позволяет отправлять сообщения с эмодзи, смайликами и GIF.
Возможности и преимущества
Клавиатура для Андроид обладает следующими особенностями:
Клавиатура для Андроид — инструмент для ввода текста, отличающийся от аналогов широкими возможностями и тонкой настройкой для каждого устройства и удобства каждого пользователя. Программа может поддерживать жесты для ввода как в популярном Swype. Чтобы вводить информацию можно двигать пальцем по клавиатуре и выбирать необходимые буквы, а встроенный словарь будет помогать, предоставлять варианты.
Активация и настройка
При первом запуске пользователю необходимо активировать новый способ набора текста. Для этого нажимаем на надпись «Установить сейчас» и переходим в настройки аппарата. В открывшемся диалоговом окне подтверждаем активацию нового способа ввода слов, нажав на кнопку OK. После активации приложения его нужно настроить. Сначала выбираем тему оформления, если установленная по умолчанию не нравится. Можно установить одну из предложенных тем, или создать свое уникальное изображение, сделав снимок или выбрав картинку из галереи устройства.
Следующий шаг — выбор шрифта текста, эмодзи и смайлов. Программа предлагает большой их выбор.
Эта программа заблаговременно активирована и появляется автоматически. Работает не только при наборе SMS, но и при отправке сообщений в социальных сетях. Благодаря интеллектуальной системе ввода можно не переживать за допущенные ошибки — они будут исправлены автоматически. Инструмент подсказки слов позволяет печатать быстрее.
Приложение со множеством функций понравится пользователям, любящим отправлять сообщения с яркими эмотиконами, забавными смайлами, иконками GIF.
Надежный беспроводной комплект Logitech MK270: клавиатура и мышь
Комплект беспроводных устройств MK270: клавиатура и мышь
Полноразмерный беспроводной комплект
USB (беспроводное)
Нет
Клавиатура: полноразмерная (с цифровым блоком)
Мышь: небольшая
Клавиатура: 36 месяцев
Мышь: 12 месяцев
Windows, Chrome OS
Есть (только мышь)
Высокие клавиши
Есть
Нет
Нет
Плавное оптическое отслеживание
Колесико прокрутки с построчным режимом
1
Нет
Клавиши и кнопки срабатывают на 90 % тише, обеспечивая столь необходимую для работы тишину.
USB (беспроводное)
Нет
Клавиатура: полноразмерная (с цифровым блоком)
Мышь: небольшая
Клавиатура: 36 месяцев
Мышь: 18 месяцев
Windows, Chrome OS
Есть (только мышь)
Высокие клавиши
Есть
Нет
Нет
Плавное оптическое отслеживание
Колесико прокрутки с построчным режимом
1
Нет
Узнавание с первого взгляда. Простота и современные технологии.
Беспроводной USB-приемник Unifying
Нет
Клавиатура: полноразмерная (с цифровым блоком)
Мышь: полноразмерная
Клавиатура: 36 месяцев
Мышь: 18 месяцев
Windows, Chrome OS
Есть
Высокие клавиши
Есть
Есть
Нет
Плавное оптическое отслеживание
Колесико прокрутки с построчным режимом
1
Есть
Rockfall EVO TKL — Hator официальный веб-сайт
Возможность изменения типа переключателей или их комбинирования между собой
Как переназначить клавиатуру
(Фото: Ventura / Shutterstock)Стандартная раскладка клавиатуры Windows не сильно изменилась за последние несколько десятилетий, но есть вероятность, что вы не используете каждую клавишу на клавиатуре. Если вы думаете, что клавиша Caps Lock будет работать лучше как что-то еще, или хотите, чтобы вы могли открыть диспетчер задач Windows одним нажатием клавиши, есть несколько способов переназначить эти неиспользуемые клавиши.
Переназначение ключей с помощью SharpKeys
SharpKeys
Если вы просто хотите переназначить один ключ другому, SharpKeys — это простая программа с открытым исходным кодом, которая использует реестр Windows.В качестве примера я использую SharpKeys, чтобы моя клавиша Alt действовала как клавиша Ctrl, а моя Caps Lock действовала как клавиша Windows.
Поскольку SharpKeys записывает эту информацию непосредственно в реестр Windows, это лучший вариант для такого рода однозначного переназначения ключей. Вам не нужно полагаться на какое-либо другое программное обеспечение в качестве посредника, и вы столкнетесь с наименьшим количеством проблем с совместимостью, поскольку Windows сама интерпретирует нажатия клавиш. Загрузите программу (я рекомендую портативную zip-версию, которая не требует установки) и запустите ее.
Чтобы переназначить ключ, нажмите кнопку Добавить и выберите ключи из двух столбцов. Левый столбец обозначает клавишу, которую вы нажимаете (например, клавишу Caps Lock), а правый столбец обозначает действие, которое будет выполнять клавиша (например, действуя как клавиша Windows). Вы также можете нажать кнопку Type Key и нажать клавишу на клавиатуре, если у вас возникли проблемы с поиском ее в списке.
Когда закончите, нажмите ОК . Повторите этот процесс для любых других повторных назначений, затем нажмите кнопку Запись в реестр .Закройте программу, перезагрузите компьютер, и вы должны обнаружить, что ваши ключи приняли свои новые роли. Вы даже можете удалить SharpKeys, когда закончите; Программа представляет собой просто удобный интерфейс для реестра Windows, поэтому после внесения изменений она вам больше не понадобится.
Настройка горячих клавиш с помощью программного обеспечения клавиатуры
Игровое программное обеспечение Logitech
Если ваша клавиатура поставляется с расширенным программным обеспечением, таким как игровое программное обеспечение Logitech, iCUE от Corsair или Razer Synapse, некоторые функции переназначения клавиш могут уже присутствовать в вашей системе.
Вы можете не только переназначать клавиши, но многие из этих программ позволяют создавать сочетания клавиш, вставлять блоки текста или создавать разные профили для каждой из ваших игр. Некоторые даже позволяют «записывать» макросы, позволяя создавать сложные ярлыки, просто записывая свои действия и назначая их горячим клавишам.
Каждая из этих программ немного отличается, поэтому мы не можем здесь рассматривать все из них, но суть должна быть одинаковой для всех производителей: загрузите программное обеспечение, выберите клавиатуру и найдите возможность создания новых горячих клавиш. , макросы или действия.Если вы сомневаетесь, проверьте страницу поддержки для вашей конкретной клавиатуры, и вы найдете руководства о том, как это сделать.
Ваш пробег может варьироваться в зависимости от этих программ, так как я обнаружил, что в прошлом некоторые программы были более резкими, чем другие. Но если он у вас уже есть в вашей системе, он может делать именно то, что вы хотите, без установки какого-либо другого программного обеспечения, поэтому попробуйте.
Создание сложных сценариев с помощью AutoHotkey
AutoHotkey
Если ни один из вышеперечисленных вариантов не соответствует вашим потребностям, вы можете создавать мощные горячие клавиши с помощью AutoHotkey, бесплатной программы, которая поставляется с собственным маленьким языком сценариев, чтобы вы могли описывать действия, которые вы хотите, чтобы ваши горячие клавиши выполнялись.Его немного сложнее использовать, чем программное обеспечение, которое вы получаете с игровыми клавиатурами, но если ваша клавиатура не поставляется с собственной программой переназначения, это ваш следующий лучший выбор.
После установки AutoHotkey создайте горячие клавиши, щелкнув правой кнопкой мыши в любом месте проводника и выбрав New> AutoHotkey Script . Щелкните получившийся файл правой кнопкой мыши и откройте его в Блокноте.
Создайте базовые горячие клавиши, добавив следующую строку:
Capslock :: LWinЭто переназначает Caps Lock на правую клавишу Windows.соответствует Ctrl и + Shift, как описано здесь.
Здесь AutoHotkey становится более мощным. Вы можете создавать горячие клавиши для ввода определенных строк текста, запуска программы или командного файла или создания ярлыков для определенных программ. Вы даже можете сделать так, чтобы одна горячая клавиша выполняла несколько действий подряд, что дает вам надежный контроль над вашими ярлыками.
После того, как вы закончите добавлять горячие клавиши в сценарий, сохраните файл и дважды щелкните по нему. Это запустит AutoHotkey в системном трее, и он будет работать в фоновом режиме, интерпретируя ваши горячие клавиши за вас.Вы можете выйти из программы в любое время, чтобы вернуть своим клавишам действия по умолчанию.
(я рекомендую добавить ваш сценарий .ahk в папку автозагрузки Windows, расположенную по адресу % APPDATA% \ Microsoft \ Windows \ Start Menu \ Programs \ Startup , чтобы он автоматически запускался при каждом включении компьютера.)
AutoHotkey — это больше, чем мы могли бы уместить в одну небольшую статью, поэтому ознакомьтесь с документацией AutoHotkey и на форумах, чтобы получить более подробные инструкции и идеи. Если вы можете себе это представить, почти наверняка есть способ заставить AutoHotkey это сделать.
Нравится то, что вы читаете?
Подпишитесь на информационный бюллетень Tips & Tricks , чтобы получать советы экспертов, чтобы максимально эффективно использовать свои технологии.
Этот информационный бюллетень может содержать рекламу, предложения или партнерские ссылки. Подписка на информационный бюллетень означает ваше согласие с нашими Условиями использования и Политикой конфиденциальности. Вы можете отказаться от подписки на информационные бюллетени в любое время.
Программирование клавиатуры | Аппаратные секреты
Большинство современных клавиатур имеют две дополнительные клавиши, которые являются сочетаниями клавиш Windows.Клавиша с символом Windows, которая вызывает меню «Пуск», и клавиша «Меню», которая автоматически вызывает меню свойств открытого в данный момент окна, делая то же самое, как если бы вы щелкнули правой кнопкой мыши. Клавиатуры с этими клавишами называются «клавиатурами Windows или просто клавиатурой со 104 (или 105) клавишами».
Некоторые более умные клавиатуры имеют больше сочетаний клавиш. Их называют интернет-клавиатурами или мультимедийными клавиатурами. На этих клавиатурах есть сочетания клавиш для вашего интернет-браузера, программы электронной почты и других программ, таких как калькулятор и даже проигрыватель компакт-дисков (включая регуляторы громкости на клавиатуре).
Но даже если у вас нет клавиатуры, оснащенной этими сочетаниями клавиш, вы можете создавать сочетания клавиш с помощью программы WinKey, которую можно бесплатно загрузить по адресу https://www.copernic.com/winkey.exe. С помощью этой небольшой программы вы сможете использовать клавишу Windows вместе с другими клавишами клавиатуры для автоматического запуска любой программы, установленной на вашем компьютере. Например, вы можете запрограммировать клавиатуру, чтобы открывать Word при нажатии Windows + W, открывать Excel при нажатии Windows + E и т. Д.Кроме того, вы сможете автоматически запрограммировать сочетания клавиш для доступа к любимым Интернет-сайтам.
Программа поставляется с некоторыми предустановленными сочетаниями клавиш, как вы можете видеть на рисунке 1. Среди них есть несколько очень полезных, например, сочетания клавиш для жесткого диска, компакт-диска и «Мой компьютер».
Рисунок 1: Сочетания клавиш, настроенные с помощью WinKey.
Программирование новой комбинации клавиш очень просто. Просто щелкните поле «Добавить» и на появившемся экране введите командную строку, вызывающую программу, в поле «Команда».Если вы этого не знаете, нет проблем. С помощью значка, который находится рядом с ним, вы сможете искать на своем компьютере, пока не найдете .exe-файл программы, которую хотите вызвать. В поле «Сочетание клавиш» вы выбираете сочетание клавиш, которое хотите использовать с программой. Нажмите «ОК», и все!
Рисунок 2: Создание сочетания клавиш для Word.
7 бесплатных инструментов для перемещения и переназначения клавиш на клавиатуре • Raymond.CC
Сломанные клавиши клавиатуры — довольно частое явление на ноутбуках и нетбуках.Хотя это не страшная проблема, если нажатие клавиши все еще регистрируется без ключа, это довольно сложно, если общий ключ вообще не работает. Возможно, есть клавиши, которые вы нажимаете по ошибке, например Caps Lock, или просто хотите, чтобы определенная клавиша находилась в более удобном месте. Или на вашей клавиатуре может быть клавиша, которую вы никогда не используете и не нуждаетесь в ней.
Во всех этих ситуациях простым решением было бы изменить клавиши клавиатуры, чтобы сделать что-то еще. Отключение ключа или выполнение другого действия.Более продвинутые пользователи могут обратиться к программному обеспечению, такому как инструмент макросов, который может помочь вам переназначить клавиши на клавиатуре или даже выполнить более сложные задачи за вас, или запустить утилиту сочетания клавиш / горячих клавиш.
Когда вы нажимаете клавишу на клавиатуре, он отправляет «скан-код», чтобы сообщить Windows, что было нажато. Коды сканирования можно редактировать в системном реестре, чтобы сопоставить один ключ с другим, но редактировать реестр вручную сложно. Вот набор инструментов, с помощью которых можно переназначить клавиши клавиатуры другим клавишам. Некоторые редактируют коды сканирования в реестре и не должны продолжать работу, другие должны работать в фоновом режиме.
1. Microsoft PowerToys для Windows 10
Старый набор утилит для Windows XP и 95 под названием PowerToys был возрожден в 2019 году для пользователей Windows 10. Одна из встроенных функций — это диспетчер клавиатуры, который может переназначать одну клавишу на другую, а также переназначать сочетания клавиш. PowerToys не редактирует коды сканирования и должен работать в фоновом режиме, что может быть преимуществом или недостатком в зависимости от ваших требований.
Откройте PowerToys и включите диспетчер клавиатуры.Нажмите «Переназначить ключ» и выберите ключ, который нужно изменить (столбец «Ключ»), а затем укажите, на что его нужно изменить (столбец «Сопоставлен с»). Вы можете найти ключ в раскрывающемся меню или ввести его вручную. Сопоставьте ключ со значением «Не определено», чтобы полностью отключить его.
Ярлыки переназначения аналогичны: добавьте новый ярлык, который хотите использовать, а затем ярлык, который хотите эмулировать. Полезной опцией является «Целевое приложение», которое изменяет ярлык только для указанного процесса (используйте «Диспетчер задач»> «Подробности», чтобы получить имена процессов).Например, «RWin + I> Ctrl + Shift + N> Chrome» переназначает новый ярлык окна инкогнито Chrome только для Chrome.exe и оставляет этот ярлык только в другом месте Windows.
Поскольку PowerToys должен работать в фоновом режиме, его лучше всего использовать, если вы также хотите использовать другие встроенные инструменты, такие как FancyZones или PowerToys Run. Однако вы можете просто отключить все другие функции, чтобы запустить диспетчер клавиатуры самостоятельно.
Загрузить Microsoft PowerToys для Windows 10
2. SharpKeys
SharpKeys — это простой в использовании инструмент, но в нем отсутствует раскладка интерфейса клавиатуры, которая могла бы ускорить определение клавиш, которые вы хотите изменить. Основной интерфейс для начала довольно пуст, и здесь будут отображаться только внесенные вами изменения. Нажатие кнопки «Добавить» запустит процесс переназначения новой клавиши. В списке слева выберите клавишу «От», которую нужно переместить, а клавишу «К» справа — это место, куда вы хотите ее сопоставить.
Обратите внимание, что не все записи в списке будут доступны на вашей клавиатуре, и если вы не уверены, используйте кнопку Type Key и физически нажмите клавишу, которую хотите выбрать.Верхняя опция «Выключить ключ» в раскрывающемся списке полностью отключит ключ. После нажатия кнопки «Записать в реестр» переназначенные ключи сохранятся в реестре, и вам потребуется выйти из системы или перезагрузиться, чтобы изменения вступили в силу.
Используйте кнопки «Загрузить / Сохранить», чтобы сохранить список ключевых изменений, чтобы их можно было снова загрузить позже. SharpKeys доступен в виде заархивированной переносной версии или установочного установщика MSI, для пользователей Windows 7 необходимо установить .NET Framework 4.
Загрузить SharpKeys
3. MapKeyboard
MapKeyboard — это портативное и крошечное устройство для переназначения клавиатуры размером менее 100 КБ. Просто запустите программу и нажмите на ключ, который хотите переназначить. В левом нижнем углу окна он отобразится в поле «Переназначить выбранный ключ на:». Теперь все, что вам нужно сделать, это щелкнуть раскрывающееся меню и выбрать новое назначение, чтобы дать ключ, или выбрать «Отключено», чтобы выключить ключ.
Ключи, которые вы редактировали в этой или любой другой программе, использующей реестр, отображаются в окне зеленым цветом.Когда вы закончите сопоставления, нажмите кнопку «Сохранить макет», которая предложит вам выйти из системы, чтобы изменения вступили в силу. MapKeyboard требует установки .NET Framework v3 для пользователей Windows 10 (и 8 / 8.1 Windows).
MapKeyboard 2.1 была последней версией, но мы делаем ссылку на 1.5, которая функционально такая же, но поставляется без рекламы в окне для некоторых других продуктов разработчика.
Загрузить MapKeyboard 1.5
4. Key Mapper
Key Mapper — это простой в использовании и интуитивно понятный инструмент, который может переназначить ключ или полностью отключить его.Чтобы отключить клавишу, все, что вам нужно сделать, это щелкнуть по ней и перетащить за пределы окна программы, после чего клавиша станет коричневатой. Чтобы сопоставить одну клавишу с другой, нажмите на клавишу, а затем перетащите ее на клавишу, которой вы хотите назначить, что изменит недавно назначенную клавишу на бирюзовый цвет.
Двойной щелчок по кнопке вызывает всплывающее окно, в котором можно отменить предыдущие изменения. Все доступные клавиши, которые можно назначить, отображаются в категориях, в которых клавиши сгруппированы в соответствии с их функциями.Это упрощает поиск того, что вы хотите, и после того, как вы выберете желаемую клавишу из списка, просто нажмите кнопку «Карта», чтобы назначить ее клавише. Или используйте кнопку «Захват» и нажмите нужную клавишу.
В меню «Сопоставления» есть полезная опция для экспорта всех изменений, внесенных в файл реестра, который затем можно импортировать позже или использовать на другом компьютере. Макет экрана можно изменить размер или изменить, чтобы исключить клавиатуру, иметь только клавиши пишущей машинки или показать клавиатуру в стиле Mac.Key Mapper требует .NET версии 2/3, которую вам будет предложено установить, если она еще не установлена в вашей системе Windows 10.
Загрузить Key Mapper
5. Keytweak
KeyTweak предлагает несколько способов переназначения одной клавиши клавиатуры на другую. В нем есть режим полного обучения, в котором вы нажимаете кнопку, чтобы начать, и просто нажимаете клавишу from, а затем клавишу, которую хотите сопоставить, затем нажимаете кнопку «Переназначить №1 на №2». Существует также режим половинного обучения, который отличается от полного обучения тем, что предлагает вам выпадающий список доступных ключей для переназначения.
Третий способ — использовать виртуальную клавиатуру в главном окне, чтобы щелкнуть по клавише, которую нужно изменить, а затем выбрать новое сопоставление из раскрывающегося ниже списка. Это также дает вам возможность быстро отключить клавишу и использовать любые специальные клавиши на клавиатуре, такие как клавиши мультимедиа, проводник, питание или Интернет.
Сама клавиатура может немного сбивать с толку некоторых, поскольку в ней перечислены номера скан-кодов для клавиш, а не фактические символы. При наведении указателя мыши на клавишу во всплывающей подсказке отображается ее понятное имя.По завершении нажмите Применить и перезагрузитесь или выйдите из системы. Поскольку KeyTweak фактически отказывается от программного обеспечения и имеет только один исполняемый файл и файл справки в формате pdf, мы извлекли установщик установки и заархивировали файлы, чтобы сделать его переносимым.
Загрузить KeyTweak Portable
6. Microsoft Keyboard Layout Creator
Microsoft Keyboard Layout Creator позволяет создавать собственные раскладки клавиатуры полностью с нуля или использовать существующую раскладку и редактировать ее по своему вкусу.Он работает путем сборки и создания установщика, который затем можно установить на любой машине в качестве дополнительной клавиатуры. Также есть три различных варианта настройки макета вокруг клавиши Enter, которая является полезной функцией для портативных компьютеров и пользовательских клавиатур («Просмотр»> «Параметры»).
MSKLC не может коснуться каких-либо специальных клавиш, таких как Enter, Shift, Control, Alt, Caps Lock, backspace и функциональные клавиши. Клавиши, которые можно редактировать, могут иметь несколько записей для обычного нажатия клавиш, Shift + нажатие клавиши, Ctrl + Alt + нажатие клавиши и Ctrl + Alt + Shift + нажатие клавиши.Их можно отобразить на основном изображении клавиатуры, используя поля «Сдвиг состояний» слева.
Существующие раскладки можно загрузить и отредактировать, выбрав «Файл»> «Загрузить существующую клавиатуру». После завершения редактирования новый макет можно протестировать и проверить перед сборкой пакета (через меню «Проект»). Windows 10 требует установки .NET framework версии 3.
Загрузить Microsoft Keyboard Layout Creator
7. RemapKeyboard
Этот последний инструмент представляет собой переносимый автономный исполняемый файл и имеет размер всего 79 КБ.RemapKeybaord очень похож на SharpKeys в том, что у него нет визуальной раскладки клавиатуры или графики, а вместо этого используется список клавиш на карте и сопоставление со стилем. Он также использует данные скан-кода в реестре.
Любые данные пользовательского кода сканирования из этой или любой другой программы будут показаны на крайней левой панели. Чтобы создать новое сопоставление, выберите ключ из списка в средней панели «Сопоставить этот физический ключ». Затем выберите кнопку «к этой эффективной функции» на правой панели.Параметр «Отключить ключ» находится внизу списка. Нажмите «Добавить новое сопоставление» вверху, затем нажмите «Сохранить все сопоставления», чтобы зафиксировать изменения в реестре.
Как и все другие инструменты, использующие метод сканирования кода реестра, вы должны выйти из системы или перезапустить систему, чтобы изменения вступили в силу.
Загрузить RemapKeyboard
Заключительное примечание: Эти инструменты не создают многофункциональные макроклавиши для запуска программ или ввода текста.Они просто сопоставляют одну клавишу на клавиатуре с другой или создают разные раскладки стандартных клавиш. Кроме того, на ноутбуке Fn или Функциональные клавиши обычно не могут быть сопоставлены, потому что в большинстве случаев они жестко запрограммированы и не представляют собой физическое нажатие клавиши. У вашего ноутбука может быть опция BIOS или специальная утилита от производителя, но вряд ли эти инструменты помогут.
Создайте свои собственные сочетания клавиш для Windows и macOS
Сочетания клавиш — это не такое уж секретное оружие, которое поможет вам добиться максимальной производительности и выполнять задачи на максимальной скорости.От добавления GIF-файлов в чаты до мгновенного поиска в Википедии и всего остального, сочетания клавиш могут оказаться действительно полезными. Вам не нужно просто довольствоваться стандартным списком ярлыков, который есть в Windows или macOS — вы также можете легко создать свой собственный. Вот как.
Пользовательские сочетания клавиш WindowsWindows 10 позволяет создавать собственные сочетания клавиш, но только до определенного момента — для запуска определенных сочетаний клавиш для файлов, папок и приложений.Самый простой способ создать ярлык — щелкнуть правой кнопкой мыши в окне проводника или на рабочем столе, а затем выбрать Новый и Ярлык . Следуйте инструкциям, чтобы сообщить Windows, для чего вы хотите создать ярлык.
После создания ярлыка программы, файла или папки щелкните его правой кнопкой мыши и выберите Свойства . На вкладке Ярлык щелкните поле Ярлык , введите выбранную комбинацию клавиш и нажмите ОК для подтверждения.Обратите внимание, что ваша индивидуальная комбинация должна начинаться с Ctrl + Alt , после чего вы можете добавить букву, цифру или функциональную клавишу. Эта настройка полезна, но на самом деле она не позволяет вам отправиться в город по вашим собственным ярлыкам. Для этого вам понадобится помощь сторонней программы.
Изменение настроек ярлыка Windows. Снимок экрана: Gizmodo
G / O Media может получить комиссию
WinHotKey — более старая бесплатная программа, но все еще работает в Windows 10.Он запускается из области уведомлений (системный трей). Щелкните его значок правой кнопкой мыши, выберите Настроить , затем выберите Новая горячая клавиша в появившемся диалоговом окне для создания ярлыка. Поскольку операционная система Windows содержит большую часть сочетаний клавиш Win + Anywhere, вам, вероятно, потребуется добавить Ctrl или Shift , чтобы сделать свою уникальную. Вы можете запускать приложения, открывать файлы, открывать папки или выполнять ряд действий в текущем окне (например, сворачивать его).
AutoHotkey тоже стоит посмотреть, и он тоже бесплатен. Это более сложно и построено на скриптах. Вам необходимо создать эти сценарии в виде небольших текстовых файлов, которым затем можно назначить сочетания клавиш по вашему выбору. Преимущество этой дополнительной сложности в том, что вы можете делать с программой что угодно, от запуска приложений до ввода строк текста. Более подробные инструкции по созданию сценариев и некоторые примеры из них, которые вы можете изменить, см. В онлайн-документации.
Comfort Keys Pro предоставляет вам множество возможностей.Снимок экрана: Gizmodo
Comfort Keys Pro — еще один вариант, хотя вам придется заплатить за него 40 долларов после окончания бесплатной пробной версии. Тем не менее, вы получаете много за свои деньги: интуитивно понятный, чистый интерфейс для создания ваших пользовательских сочетаний клавиш, которые могут ссылаться на приложения, или файлы, или фрагменты текста, или на что угодно. Если вы не хотите начинать с нуля, вы можете использовать предоставленные текстовые шаблоны макросов, и есть даже менеджер истории буфера обмена, который вы также можете использовать.
Наконец, вы можете создавать собственные сочетания клавиш в нескольких приложениях, включая Microsoft Word.Откройте Options из главного меню программы, затем выберите Customize Ribbon и нажмите Customize … рядом с заголовком Сочетания клавиш . Вы можете проделать тот же трюк и в Photoshop с помощью сочетаний клавиш Edit и — просто выберите инструмент или пункт меню, чтобы назначить ему ярлык.
Пользовательские сочетания клавиш для macOSНа Mac Apple предлагает встроенную опцию для присоединения сочетаний клавиш к меню и действиям.Откройте меню Apple , затем выберите Системные настройки , Клавиатура и Ярлыки . Вы можете отключить или включить любой ярлык, используя флажки слева, или установить другую комбинацию клавиш, щелкнув ярлык, который вы хотите изменить, а затем нажав заменяющую комбинацию на клавиатуре.
Чтобы настроить новый ярлык для пункта меню приложения, нажмите Ярлыки приложений , затем кнопку + (плюс). Вам нужно ввести точную метку меню, к которой вы хотите применить ярлык (например, «Удалить»), и указать, должен ли ярлык работать в каждом приложении или в одной настольной программе в частности, а также ввести саму комбинацию клавиш. .После того, как вы нажали Добавить , вы готовы к работе с новым сочетанием клавиш macOS.
Настройка ярлыков в macOS. Снимок экрана: Gizmodo
В разделе Services вы можете найти такие параметры, как захват экрана и установка обоев рабочего стола, и все эти параметры также могут иметь собственные ярлыки. Если вы хотите добавить новую службу в этот список — например, импорт треков в приложение «Музыка», создание новых календарей или многие другие действия — вы можете сделать это с помощью встроенной утилиты Automator, а затем назначить сочетание клавиш.
Вы можете делать больше с помощью сторонней программы, например Alfred. Используя настраиваемые «горячие клавиши», вы можете запустить приложение, получить больший контроль над самим Альфредом или запустить определенный сценарий или AppleScript для выполнения действия. Для создания горячих клавиш требуется покупка Powerpack, которая стоит 29 фунтов стерлингов (около 40 долларов на момент написания).
На панели настроек Альфреда щелкните Workflow , затем нажмите кнопку + (плюс) в левом нижнем углу — если вы выберете опцию Templates , вы увидите, как горячие клавиши могут быть назначены файлам, приложениям, поиск в Интернете, системные команды и многое другое.Вы просто выбираете горячую клавишу, действие и параметры (при необходимости). Когда вы будете более уверены в себе, вы сможете создавать эти рабочие процессы с нуля, следуя подробным инструкциям, приведенным здесь.
Внесение изменений в сочетания клавиш в Word. Снимок экрана: Gizmodo
Затем есть Keyboard Maestro, которое обойдется вам в 36 долларов (после бесплатной пробной версии), но также предлагает большую гибкость с точки зрения настройки сочетаний клавиш. Вы можете назначить сочетание клавиш практически чему угодно, создав макрос (серию команд), а затем назначив ему горячую клавишу.Откройте справку Help и Tutorial , чтобы получить более подробное руководство, но для того, чтобы приступить к работе как можно быстрее, нажмите кнопку + (плюс) внизу интерфейса, чтобы создать новый макрос. Вы должны установить горячую клавишу в качестве триггера макроса, и затем вы можете назначить свое действие соответствующим образом.
Как и в Windows, некоторые отдельные программы имеют свои собственные индивидуальные параметры для управления сочетаниями клавиш, что означает, что вы действительно можете адаптировать определенные приложения для быстрого доступа и работы.Например, в Word или Excel щелкните Инструменты и Настроить клавиатуру , чтобы внести изменения. Тем временем в Adobe Photoshop вы можете настроить свои собственные сочетания клавиш, выбрав Edit , а затем Сочетания клавиш .
Как запустить приложение или программу Windows с помощью сочетания клавиш
Знаете ли вы, что вы можете открыть программу с помощью сочетания клавиш в Windows 10, а также в Windows 7? Да, эти операционные системы позволяют пользователям запускать свои любимые приложения с помощью сочетаний клавиш.Кроме того, вы также можете использовать некоторые предопределенные сочетания клавиш для запуска как настольных приложений, так и приложений из Microsoft Store . Без лишних слов, вот как вы можете создать сочетание клавиш для запуска программы со встроенными функциями Windows без использования сторонних приложений:
ПРИМЕЧАНИЕ: Все инструкции в этой статье применимы как к Windows 10, так и к Windows 7. Также обратите внимание, что, хотя в этом руководстве мы говорим о приложениях и программах, вы можете использовать те же шаги для открытия папок и веб-страниц с помощью клавиатуры. ярлыки.
Как открыть программу с помощью сочетания клавиш, закрепив ее на панели задач
Этот трюк работает в Windows 10 и Windows 7, как для настольных программ, так и для приложений из Microsoft Store. Во-первых, вам нужно закрепить приложение, которое вы хотите запустить, с помощью сочетания клавиш на панели задач. Независимо от того, используете ли вы Windows 10 или Windows 7, щелкните правой кнопкой мыши ярлык приложения в меню «Пуск» , , на рабочем столе или в любом другом месте, где оно может быть. Затем в контекстном меню щелкните или коснитесь «Закрепить на панели задач» или Еще , а затем «Закрепить на панели задач».»
Закрепление приложения на панели задач в Windows 10Кроме того, вы можете закрепить программу на панели задач, просто перетащив ее исполняемый файл или ярлык на панель задач.
Создание ссылки на приложение на панели задач в Windows 10После того, как вы закрепили интересующие вас приложения на панели задач, вы можете открыть их, нажав клавишу Windows вместе с номером, соответствующим ярлыку приложения на панели задач. Например, на скриншоте ниже мы закрепили Microsoft Edge, Mail, Office, Netflix и Spotify.
Сочетания клавиш для запуска программ в WindowsЧтобы открыть эти приложения, теперь мы можем использовать следующие сочетания клавиш:
Вы можете сделать это с первыми девятью приложениями, закрепленными на панели задач, каждое из которых получает свой номер от 1 до 9 в зависимости от своего положения.
Как открыть любую программу с помощью сочетания клавиш (установить горячие клавиши для сочетаний клавиш)
Если вы предпочитаете использовать настраиваемое сочетание клавиш для запуска приложения, вам потребуется сочетание клавиш для этого приложения. Вы можете создать его самостоятельно, использовать его из меню «Пуск» , , рабочего стола или где-нибудь еще на своем ПК. Если вам нужна помощь в создании ярлыка, прочтите это руководство: Как создавать ярлыки для приложений, файлов, папок и веб-страниц в Windows.
Создание ярлыка для приложенияПосле того, как у вас есть ярлык, щелкните его правой кнопкой мыши или нажмите и удерживайте его.В контекстном меню выберите Свойства . Вы также можете выбрать ярлык и нажать Alt + Enter на клавиатуре, чтобы добиться того же результата.
Открытие свойств ярлыкаВ ярлыке Свойства перейдите на вкладку Ярлык и найдите поле с именем «Клавиша быстрого доступа». Если вы еще не назначили ему Сочетание клавиш , в поле рядом с ним должно быть указано Нет .
Поле сочетания клавиш в свойствах приложенияЩелкните это поле, а затем нажмите сочетание клавиш, которое хотите использовать.
Например, мы нажали Ctrl + Alt + C , чтобы запустить Google Chrome.
Установка горячих клавиш, открывающих приложениеПо завершении щелкните или коснитесь ОК , чтобы сохранить настройки. Затем нажмите сочетание клавиш, которое вы назначили приложению, чтобы проверить, как оно работает.
Это сочетание клавиш остается действительным, пока вы не удалите сочетание клавиш, свойства которого вы изменили. Как только вы его удалите, сочетание клавиш становится неактивным. Если вы хотите отменить изменения, отредактируйте тот же самый ярлык и в поле «Сочетание клавиш» нажмите Backspace , чтобы удалить существующее сочетание клавиш.
Знаете ли вы другие способы запуска приложений с помощью сочетаний клавиш, для которых не требуются сторонние приложения?
Теперь вы знаете, как использовать горячие клавиши для запуска программ и приложений как в Windows 10, так и в Windows 7. Какой ваш любимый способ делать это? Сколько приложений вы запускаете с помощью сочетаний клавиш? Прокомментируйте ниже и давайте обсудим.
Мастерская фортепиано / клавишного инструмента | Berklee
Регистрируйтесь с уверенностью
Отмените по любой причине до первого дня вашей программы на территории кампуса и получите 100% своих денег обратно.Узнайте о нашей гибкой политике возврата.
Узнайте больше о том, как мы обеспечиваем безопасность нашего сообщества.
Полностью погрузитесь в игру на фортепиано, клавишных и органе Хаммонда. Развивайте свои навыки в импровизации, исполнении, игре в ансамбле по теории аккордов и в синтезаторных технологиях с помощью этого динамичного семинара. Вы познакомитесь с различными стилями, включая джаз, хип-хоп, рок, R&B, поп, фанк, латынь и фьюжн.
Информация о программе на 2021 год
Даты программы:
Возрастной диапазон:
15 лет и старше
Какова учебная программа?
На семинаре вы будете участвовать в нескольких основных занятиях в течение недели.
Студенты также будут посещать дополнительные факультативные занятия в течение недели. Хотя факультативы на 2021 год еще не доступны, следующий список факультативов, предложенных в 2019 году, даст вам представление о том, чего ожидать:
Мастерская современных стилей
Современная история клавиатуры
Исполнение и технология синтезатора
Мастер-класс по джазовой импровизации
Мастер-класс Хаммонда
Музыкальная импровизация Нью-Эйдж
Какое расписание?
Ниже приведен пример типичного дня в программе.
Возможны изменения в расписании
Каковы возможности производительности?
Студенты имеют возможность каждый вечер участвовать в открытых джем-сейшнах. Одновременно будет проходить несколько джем-сейшенов, посвященных разным стилям.
Программа завершится в пятницу, когда студенты исполнят репертуар, который они репетировали в своих ансамблях.
Какие требования для участия?
Приглашаются все ученики от 15 лет и старше с шестимесячным игровым опытом. Требуются базовые знания триад, септаккордов и распознавания нот в скрипичных и басовых ключах. Учебная программа ориентирована на работу с низким, средним и продвинутым уровнями.
По прибытии участники должны пройти прослушивание. Будьте готовы сыграть короткое музыкальное произведение продолжительностью не более двух минут.Ваше произведение для прослушивания поможет группе прослушивания измерить ваши способности в том стиле, который вы хотите изучать в течение недели. Вам не обязательно читать музыку или иметь знания в области теории музыки, но если вы это сделаете, вас попросят продемонстрировать свои навыки в этой области.
Обратите внимание: количество участников этой программы ограничено. Сама по себе подача регистрационных материалов не гарантирует участие в программе. Вы обеспечите себе место, заплатив полную сумму. Когда объем программы будет исчерпан, зарегистрировавшиеся, которые не заплатили полностью, будут помещены в список ожидания.
Что мне нужно взять с собой?
Все необходимое музыкальное оборудование будет предоставлено на протяжении всей программы.
Если вы намереваетесь оставаться в общежитиях Беркли во время участия в программе, пожалуйста, также проверьте, что взять с собой для вашей комнаты, на странице жилья.
Программный директор Дэйв Лимина
Дэйв Лимина — заведующий кафедрой фортепиано Музыкального колледжа Беркли.Он пианист и органист, который выступал и записывался по всему миру более 16 лет.
Как перемещаться в Windows с помощью клавиатуры
Обновлено: 13.03.2021, Computer Hope
Навигация в Microsoft Windows с помощью клавиатуры для многих часто выполняемых задач может значительно повысить вашу продуктивность. Также может возникнуть ситуация, когда мышь перестает работать или вам нужно работать на компьютере без нее. В следующих разделах содержится множество комбинаций клавиш, используемых для навигации в Windows с помощью клавиатуры.Вы можете перемещаться по этой странице, щелкнув ссылку ниже, или пролистать всю страницу и изучить все методы по отдельности.
ПримечаниеНекоторые из этих комбинаций клавиш имеют разные эффекты или не работают одинаково для Windows 8 и 8.1.
Открытие программы из меню Пуск
Для начала вы можете получить доступ к меню «Пуск» Microsoft Windows, нажав клавишу Windows на клавиатуре или одновременно нажав клавиши Ctrl и Esc .
ПримечаниеПоскольку в Windows 8 нет меню «Пуск», нажатие клавиши Windows или клавиш Ctrl + Esc отображает начальный экран Windows или позволяет перейти на рабочий стол Windows.
В меню «Пуск» вы можете использовать клавиши со стрелками на клавиатуре для перемещения вверх, вниз, влево или вправо в меню «Пуск». Найдя программу, которую хотите запустить, нажмите клавишу Enter .
КончикВы можете быстро открыть программу, нажав клавишу Windows , набрав имя программы, а затем нажав Введите .
Открытие программы на рабочем столе
Чтобы запустить программу со значком (ярлыком) на рабочем столе, вы можете перейти на рабочий стол, нажав клавишу Tab на клавиатуре. Нажатие Tab на рабочем столе переключает между рабочим столом, Пуском и каждым из элементов на панели задач. Вы можете определить, в какой области вы сейчас находитесь, посмотрев на выбранный элемент. Выбранный элемент выделяется или имеет границу из точек.
В некоторых случаях вам может потребоваться несколько раз нажать Tab , прежде чем перейти к значкам на рабочем столе.После выбора одного из значков на рабочем столе вы можете переходить к другим значкам с помощью клавиш со стрелками.
После выбора значка на рабочем столе, который вы хотите запустить, нажмите клавишу Enter , чтобы открыть эту программу.
Закрытие, сворачивание, разворачивание или перемещение окна
Закрытие окна
Нажмите одновременно клавиши Ctrl и F4 на клавиатуре, чтобы закрыть текущую открытую программу или окно.
Пользователи также могут одновременно нажать клавиши Alt и пробел , затем стрелку вниз к опции Close или Exit в меню и нажать Enter .
Уменьшение или уменьшение окна
Чтобы свернуть окно, нажмите клавишу Windows и стрелку вниз одновременно (иногда дважды).
Развертывание окна
Чтобы развернуть окно, одновременно нажмите клавиши Windows и стрелку вверх .
Перемещение окна
Прежде чем вы сможете переместить какое-либо окно, его нельзя разворачивать. Чтобы окно отображалось в оконном режиме, одновременно нажмите клавиши Alt и пробел , перейдите к параметру восстановления и нажмите Введите .В оконном режиме вы можете переместить окно, нажав Alt + пробел , выберите в меню Переместить , а затем с помощью клавиш со стрелками переместите его.
Закрытие или изменение вкладок
Закрытие вкладки
В большинстве программ одновременное нажатие клавиш Ctrl и F4 закрывает вкладку.
Переключение вкладок
Чтобы перемещаться слева направо между вкладками в текущем выбранном окне, одновременно нажмите клавиши Ctrl и Tab .
Чтобы перемещаться справа налево между вкладками в текущем выбранном окне, одновременно нажмите клавиши Ctrl , Shift и Tab .
Переход между открытыми окнами и приложениями
Чтобы перемещаться между любыми открытыми программами на вашем компьютере, нажмите и удерживайте клавишу Alt , затем нажмите клавишу Tab . Если это будет сделано успешно, появится окно, в котором отображаются все программы, открытые на вашем компьютере. Повторное нажатие Tab , продолжая удерживать Alt , перемещается между каждой из открытых программ.Когда программа, на которую вы хотите переключиться, выбрана, отпустите обе клавиши, чтобы сделать ее текущим окном.
Перемещение между полями и кнопками в окне
Чтобы перемещать курсор между объектами полей в окне (например, в диалоговом окне), вы часто будете использовать вкладку , пробел , стрелку и клавиши Enter . Вкладка обычно используется по умолчанию, но если она не работает, попробуйте использовать клавиши со стрелками. Если вам нужно нажать кнопку, например OK или Отмена, нажмите клавишу пробела или Введите ключ .
Работа с текстом и перемещение по нему
Ниже приведены различные способы перемещения по тексту в документе без помощи мыши. Это не только поможет пользователям без мыши, но и сэкономит много времени при работе с текстовыми документами.
Клавиши со стрелками — С помощью клавиш со стрелками на клавиатуре перемещайте курсор вверх, вниз, влево или вправо в документе.
Ctrl и клавиши со стрелками — Удерживая нажатой клавишу Ctrl , одновременно нажимая клавиши со стрелками влево или вправо, перемещайте курсор по одному слову за раз.Использование этого ярлыка намного быстрее, чем использование только клавиш со стрелками. Удерживая Ctrl при нажатии вверх или вниз, можно перемещаться по каждому из абзацев в документе.
Клавиши End и Home — Нажатие клавиши End переводит вас в конец строки или документа, а нажатие клавиши Home перемещает вас в начало.
Клавиша Shift — Клавиша Shift позволяет выделять текст. Например, удерживание клавиши Shift при использовании клавиш со стрелками вправо или влево выделяет текст влево или вправо.Если вы удерживаете нажатой клавишу Shift, одновременно нажимая клавиши со стрелкой вниз, вы выделяете по одной строке в этом направлении.
Наконец, вы можете использовать клавишу Shift в сочетании с другими приведенными выше рекомендациями. Например, нажатие и удерживание Shift и Ctrl и использование стрелок выделяет слово за раз. Удерживая нажатой клавишу Shift и нажимая клавишу End, выделяет от текущей позиции курсора до конца строки или документа.
Прокрутка окна вверх или вниз часто выполняется с помощью клавиш со стрелками вверх и вниз, клавиш Page up и Page down или клавиши пробела .
Щелчок правой кнопкой мыши по значку или другому элементу Windows
В некоторых ситуациях может потребоваться щелкнуть правой кнопкой мыши значок, текст или другой элемент Windows. Чтобы сделать это без мыши, выберите значок или переместите курсор к тексту, который необходимо щелкнуть правой кнопкой мыши. Затем одновременно нажмите и удерживайте клавиши Shift и F10 .
Установка и снятие флажка
На некоторых страницах настроек Windows необходимо установить или снять флажок, чтобы изменить настройки. Нажмите клавишу Tab , чтобы просмотреть каждую запись на странице настроек. Затем нажмите пробел , чтобы установить или снять флажок для выделенной записи.
.