Как установить iTunes на Windows
Перед вами подробное пошаговое описание того, как установить iTunes на Windows. На самом деле это не сложно и потребует совсем немного времени и чуточку терпения.
Что же такое iTunes и для чего она нужна ?
iTunes — специальная программа, которая позволяет обмениваться данными вашему устройству (iPod, iPhone, iPad) с компьютером.
Основные функции программы:
- прослушивание музыки и просмотр видео;
- интернет-радио;
- обмен данными с компьютером;
- запись и сохранение информации с дисков;
- возможность бесплатно скачивать или совершать покупки различных приложений в магазине.
Более подробно о всех возможностях программы можно узнать здесь, а прочитать руководства и советы тут.
Установка iTunes на Windows.
Итак, первое что нужно сделать после покупки, это скачать программу с официального сайта Apple. Для этого переходим по ссылке — http://www.apple.com/ru/itunes/. Перед вами откроется окно примерно такого содержания, в котором нужно найти большую кнопку "Загрузить бесплатно".
На втором этапе нам предложат выбрать для какой версии Windows мы будем качать программу: 32-х битной или 64-х битной. Если вы не знаете, какая операционная система у вас, то это можно посмотреть нажав правой кнопкой мыши на ярлыке "Мой компьютер" и выбрав пункт "Свойства". Нужную нам информацию смотрим в строке "Тип системы".
С системой мы определились, осталось только убрать галочку с пункта "Получать последние новости Apple…", если вы не хотите, чтобы на ваш почтовый ящик поступали письма с новостями компании.
Нажимаем кнопку "Загрузить" и ждем пока программа скачается, а затем начинаем установку.
Если же вы все же ошиблись с версией программы, то перед вами появится примерно такое сообщение. Не беспокойтесь, просто снова откройте сайт и скачайте нужную версию, мы вас подождем. =)
Все в сборе. Поехали. Выбираем стандартный язык iTunes и папку назначения. Не забываем также убрать галочку "использовать iTunes как стандартный плеер для аудиофайлов", иначе вместо вашего привычного проигрывателя вы увидите нашу программу.
Ждем пока скопируются нужные файлы.
Принимаем поздравления и завершаем установку.
Самоучитель по iTunes можно сразу закрыть.
Теперь вы видите главное окно программы. Я же говорил, что все просто.
Следующим шагом будет регистрация в iTunes с использованием или без использования кредитной карты.
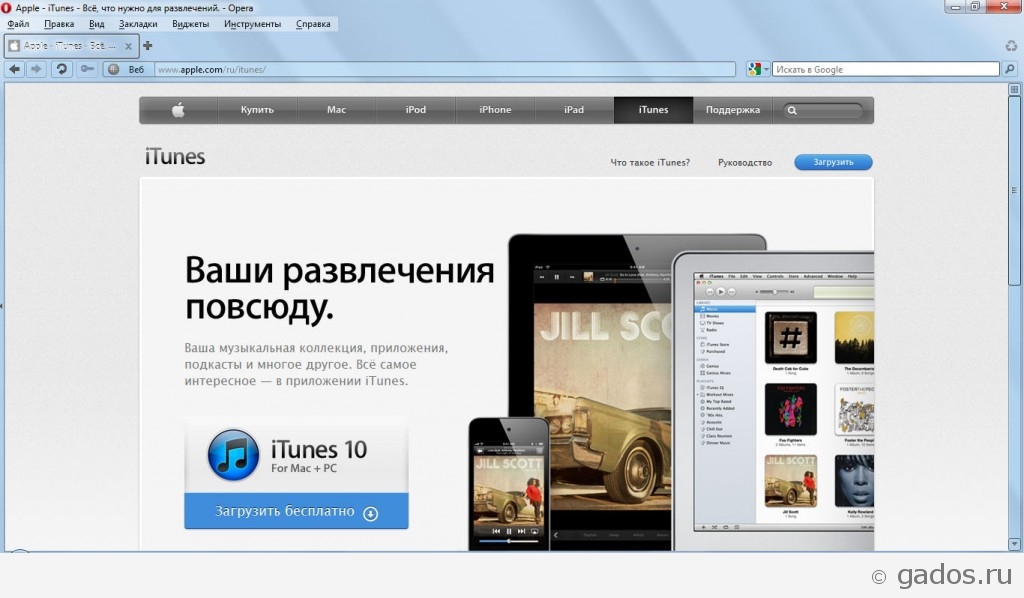

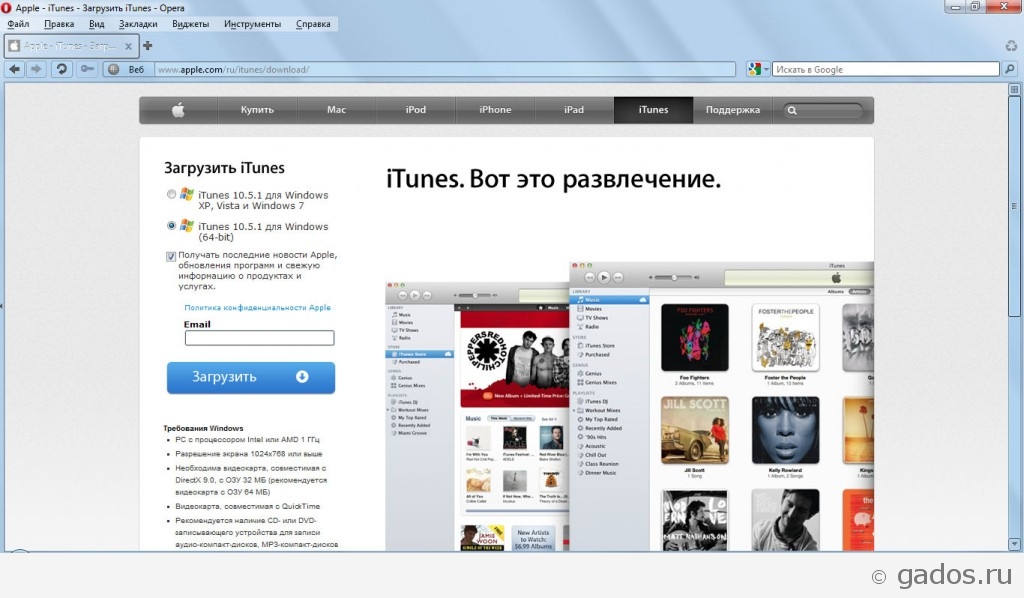







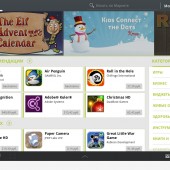 Как зарегистрироваться в Android Market (Google Play Маркет)
Как зарегистрироваться в Android Market (Google Play Маркет)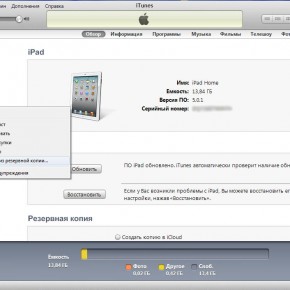 Как восстановить iPad из резервной копии в iTunes
Как восстановить iPad из резервной копии в iTunes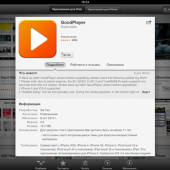 Нет звука в фильмах на iPad (iOS)
Нет звука в фильмах на iPad (iOS) Shadow Fight 2 - бой с тенью для iPad (iOS)
Shadow Fight 2 - бой с тенью для iPad (iOS)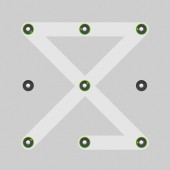 APP замок - пароль на данные для Android
APP замок - пароль на данные для Android
Дек 10, 2011 @ 18:30:04
Спасибо, все очень подробно описано.
Авг 13, 2015 @ 06:44:01
у меня нет окошка чтобы выбырать,а пишет что для Windows 7 или более.