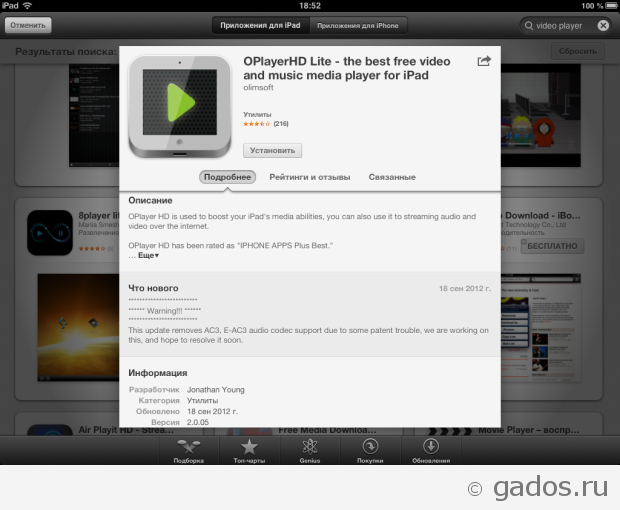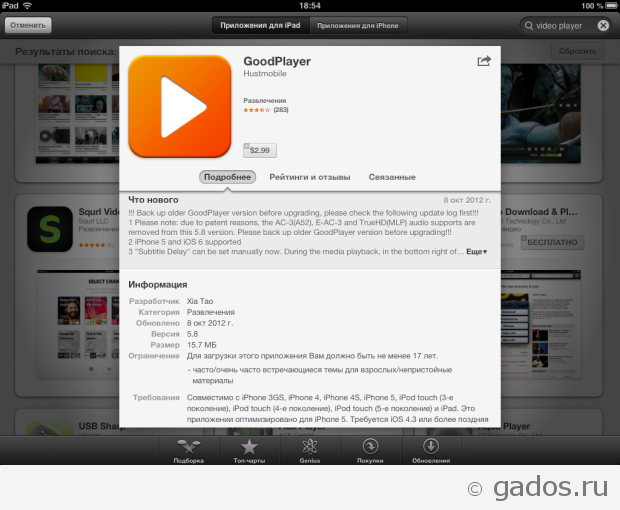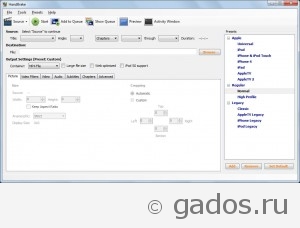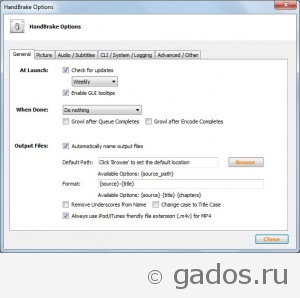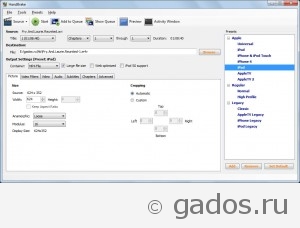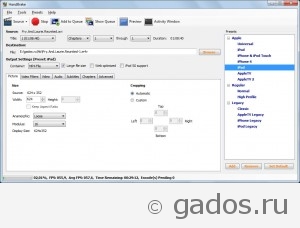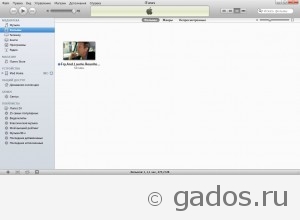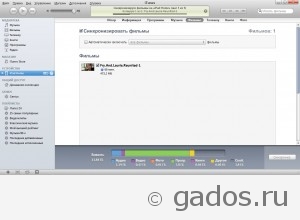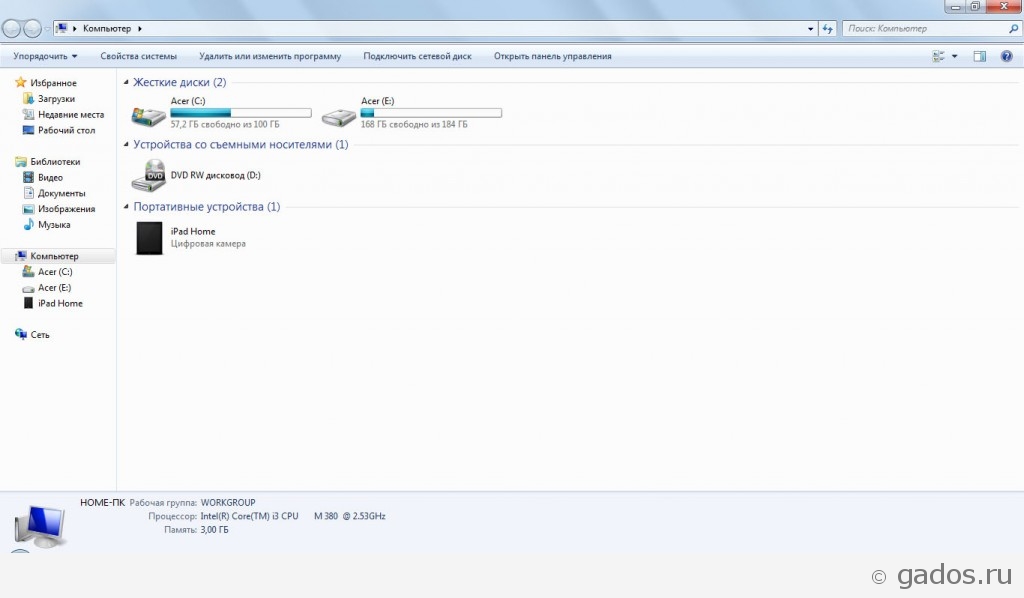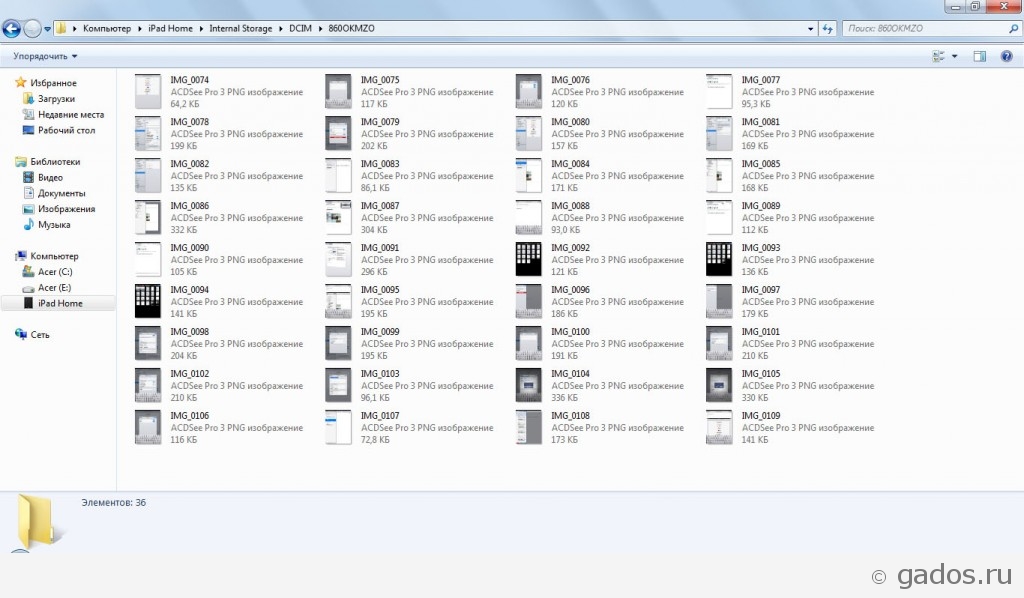Решение проблемы с отсутствием звука в фильмах для iPad (iOS).
Просмотрев несколько страничек с данными о приложениях становится ясно, что многие просто отказались от поддержки аудио кодека AC-3, который фактически является стандартом.
По информации англоязычных сайтов картина вырисовывается такая: оказывается, владелец патента запросил за дальнейшее использование этого формата огромные деньги. Сумма оказалась на столько большой, что разработчикам ничего не оставалось, как удалить поддержку кодека из своих продуктов.
Выходов из данной ситуации несколько.
1) не обновлять свои проигрыватели;
2) найти пока еще работающие плееры и установить их.
На данный момент (15.10.2012) воспроизводят видео без проблем:
1) iMedia Player (бесплатно);
2) Gplayer (бесплатно);
3) PlayerXtreme HD (бесплатно);
4) AcePlayer (платно);
5) Flex Player (бесплатно);
6) AnyPlayer HD (платно);
7) AVPlayerHD (платно, официально поддерживает AC-3).
Да, многие из них не дотягивают до такого монстра как GoodPlayer, но все же.
Если вы нашли другие работающие программы или знаете способы по обходу ограничения, пишите в комментариях.
]]>
Как скопировать синхронизированные фотографии с iPad на компьютер?
Ответ Apple в этом случае будет таким: "Изображения, синхронизированные с компьютера на устройство, нельзя повторно импортировать на компьютер" (http://support.apple.com/kb/HT4236?viewlocale=ru_RU&locale=ru_RU).
Там же они предлагают кривенькое решение — отправить фотографии к себе на email и сохранить их оттуда. Это не самый удобный и быстрый способ, тем более ряд почтовых сервисов налагает ограничение на размер прикрепленных файлов.
Есть еще несколько способов. Первый — использовать приложения вроде DropBox (о его настройке и работе читайте в статье). Он позволяет сохранить изображения на стороннем сервере, а затем скачать их к себе на компьютер, правда бесплатно предоставляются только 2 ГБ дискового пространства.
Второй заключается в использовании фотопотоков (доступно 5 ГБ в iCloud). Нам понадобятся 2 Apple ID аккаунта (благо такие есть практически у каждого, читайте статью как зарегистрировать вторую учетную запись в iTunes).
Для начала добавим к себе в "Контакты" придуманного человека с нужным email адресом от второго аккаунта (этот шаг можно пропустить, я просто не додумался сразу ввести адрес в поле "Кому").
Затем открываем "Фото" и переходим к вкладке "Фотопоток".
Заполняем поля "Кому" (здесь пишем наш email от второй учетной записи), "Имя" (любая последовательность символов) и включаем "Открытый веб-сайт".
Готово.
Переходим к вновь созданному потоку и добавляем туда нужные изображения.
Снова возвращаемся к потоку, нажимаем на "Изменить", а затем выбираем нужный (у меня он всего один).
Находим ссылку под словами "Фотопоток могут смотреть все по адресу" и вводим ее в браузере компьютера. Результат на экране. На присланное письмо с приглашением не обращаем внимание.
Вот вроде бы и все. Надеюсь, что вскоре выйдет приложение под Yandex.Disk и можно будет воспользоваться 10 ГБ.
]]>
Обзор диспетчера задач для iPad (iOS).
На самом деле для установки этой программы не обязательно запускать AppStore и искать подходящую утилиту, достаточно лишь знать о некоторых полезных возможностях iOS. Так, простым двойным нажатием на кнопку "Home" мы вызываем диспетчер задач для отображения.
Внизу экрана появится панель с запущенными приложениями, а их может быть довольно много (правда я не видел, чтобы это особо сильно сказывалось на скорости работы, по крайней мере торможения явно не наблюдается).
Чтобы снять задачу коснитесь любой иконки и удерживайте пару секунд (аналогично процессу удаления приложений с рабочего стола или перетаскиванию ярлыков). Теперь достаточно нажать на красный минус.
Возвращение к диспетчеру задач, а затем и к рабочему столу происходит по нажатию все той же кнопки "Home".
Именно таким образом я восстанавливал энергию в игре Zombie HQ. Пользуйтесь. =) Надеюсь, что данный обзор был вам полезен.
]]>
Обновление iOS для iPad через Wi-Fi.
Для того чтобы начать процесс больше не нужно никуда подключать наше устройство. Достаточно лишь перейти в настройки, выбрать из меню "Основные", затем "Обновить ПО".
Главное, чтобы у вас работал интернет и вы были подсоединены к нему по Wi-Fi.
Вначале вы увидите на экране список всех изменений и доработок, что позволит вам судить о том, стоит ли обновляться или нет. Хотя я в любом случае рекомендую это сделать, так как большинство приложений со временем перейдут на новую версию. Так что смело нажимаем "Загрузить и установить".
Пробегаем глазами условия пользования и принимаем их.
"Чтобы сохранить заряда аккумулятора", рекомендуется подключить планшет к источнику питания. Впрочем, вес новой ОС составляет около 199 МБ и при хорошей скорости соединения пройдет всего несколько минут, прежде чем все закончится.
Останется лишь дождаться загрузки и установки,
а затем и перезагрузки устройства.
Надеюсь, что у вас тоже не возникло никаких проблем.
]]>
Как закачать фильмы на iPad (iOS) ?
Вначале рассмотрим самый простой способ. Если у вас есть видео в формате mp4, то считайте, что вам очень повезло. Порядок действий будет таков.
1. Подсоедините iPad к компьютеру, запустите iTunes и перетащите мышкой ваш файл на главное окно программы, например, в раздел "Медиатека — Фильмы".
2. В iTunes перейдите к вашему устройству, выберите пункт "Фильмы", отметьте галочками нужные (или все) файлы и нажмите "Применить".
3. Дождитесь синхронизации. Теперь скаченные фильмы будут доступны из установленных на устройстве видео проигрывателей.
Второй способ — конвертация видео файла. Рекомендую для этого программу HandBrake. Об этом мы уже говорили в предыдущей статье.
Ну и, наконец, третий способ. Первым делом установите себе на iPad какой-либо платный или бесплатный видео проигрыватель, который поддерживает воспроизведение многих форматов без конвертации. Благо их достаточное количество. Рассмотрим для примера AcePlayer.
Подсоединяем iPad к компьютеру, запускаем iTunes, переходим к вашему устройству, выбираем в меню сверху "Программы", прокручиваем окно вниз и видим там список.
Кликаем по нужному плееру, нажимаем "Добавить" и находим нужный документ.
Ждем пока скопируются файлы.
Все, теперь можно будет просмотреть фильм с помощью этого проигрывателя.
]]>
Как сконвертировать видео для iPad (iOS) ?
Существует большое количество разнообразных программ, преобразующих видео. Некоторые из них не очень удобны, медленны или платны. Но всегда есть приятные исключения из правил. Для нашего случая таким стал handbrake. Почему я выбрал именно его ? Все просто.
Во-первых, он бесплатен и распространяется по лицензии GPL, как проект с открытым исходным кодом.
Во-вторых, он разработан для всех известных операционных систем, будь то Linux, Mac OS или Windows.
В-третьих, он поддерживает практически все известные форматы и содержит специальные установки конвертирования для продуктов Apple, в том числе и для iPad. Круто ? Не то слово.
В-четвертых, процесс преобразования происходит довольно быстро за счет работы в несколько потоков.
В-пятых, есть огромное количество настроек для управления качеством видео и звука, возможность работы с субтитрами и многое другое.
Я вас убедил ? Тогда приступим. Качаем программу с официального сайта, устанавливаем, запускаем.
Так выглядит главное окно. Вначале разберемся с тем, куда мы будем сохранять наши преобразованные фильмы. Для этого переходим в меню "Tools — Options" и устанавливаем "Default Path" в нужное нам место.
Приступим непосредственно к процессу. В первую очередь следует указать источник, то есть тот файл или папку, которую нужно сконвертировать. Это делается с помощью кнопки "Source". Затем выбираем так называемый "Preset" в боковой панели справа. У меня это iPad. Более я ничего не менял в настройках.
Нажимаем на "Start".
Пройдет какое-то время, прежде чем ваш файл переконвертируется. Придется немного подождать (время ожидания зависит от величины файла и выставленных настроек).
Далее все просто, подсоединяем ваше устройство к компьютеру, запускаем iTunes, перетаскиваем с помощью мыши наш преобразованный фильм в окно программы (например, Медиатека — Фильмы).
Переходим к нашему устройству, выбираем "Фильмы", отмечаем галочкой нужные или автоматически включаем все фильмы. Кликаем "Применить" и снова ждем, пока файл скопируется.
Все. Теперь можно наслаждаться просмотром.
]]>
Как скопировать фотографии с iPad на компьютер ?
На самом деле нам не потребуется никаких особых усилий, нужно только подключить ваше устройство к компьютеру через кабель и…
все. =)
Дело в том, что iPad определяется в системе как цифровая камера, а значит и скопировать файлы можно как с обычной флешки.
Кстати, на моем Linux (Ubuntu) он тоже корректно определяется.
]]>
1. Настройка почты от gmail.com.
Если у вас почта от gmail, то считайте вам крупно повезло. Вся настройка пройдет в пару шагов и не вызовет никаких проблем.
Заходим в приложение Mail.
Выбираем нужный нам пункт меню. Вводим имя, почтовый адрес, пароль и описание. В описании можно указать все, что угодно. Жмем "Вперед".
Отмечаем пункты, я оставляю только почту. Сохраняем.
Перед вами откроется окно программы и начнут загружаться письма. После этого на экране отобразится первое из них.
Вот в принципе и все.
2. Настройка почты от mail.ru (bk.ru, list.ru, inbox.ru), yandex.ru, rambler.ru.
Запускаем приложение mail и выбираем "Другие". Вводим имя, почтовый адрес, пароль и описание, как и на первом шаге.
Теперь нам предстоит выбрать протокол, по которому будет все работать: IMAP или POP. Кратко о различиях: при использовании протокола IMAP не скачиваются все письма сразу, а загружаются только их заголовки. Уже на этом этапе мы можем работать с ними, например, ставить пометки о прочтении. Сами же письма будут загружаться по мере необходимости.
По протоколу POP3 видно только папку "Входящие", остальные можно видеть по протоколу IMAP.
Сервера входящей и исходящей почты берем из таблички ниже.
Настройки для mail.ru (bk.ru, list.ru, inbox.ru).
POP:
Сервер входящей почты: pop.mail.ru
Имя пользователя: ваш почтовый адрес (например, [email protected]).
Пароль: ваш пароль к ящику.
Сервер исходящей почты: smtp.mail.ru
IMAP на mail.ru с 2009 года отключен, поэтому выбираем POP.
Настройки для yandex.ru.
POP:
Сервер входящей почты: pop.yandex.ru
Имя пользователя: все, что идет до знака @ (например, если ваш почтовый адрес [email protected], то имя пользователя будет просто vasya).
Пароль: ваш пароль к ящику.
IMAP:
Сервер входящей почты: imap.yandex.ru
Имя пользователя: все, что идет до знака @ (см. выше).
Пароль: ваш пароль к ящику.
Сервер исходящей почты: smtp.yandex.ru
Имя пользователя (обязательно): все, что идет до знака @ (см. выше).
Пароль (обязательно): ваш пароль к ящику.
Настройки для rambler.ru.
POP:
Сервер входящей почты: mail.rambler.ru
Имя пользователя: ваш почтовый адрес (например, [email protected]).
Пароль: ваш пароль к ящику.
IMAP:
Сервер входящей почты: mail.rambler.ru
Сервер исходящей почты: mail.rambler.ru
Еще советую почитать страницы помощи:
- http://help.mail.ru/mail-help/mailer/popsmtp
- http://help.yandex.ru/mail/?id=1113199
- http://help.rambler.ru/article.html?s=102560&id=102927
Возможные ошибки.
- неверное имя пользователя или пароль учетной записи: скорее всего вы просто ошиблись при вводе имени пользователя или пароля. Проверьте все еще раз внимательно. Еще одной причиной может быть запрет на получение почты настройках вашего почтового ящика. Читайте об этом ниже.
- не удается подключиться используя SSL: можно попытаться настроить учетную запись без SSL, хотя это и не рекомендуется.
Если все прошло нормально, то осталось отметить только нужные пункты и нажать "Сохранить",
дождаться загрузки писем и наслаждаться жизнью.
Один нюанс — в настройках вашего почтового ящика может стоять запрет на получение почты различными клиентами.
Для mail.ru (bk.ru, list.ru, inbox.ru): настроить папки — "редактировать" напротив папки "Входящие" — убрать все галочки.
Для yandex.ru: настройка — почтовые программы — разрешить один из протоколов (в зависимости от ваших настроек).
Не знаю как у вас, но у меня при создании учетной записи для mail.ru (bk.ru, list.ru, inbox.ru) на iOS 5.0.1 программа просто вылетает. При этом входящие письма загружаются, но сервер для исходящей почты не настроен. Исправляем. Идем в настройки — почта, адреса, календари и выбираем нашу учетную запись
Вводим сервер исходящей почты — smtp.mail.ru без имени пользователя и пароля.
Сохраняем.
Теперь все должно быть нормально.
3. Если у вас почтовый ящик зарегистрирован на другом не описанном здесь сервисе, то стоит прежде всего посмотреть сайт этого сервиса, скорее всего там будут указаны все настройки.
Примечание: многие почтовые сервисы используют нестандартные порты для приема и отправки писем, изменить их можно в настройках — почта, адреса, календари — ваша учетная запись — дополнительно.
Как добавить несколько почтовых ящиков ?
Открываем настройки — почта, адреса, календари — добавить.
Основные настройки почты.
При нажатии на вашу учетную запись ее можно отредактировать или удалить.
Обратите внимание на пункт "Архив. сообщения" (Сохранить удаленные сообщения в папке "Вся почта"), не рекомендую его отключать. Очень помогает, если вы по ошибке удалили какое-либо письмо.
В "загрузке данных" можно настроить вывод всплывающих сообщений и автопроверку почты каждые 15 минут и т.д. Я проверяю вручную.
Также полезно бывает изменить количество отображаемых (загружаемых сообщений).
В остальном, в принципе, можно все оставить по умолчанию.
]]>
Инструкция на русском языке для iPad.
1. Служба поддержки для iPad — http://www.apple.com/ru/support/ipad/
Очень много информации, начиная с основ и заканчивая тонкой настройкой. Есть разделы посвященные WiFi, 3G, синхронизации, почте, программам, аксессуарам и т.д. Словом, советую всем посетить.
2. Служба поддержки iTunes — http://www.apple.com/ru/support/itunes/
Все об установке и обновлении, учетных записях, покупках и загрузках, управлении медиатекой и многое многое другое.
Есть раздел посвященный идентификатору Apple ID — http://www.apple.com/ru/support/appleid/ и даже видеоматериалы — http://support.apple.com/ru_RU/videos/#itunes (для просмотра нужен quicktime).
3. Поддержка программ для операционной системы iOS — http://www.apple.com/ru/support/ios/apps/
Инструкция по работе с iBooks, iMovie, Apple Store, Keynote…
Подробно описана работа с iCloud — http://www.apple.com/ru/support/icloud/
Есть информация по обновлению до iOS 5 — http://support.apple.com/kb/HT4972?viewlocale=ru_RU
4. Руководства для iPad на русском языке — http://support.apple.com/ru_RU/manuals/#ipad
- iPad Руководство пользователя (для iOS 5) — http://manuals.info.apple.com/ru_RU/ipad_user_guide_rs.pdf
- iPad 2 — Руководство пользователя (для программного обеспечения iOS 4.3) — http://manuals.info.apple.com/ru_RU/ipad_2_user_guide_rs.pdf
- iPad 2 — Руководство по продукту — http://manuals.info.apple.com/ru_RU/ipad_2_important_product_info_rs.pdf
- iPad Руководство пользователя (для программного обеспечения iOS 4.2) — http://manuals.info.apple.com/ru_RU/iPad_iOS4_User_Guide_RS.pdf
- iPad (iOS 4.2) — Важная информация о продукте — http://manuals.info.apple.com/ru_RU/iPad_iOS4_Important_Product_Information_Guide_RS.pdf
- iPad — Руководство пользователя — http://manuals.info.apple.com/ru_RU/iPad_User_Guide_RS.pdf
Все это добро постоянно обновляется и доступно в любое время суток.
]]>